Ta aplikacja została zablokowana z powodu zasady firmy w Microsoft Store w Windows 10 Fix
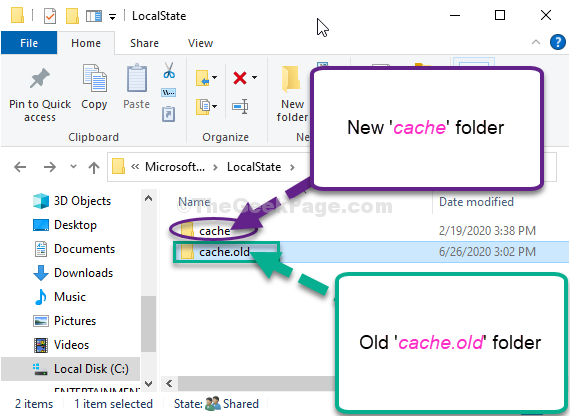
- 3296
- 506
- Maria Piwowarczyk
Podczas otwierania aplikacji pobranej z Microsoft Store, możesz zobaczyć „Ta aplikacja została zablokowana z powodu polityki firmy" Komunikat o błędzie. Ten problem jest faktycznie powiązany z Microsoft Store samo. Tak więc postępuj zgodnie z tymi łatwymi poprawkami, aby rozwiązać ten problem.
Spis treści
- Fix-1 ponownie zarejestruj się w Microsoft Store-
- Fix-2 Resetuj pamięć podręczną sklepu-
- FIX-3 Zmień nazwę folderu pamięci podręcznej-
Fix-1 ponownie zarejestruj się w Microsoft Store-
1. Najpierw, Kliknij prawym przyciskiem myszy na ikonie systemu Windows, a następnie kliknij „PowerShell (admin)„Aby uzyskać do niego dostęp.
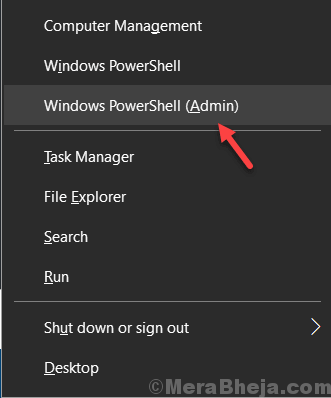
2. Kiedy PowerShell Okno otwiera się, pisać Lub kopiuj wklej ten kawałek kodu w nim i uderzył Wchodzić.
Get -AppxPackage -Allusers | Foreach add -appxpackage -DisableDevelopmentMode -Register "$ ($ _.Instalacja) \ appxManifest.xml "

Ponowne uruchomienie Twój komputer, aby zapisać zmiany w systemie.
Spróbuj się otworzyć Microsoft Store w Twoim komputerze.
Fix-2 Resetuj pamięć podręczną sklepu-
Resetowanie Sklep pamięć podręczna da ci Microsoft Store świeży start. Wykonaj te proste kroki, aby to zrobić-
1. Naciskać Klucz Windows+R razem, aby uruchomić Uruchomić
2. Typ "CMD„W nim i naciśnij Ctrl+Shift+Enter . To otworzy Wiersz polecenia okno z prawami administracyjnymi.
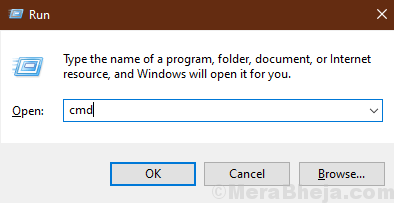
2. Napisz to polecenie w CMD okno i naciśnij Enter. Sklep zostanie zresetowany na twoim komputerze.
WSRESET.exe
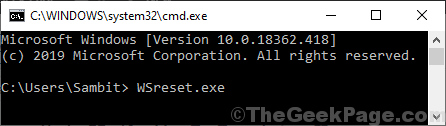
Zamknąć Wiersz polecenia okno.
Uruchom ponownie Twój komputer.
Po ponownym uruchomieniu komputera spróbuj otworzyć Microsoft Store. Sprawdź, czy działa, czy nie.
FIX-3 Zmień nazwę folderu pamięci podręcznej-
Zmiana nazwy folderu pamięci podręcznej może rozwiązać ten problem.
1. Typ "%dane aplikacji%”W pasku wyszukiwania.
2. Następnie musisz kliknąć „%dane aplikacji%”W podwyższonym wyniku wyszukiwania.
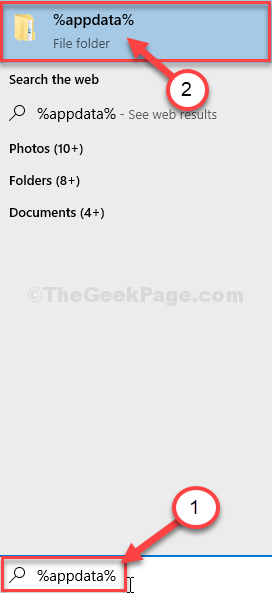
3. Na pasku adresu kliknij „Dane aplikacji".
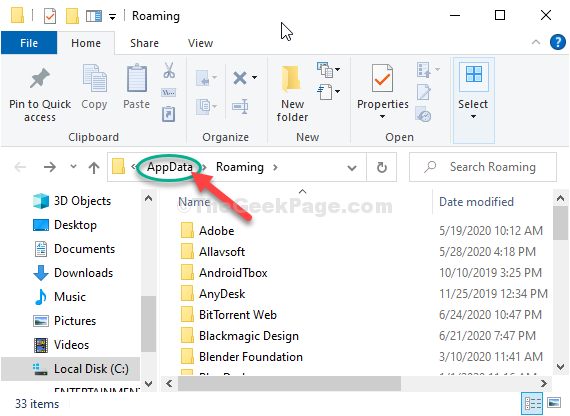
4. Teraz, podwójne kliknięcie na "Lokalny„Folder, aby to Ataces.
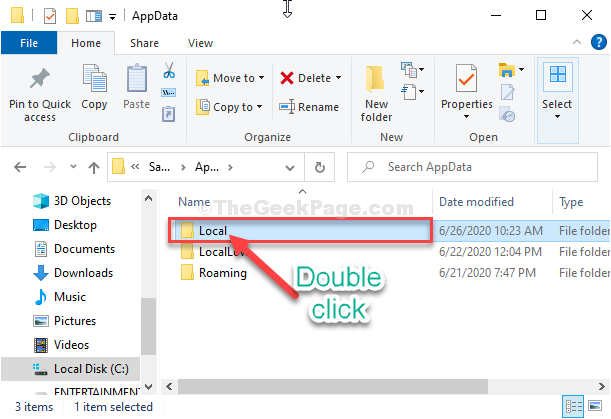
5. Po tym, podwójne kliknięcie na "Pakiety" teczka.
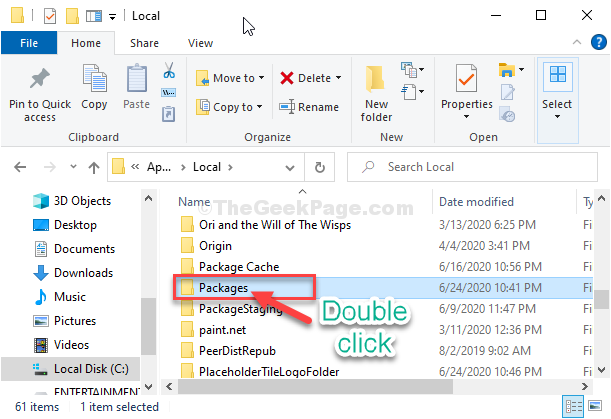
6. Teraz musisz podwójne kliknięcie na "Microsoft.WindowsStore_8WyB3D8BBWE„Folder, aby go otworzyć.
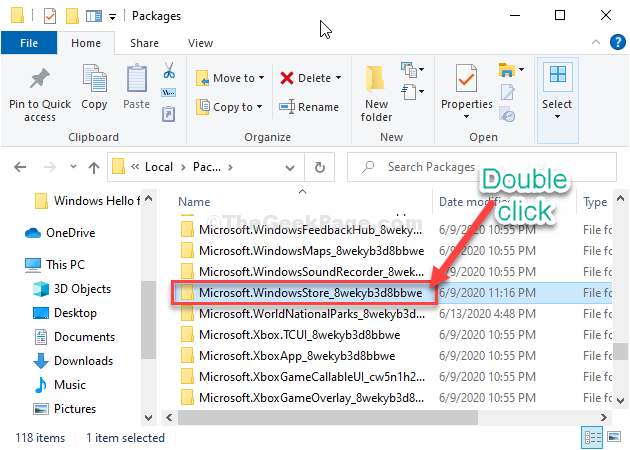
7. Następnie, podwójne kliknięcie na "Localstate" teczka.
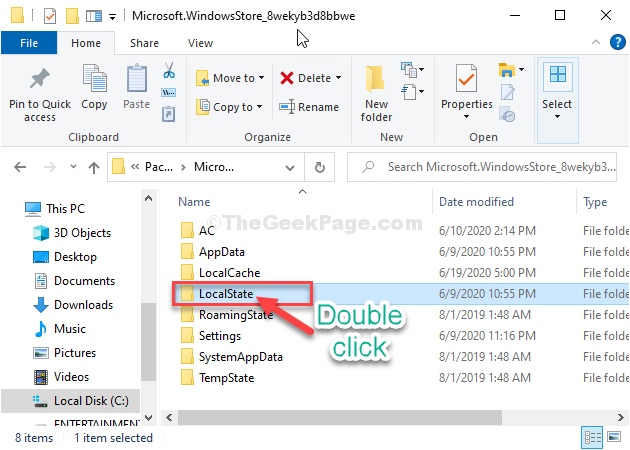
8. Jeśli zobaczysz 'Pamięć podręczna„Folder tam jest, Kliknij prawym przyciskiem myszy na nim, a następnie kliknij „Przemianować".
Nazwij folder jako „Pamięć podręczna.stary".
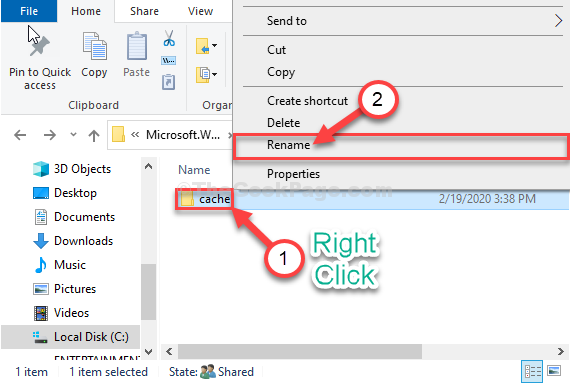
9. Kiedy to zrobisz, znowu Kliknij prawym przyciskiem myszy w pustej przestrzeni, a następnie kliknij „Nowy”, A następnie kliknij„Teczka„Aby utworzyć nowy folder.
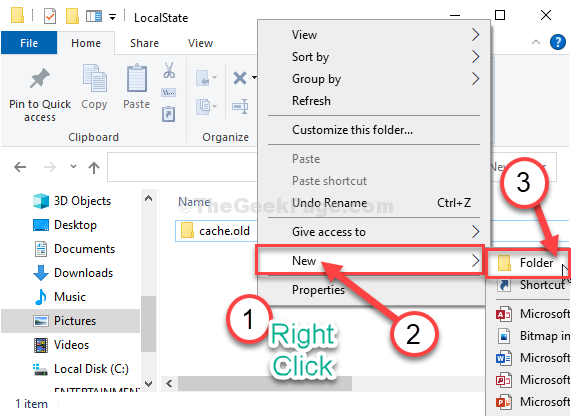
10. Następnie musisz wymienić folder jako „Pamięć podręczna".
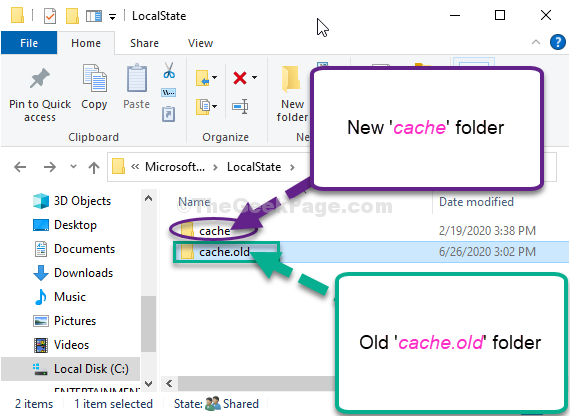
11. Jeśli ich nie widziszPamięć podręczna„Folder, po prostu Kliknij prawym przyciskiem myszy w pustej przestrzeni, a następnie kliknij „Nowy”, A następnie kliknij„Teczka„Aby utworzyć nowy folder.
12. Nazwij nowy folder jako „Pamięć podręczna".
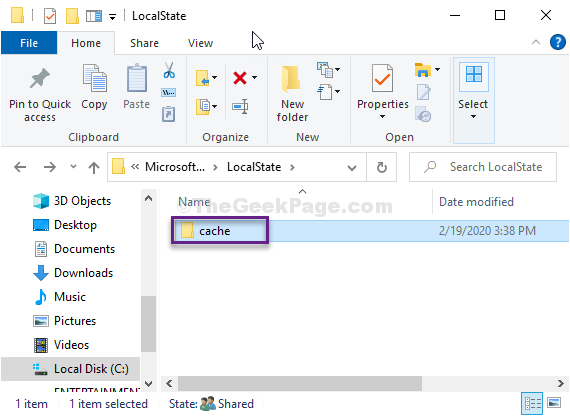
Zamknąć Przeglądarka plików okno na komputerze.
Ponowne uruchomienie Twój komputer.
- « Jak naprawić klawisz klawiatury, który nie działa lub nie automatyczne naciskanie problemu
- Fix- powłoka nie można uruchomić. Awaria wystąpiła podczas inicjalizacji w PowerShell »

