Napraw plik błędu Steam 1 nie udało się sprawdzić weryfikacji i zostanie ponownie zapoznany z systemem Windows 11,10
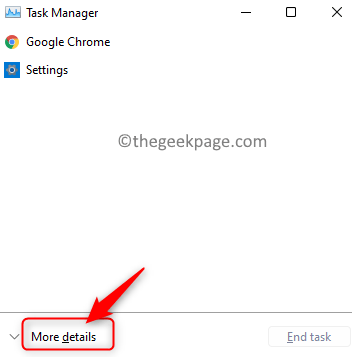
- 4040
- 837
- Juliusz Janicki
Steam jest jedną z najpopularniejszych cyfrowych platform gier, na których gracze mogą korzystać z dowolnego systemu do gry, które kupują/pobierają na swoje konta Steam. Ostatnio użytkownicy pojawiły się raporty, że nie są w stanie otworzyć/grać w swoje ulubione gry w Steam w wyniku problemów z walidacją z plikami gier. Kiedy próbują potwierdzić swoje pliki gier z biblioteki Steam, widzą poniższy komunikat o błędzie:
1 plik nie udało się weryfikacji i zostanie ponownie zapoznany.
Zasadniczo zobaczysz ten błąd sprawdzania poprawności pliku gry, jeśli zainstalowałeś mody dla dowolnej gry w Steam. Te mody są sprzeczne z klientem Steam i wywołują błąd. Czasami poprzednie nieprawidłowe aktualizacje plików gier mogą rzucić ten błąd.
Jeśli masz ten błąd i nie możesz uruchomić swojej ulubionej gry w Steam, przeczytaj dalej. W tym artykule wyselekcjonowaliśmy rozwiązania rozwiązywania problemów, których można użyć do naprawy tego błędu za pomocą plików gier Steam na komputerze Windows.
Spis treści
- Obejścia
- Napraw 1 - Zakończ wszystkie procesy parowe
- Napraw 2 - Wykonaj czysty rozruch Windows
- Napraw 3 - Uruchom skanowanie Chkdsk
- Napraw 4 - Usuń plik konfiguracyjny Steam
- Fix 5 - Wyłącz zaporę Windows Defender
Obejścia
1. Wyłącz dowolny antywirus z trzeciej partii w systemie i sprawdź, czy to pomaga rozwiązać problem.
2. Odinstaluj/wyłącz dowolne mody Jeśli zainstalowałeś mody.
3. Jeśli używasz jakiegoś kontrolery gier Następnie rozłączyć się ich.
Napraw 1 - Zakończ wszystkie procesy parowe
1. Naciśnij i przytrzymaj Ctrl, Shift i ESC Kombinacja kluczowa, aby otworzyć Zadanie Menedżer.
2. Jeśli Menadżer zadań jest w zminimalizowanym widoku, kliknij Więcej szczegółów na dnie.
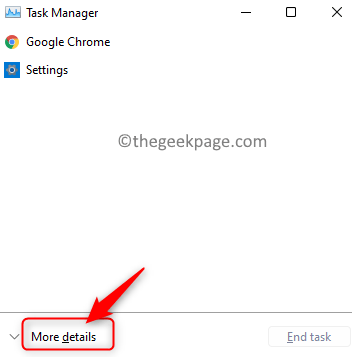
3. Wybierz Procesy patka.
4. Znajdź Para proces na liście uruchamianych procesów. Procesy te obejmują Steam, WebHelper klienta Steam i obsługa klienta Steam.
5. Wybierać każdy z powyższych Procesy związane z parą i kliknij Zadanie końcowe przycisk, aby zakończyć procesy.
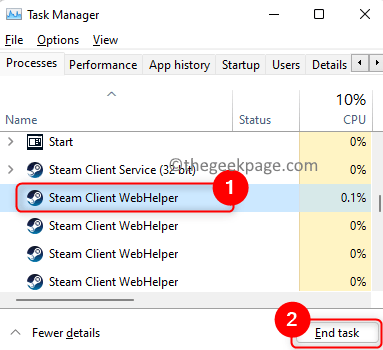
6. Upewnij się, że nie działają procesy Steam.
7. Teraz otwórz Steam i sprawdź, czy możesz uzyskać dostęp do plików gry.
Napraw 2 - Wykonaj czysty rozruch Windows
1. otwarty Uruchomić używając Windows i r Klucze.
2. Typ Msconfig i uderz Wchodzić otworzyć Konfiguracja systemu.
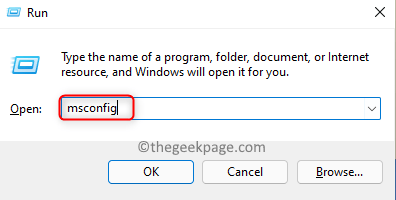
3. Tutaj idź do Usługi patka.
4. Sprawdzać pudełko obok Ukryj wszystkie usługi Microsoft W lewym dolnym rogu.
5. Kliknij na Wyłączyć Wszystko przycisk.
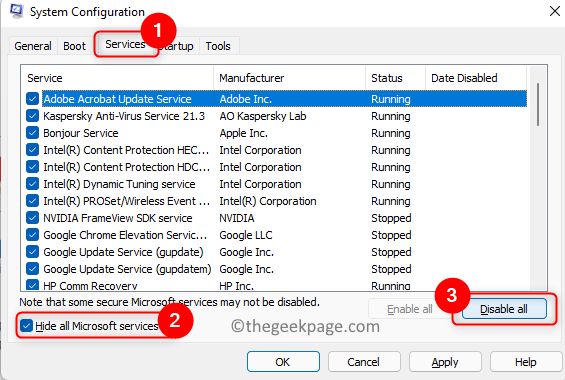
6. Wybierz Uruchomienie patka.
7. Tutaj kliknij Otwórz menedżera zadań połączyć.
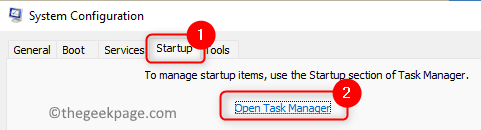
8. w Startup menedżera zadań Tab, wyłącz wszystkie uruchomione aplikacje. Zrobić to, Kliknij prawym przyciskiem myszy na każdej aplikacji pojedynczo i wybierz Wyłączyć.
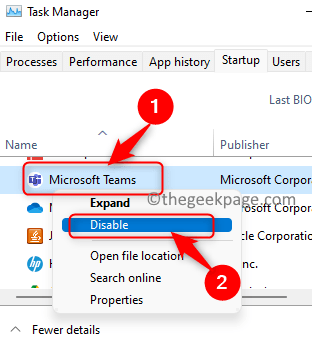
9. Zamknij menedżera zadań.
10. Kliknij Stosować A potem dalej OK w Konfiguracja systemu okno.
11. Konfiguracja systemu będzie wypowiedziała o ponowne uruchomienie, aby zastosować zmiany. Kliknij Uruchom ponownie Aby ponownie uruchomić komputer w tym momencie.
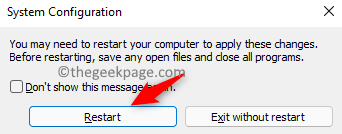
12. Po uruchomieniu możesz zobaczyć błąd usługi z Steam z prośbą o zainstalowanie usługi Steam. Kliknij Zainstaluj usługę Tutaj.
13. Początek Para i zweryfikuj pliki gry. Sprawdź, czy problem został rozwiązany w grze.
Notatka: Wróć do normalnego rozruchu za pomocą poniższych kroków
- otwarty Konfiguracja systemu za pomocą Kroki 1 i 2.
- Wybierz opcję Normalny startup w Ogólny patka.
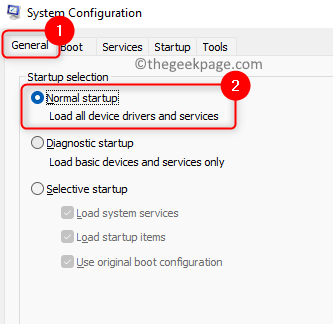
- w Usługi patka, Odkreśnij pudełko obok Ukryj wszystkie usługi Microsoft.
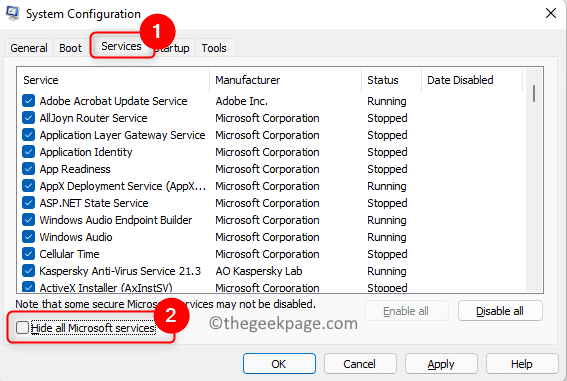
- Idź do Uruchomienie Zakładka i kliknij link Otwórz menedżera zadań.
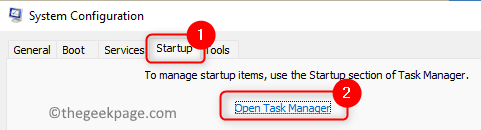
- Kliknij prawym przyciskiem myszy na każdym programie w menedżerze zadań Uruchomienie zakładka i wybierz Włączać. Umożliwi to wszystkie wcześniej wyłączone aplikacje.
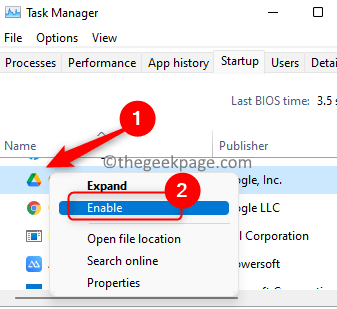
- Dokonywać Kroki 9–11 Ponownie, aby ponownie uruchomić komputer w normalnym trybie rozruchu.
Napraw 3 - Uruchom skanowanie Chkdsk
1. Uruchom Para aplikacja. Idź do Biblioteka patka.
2. Tutaj, Kliknij prawym przyciskiem myszy w grze posiadającej ten problem sprawdzania poprawności i wybierz Nieruchomości.
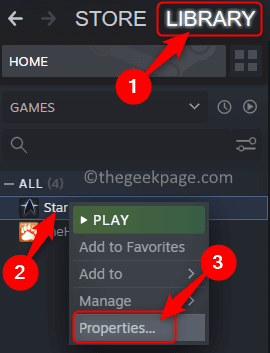
3. Wybierz Pliki lokalne zakładka w lewym panelu.
4. Następnie kliknij Sprawdź integralność plików gier po prawej stronie. Poczekaj, aż weryfikacja się zakończy.
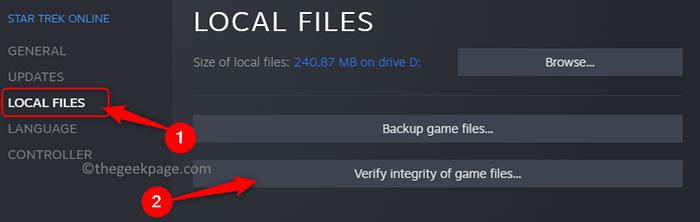
5. Wykonaj ten proces weryfikacji w Krok 4 dwa razy.
6. Przytrzymaj Windows + r otworzyć Uruchomić dialog.
7. Typ CMD i naciśnij Ctrl + Shift + Enter otworzyć Polecenie jako administrator.
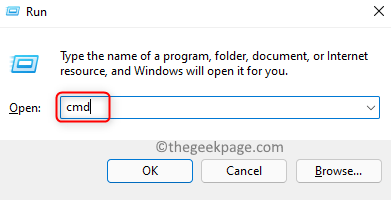
8. Wpisz poniższe polecenie i naciśnij Wchodzić Aby go wykonać.
Chkdsk C: /R
Notatka: Tutaj c: odnosi się do napędu systemowego. Zmień to, jeśli dysk użyje innej litery, takiej jak D lub E lub więcej.
9. Typ Y lub tak Po wyświetleniu monitu o zaplanowanie czeku w następnym uruchomieniu systemu, ponieważ wolumin jest używany przez inny proces.
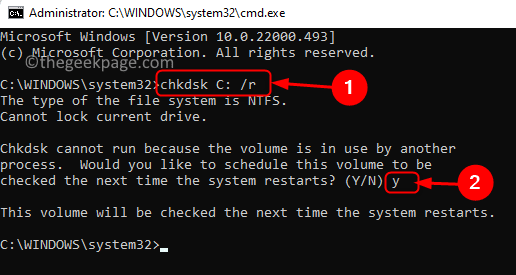
10. Wyjdź z wiersza polecenia.
11. Ponowne uruchomienie Twój komputer.
12. Skan rozpocznie się podczas ponownego uruchomienia systemu. Poczekaj, aż ten skan skończy.
Sprawdź, czy błąd z sprawdzaniem poprawności pliku gry pary jest ustalony.
Napraw 4 - Usuń plik konfiguracyjny Steam
1. Uruchom Para App.
2. Kliknij na Para menu u góry i wybierz Wyjście.
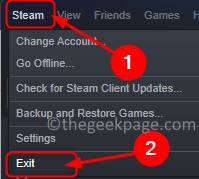
3. otwarty Uruchomić używając Windows + r Kombinacja kluczowa.
4. Wpisz poniższą lokalizację i naciśnij Wchodzić Aby przejść do katalogu Steam.
C: \ Program Files (x86) \ Steam
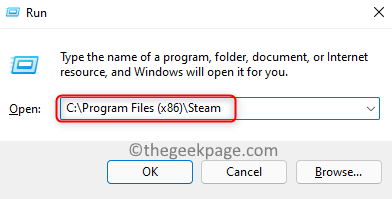
5. Tutaj poszukaj dane użytkownika folder i otwórz.
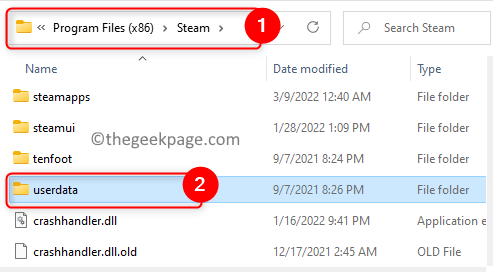
6. W tym folderze znajdziesz foldery nazwane z Para IDS.
Notatka: Będzie tylko jeden folder, jeśli masz tylko jedno konto użytkownika Steam.
7. Wybierać twój Folder parowy i kliknij Ikona usuwania (bin) U góry eksploratora plików.
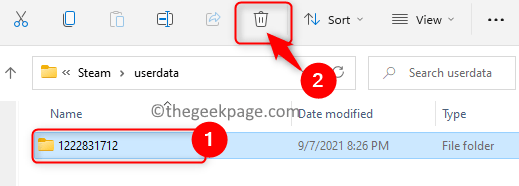
8. Teraz otwórz parę. Steam wykrywa, że plik konfiguracyjny nie jest obecny i automatycznie pobiera nowy plik.
Sprawdź, czy pomogło ci to rozwiązać problem.
Fix 5 - Wyłącz zaporę Windows Defender
Notatka: Jest to tymczasowe rozwiązanie, ponieważ sprawia, że twój system jest otwarty na ataki i zagrożenia złośliwego oprogramowania.
1. otwarty Uruchomić przytrzymując Windows i r Klucze.
2. Typ Zapora.Cpl otworzyć Firewall obrońcy systemu Windows Ustawienia.
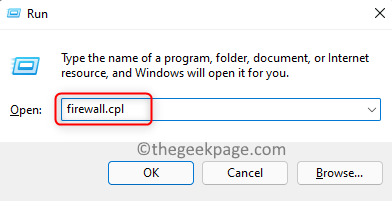
3. W lewym okienku wybierz Włącz lub wyłącz lub wyłącz system Windows.
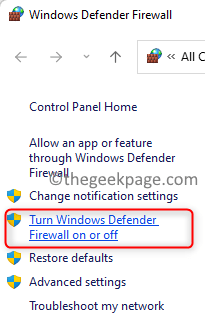
4. Wybierać opcja Wyłącz zaporę Windows Defender dla obu Prywatne ustawienia sieciowe I Ustawienia sieci publicznych.
5. Następnie kliknij OK Aby zapisać te zmiany.
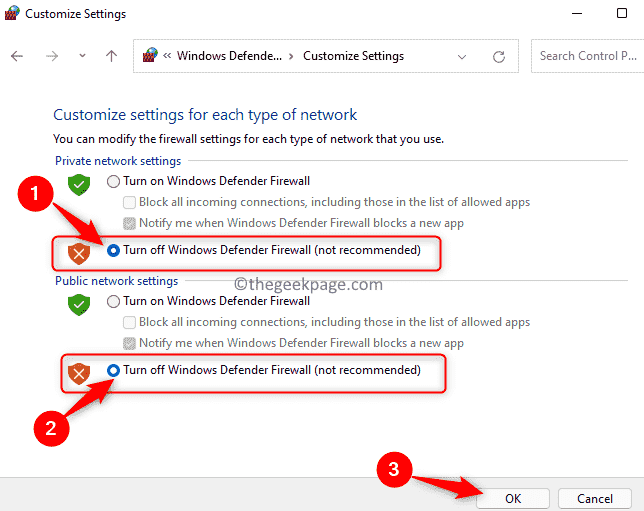
6. Sprawdź, czy pomoże to naprawić błąd za pomocą plików gier w Steam.
Notatka: Aby włączyć zaporę Windows Defender, wybierz opcję Włącz zaporę Windows Defender dla obu prywatny I Ustawienia sieci publicznych.
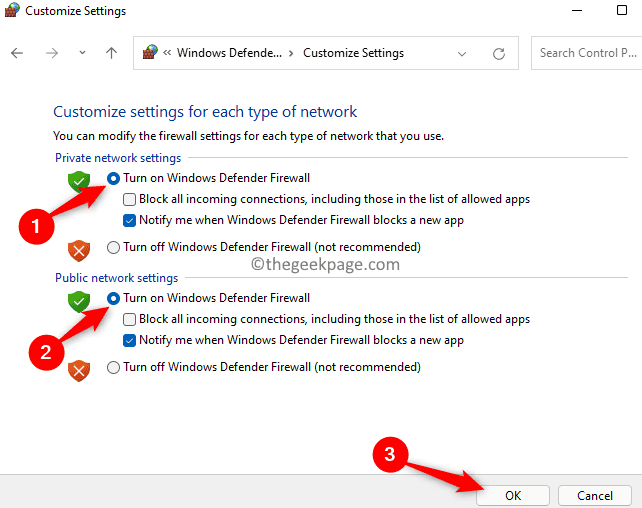
Dziękuje za przeczytanie.
Mamy nadzieję, że ten artykuł był wystarczająco pouczający w rozwiązywaniu błędu sprawdzania poprawności plików gry Steam „1 plik nie udało się weryfikacji i zostanie ponownie zapoznany” na twoim komputerze z systemem Windows. Skomentuj i daj nam znać, który z wyżej wymienionych poprawek działał dla Ciebie.
- « Jak umożliwić kontynuowanie odtwarzania w VLC Media Player
- Jak naprawić błąd 2503 i 2502 w systemie Windows 11, 10 »

