Jak naprawić błąd 2503 i 2502 w systemie Windows 11, 10
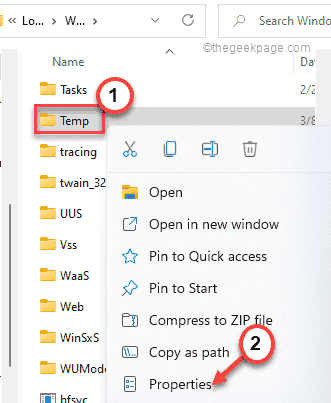
- 4502
- 1305
- Seweryn Augustyniak
Podczas instalowania nowej aplikacji na komputerze z systemem Windows może nagle zawieść i pokazać to „Instalator napotkał nieoczekiwany błąd instalujący ten pakiet. Może to wskazywać na problem z tym pakietem. Kod błędu to 2502" Komunikat o błędzie. Chociaż może to być prosty przypadek braku wystarczających uprawnień folderu tymczasowego, czasami instalator Windows może również spowodować ten problem. Sugerujemy śledzenie tych szybkich rozwiązań, aby bardzo szybko rozwiązać problem.
Obejścia -
1. Uruchom ponownie system, a następnie wykonaj kolejną próbę w procesie instalacji.
2. Sprawdź jeszcze raz integralność pliku pakietu przed przejściem do głównych rozwiązań.
Spis treści
- Napraw 1 - Reeregister instalator Windows
- FIX 2 - Daj pełną kontrolę folderu temp
- Fix 3 - Uruchom ponownie proces eksploratora
- Napraw 4 - Uruchom ponownie usługę instalatora systemu Windows
- Napraw 5 - Uruchom kontrolę SFC
Napraw 1 - Reeregister instalator Windows
Ponowne uruchomienie instalatora systemu Windows powinno działać dobrze.
1. Początkowo kliknij prawym przyciskiem myszy Ikona Windows i dotknij „Uruchomić".
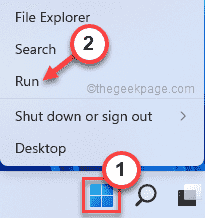
2. W terminalu run, napisz to w terminalu i uderz Wchodzić.
MSIEXEC /UNREG
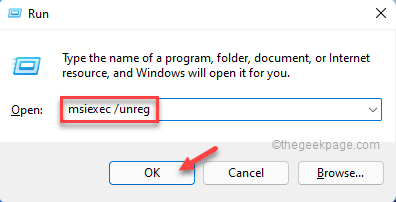
Usługa instalatora systemu Windows będzie niezarejestrowana.
3. Następnie naciśnij Klucz z systemem Windows i R klucze razem.
4. Po tym, typ ten kod i uderzenie Wchodzić.
MSIEXEC /Regserver
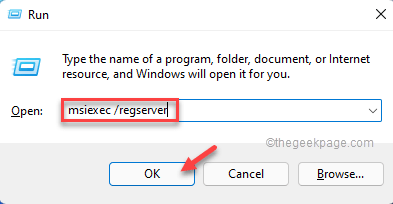
To ponownie zarejestrowuje usługę instalatora systemu Windows.
FIX 2 - Daj pełną kontrolę folderu temp
Instalator Windows używa folderów temp. Musisz więc przyznać pełną kontrolę folderowi tymczasowe.
1. Uruchom Eksplorator plików, naciskając razem klawisz Windows+E.
2. Następnie przejdź tutaj -
C: \ Windows \ Temp
3. Teraz prawe złapanie „Temp„Folder i dotknij”Nieruchomości".
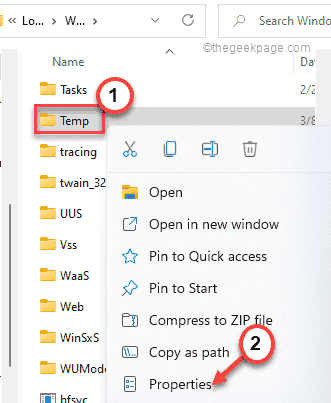
4. Kiedy pojawiają się właściwości tymczasowe, przejdź do „Bezpieczeństwo”Tab.
5. Na karcie bezpieczeństwa dotknij „Zaawansowany„Aby kontynuować.
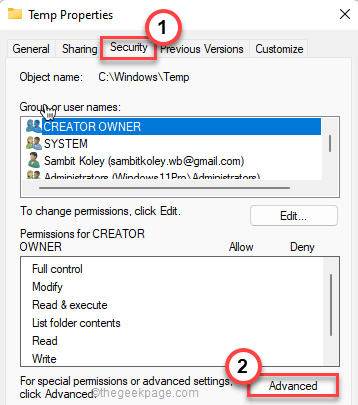
6. Zobaczysz obecny „właściciel:” na ekranie. Więc dotknij „Zmiana„Aby to zmienić.
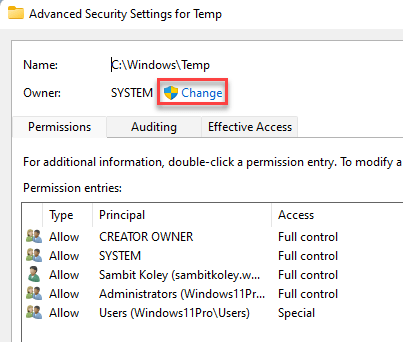
7. Teraz kliknij „Zaawansowany„Aby kontynuować.
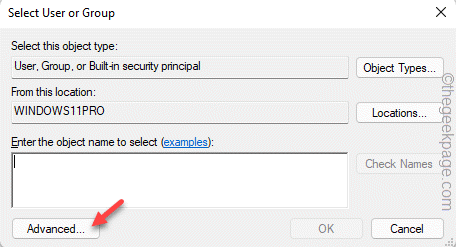
8. Następnie dotknij „Znajdź teraz„Aby wyświetlić pełną listę grup użytkowników.
9. Znajdziesz wszystkich użytkowników i grup na liście. Po prostu wybierz swoje konto z listy.
10. Następnie kliknij „OK”Aby to wybrać.
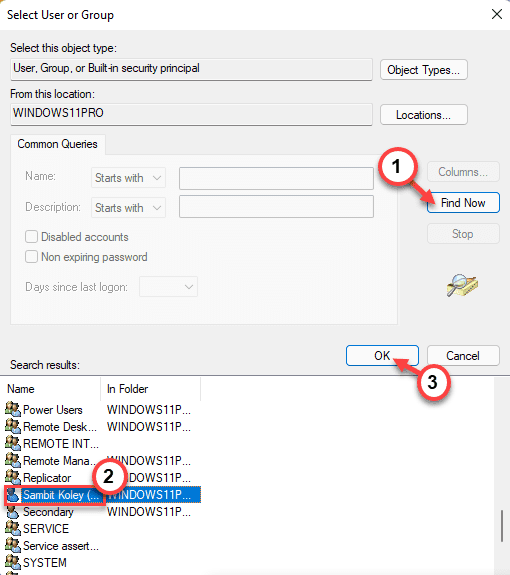
11. Gdy to zrobisz, dotknij „OK".
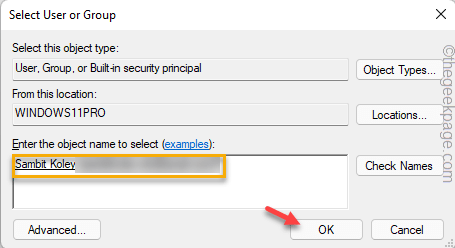
Teraz twoje konto przejęło własność tego folderu.
12. Teraz, sprawdzać „„Zastąp właściciela w subkontainerach i obiektach" skrzynka.
13. Następnie dotknij „Dodać".
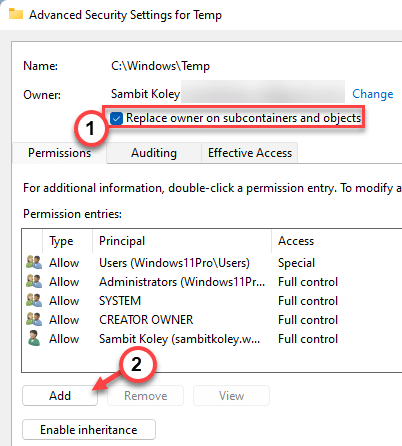
14. W pozycji wpisu uprawnień na stronę Temp dotknij „Wybierz głównego".
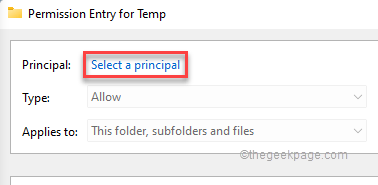
15. Teraz kliknij „Zaawansowany„Aby kontynuować.
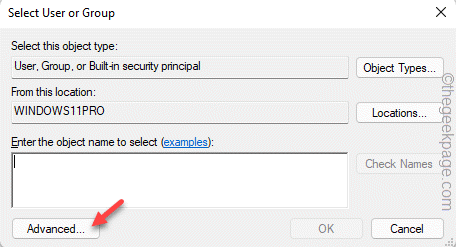
16. Znowu dotknij „Znajdź teraz”I ponownie wybierz nazwę swojego konta.
18. Kiedy to zrobisz, dotknij „OK”Aby to wybrać.
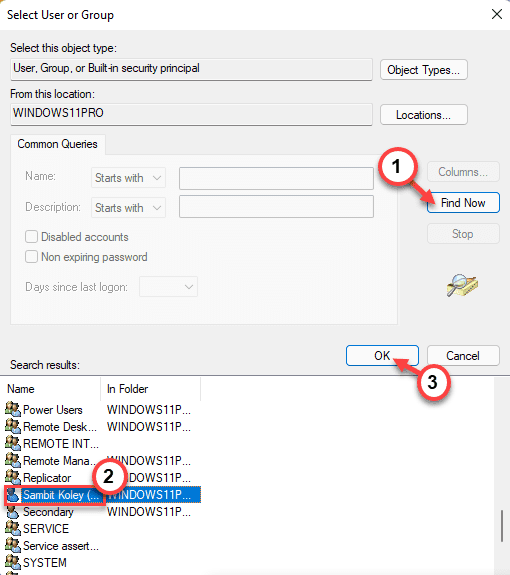
19. Ponownie, dotknij „OK„Aby ukończyć ten proces.
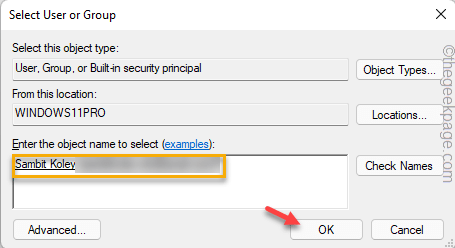
20. Wracając do strony wpisu uprawnienia, sprawdzać „„Pełna kontrola" skrzynka.
21. Następnie kliknij „OK”Przycisk raz, aby kontynuować.
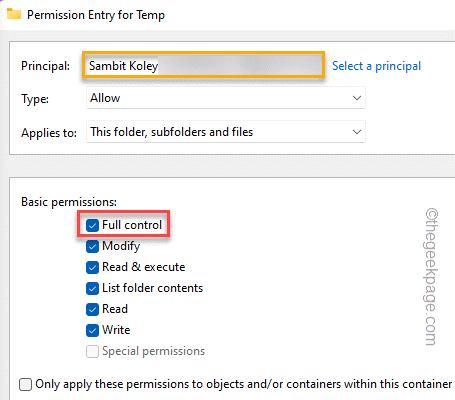
22. Wreszcie, wracając do strony głównej, kliknij „Stosować" I "OK”Sekwencyjnie zastosowanie tych zmian.
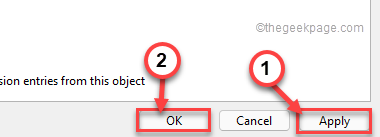
Teraz musisz wykonać wszystkie te kroki również dla grupy „administratora”.
Po zrobieniu tych wszystkich, zamknij eksplorator plików.
Następnie wykonaj prostą resztę systemu. Po powrocie urządzenia zamknij
Fix 3 - Uruchom ponownie proces eksploratora
Ponowne uruchomienie eksploratora plików może rozwiązać ten problem.
1. Otwórz eksplorator plików.
2. Początkowo kliknij prawym przyciskiem myszy Klucz z systemem Windows i dotknij „Menadżer zadań".
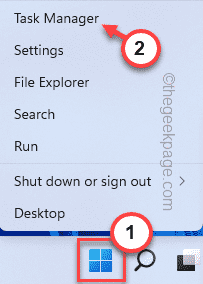
2. Po otwarciu pliku eksploratora wybierz „Przeglądarka plików„Proces i dotknij”Zadanie końcowe".
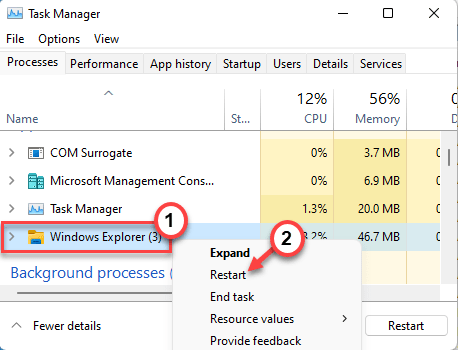
Pasek zadań będzie całkowicie pusty, a to samo dotyczy również pulpitu.
Musisz więc ponownie uruchomić eksplorator plików w ramach menedżera zadań.
3. Aby to zrobić, dotknij „Plik„Na pasku menu.
4. Następnie dotknij „Uruchom nowe zadanie".
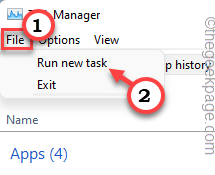
5. Następnie wpisz „poszukiwacz.exe„W oknie Run.
6. Następnie kliknij „OK".
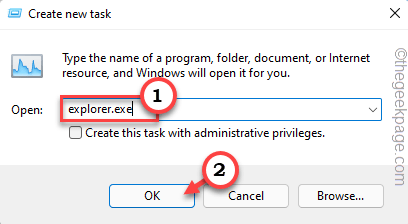
To uruchomi eksplorator plików. Następnie uruchom plik konfiguracyjny i wypełnij proces instalacji.
Napraw 4 - Uruchom ponownie usługę instalatora systemu Windows
Ponowne uruchomienie instalatora systemu Windows powinno pomóc w rozwiązaniu tego problemu.
1. Naciskać Klucz Windows+R Aby uruchomić Uruchomić terminal.
2. Otworzyć Usługi narzędzie, wpisz to polecenie i kliknij „OK".
usługi. MSC
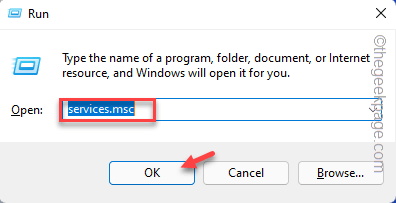
3. W aplikacji usług znajdź „instalator Windows„Usługa, aby uzyskać do niego dostęp.
3. Jeśli usługa już działa, po prostu kliknij prawym przyciskiem myszy „instalator Windows”A następnie dotknij„Uruchom ponownie".
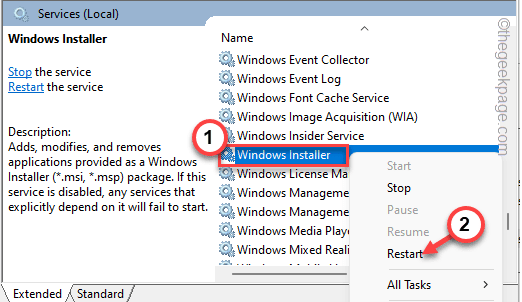
4. Jeśli jeszcze się nie działa, kliknij „Początek„Aby ponownie rozpocząć usługę.
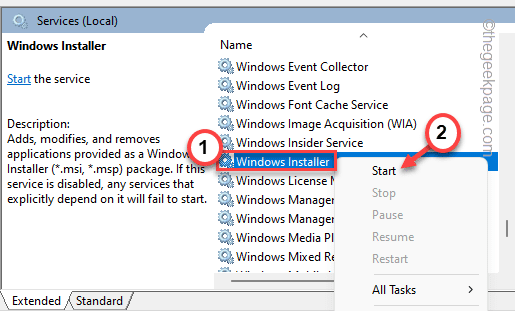
Rozpocznie się bardzo szybko.
Zamknąć Usługi okno.
Następnie ponownie ponownie zainstalować instalację.
Napraw 5 - Uruchom kontrolę SFC
Uszkodzenie pliku systemowego może również spowodować ten problem.
1. Po prostu wpisz „CMD”W polu wyszukiwania.
2. Następnie kliknij prawym przyciskiem myszy „Wiersz polecenia”I dotknij„Uruchom jako administrator".
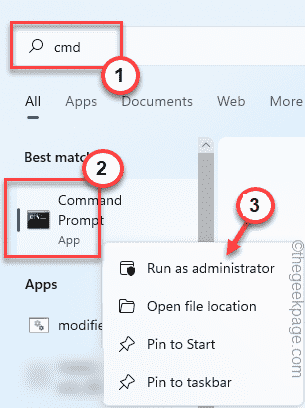
3. Kiedy wiersz polecenia się otworzy, typ ten kod i uderz Wchodzić klucz.
SFC /Scannow
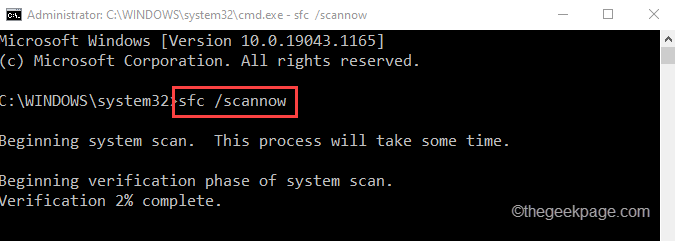
4. Po uruchomieniu czeku SFC możesz ponownie uruchomić Check Dism.
Po prostu uruchom te kody od jeden po drugim w terminalu.
Konster.exe /Online /Cleanup-Image /Scanhealth
Disn /Online /Cleanup-Imagage /Restorehealth
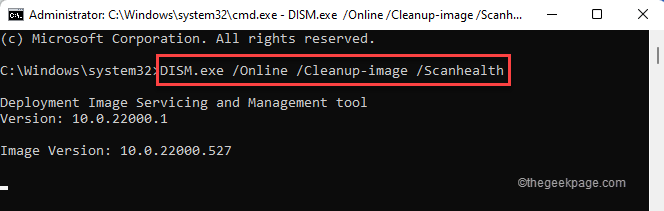
Pozwól, aby narzędzie Dism działało i naprawić każde uszkodzenie systemu. Po zakończeniu zamknij terminal.
Następnie wypróbuj instalację kolejną próbę. Twój problem należy rozwiązać.
- « Napraw plik błędu Steam 1 nie udało się sprawdzić weryfikacji i zostanie ponownie zapoznany z systemem Windows 11,10
- Napraw błąd w magazynie systemu Windows 0x803fb005 w systemie Windows 11 lub 10 »

