Napraw błąd w magazynie systemu Windows 0x803fb005 w systemie Windows 11 lub 10
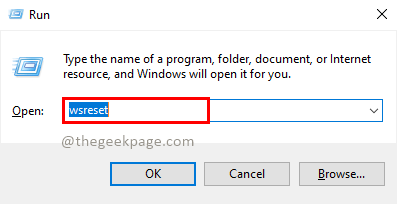
- 5033
- 415
- Natan Cholewa
Wielu użytkowników systemu Windows widziało kod błędu 0x803fb005 podczas pobierania lub aktualizacji oprogramowania ze sklepu Windows w swoich systemach. To uniemożliwia użytkownikom aktualizację lub pobieranie wszystkiego ze sklepu z systemem Windows. Problem utrzymuje się nawet po ponownym uruchomieniu sklepu z systemem Windows.
Poniżej znajduje się lista możliwych przyczyn tego problemu z systemem Windows Store.
- Problem techniczny w systemie Windows Store.
- Plik systemowy, który został uszkodzony.
- Niektóre usługi systemu Windows są wyłączone.
- Niestabilny dostęp do Internetu.
Mając na uwadze wszystkie powyższe czynniki odpowiedzialne za tę przyczynę, skompilowaliśmy kilka poprawek tego błędu w sklepie z systemem Windows w tym poście, co z pewnością pomoże użytkownikom w ich rozwiązaniu.
Spis treści
- Napraw 1 - Wyczyść pamięć pamięci podręcznej Windows Store
- Napraw 2 - Uruchom aplikacje do rozwiązywania problemów z systemem Windows Store
- Napraw 3 - ponownie zarejestrowanie systemu Windows za pośrednictwem PowerShell
- Napraw 4 - Wyloguj się, a następnie zaloguj się ponownie w systemie Windows Store
- Napraw 5 - Wykonaj skan SFC i przywrócić zdrowie
- Napraw 6 - Zresetuj aplikację Microsoft Store
- Napraw 7 - niestabilne połączenie internetowe
Napraw 1 - Wyczyść pamięć pamięci podręcznej Windows Store
Wyczyszczenie pamięci pamięci podręcznej sklepu Windows może pomóc w rozwiązaniu tego błędu, ponieważ pamięć pamięci podręcznej może odgrywać istotną rolę w wydajności aplikacji. Dlatego jeśli pamięć pamięci podręcznej sklepu Windows została uszkodzona, należy ją zresetować.
Wymieniliśmy kilka kroków podanych poniżej, które pokażą, jak zresetować pamięć pamięci podręcznej Windows Store.
Krok 1: Naciśnij Windows + r klawisze razem na klawiaturze, aby otworzyć Uruchomić pole poleceń.
Krok 2: W polu run, wpisz WSRESET i naciśnij Wchodzić klucz do otwarcia Windows Store Reset Command wykonanie.
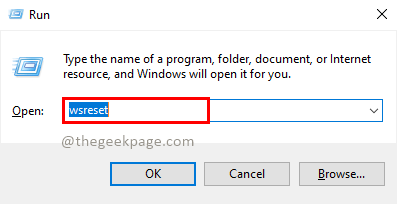
Krok 3: Na ekranie systemu pojawia się ekran wiersza polecenia. Poczekaj, aż zakończy wykonanie i usunie pamięć pamięci podręcznej Windows Store.
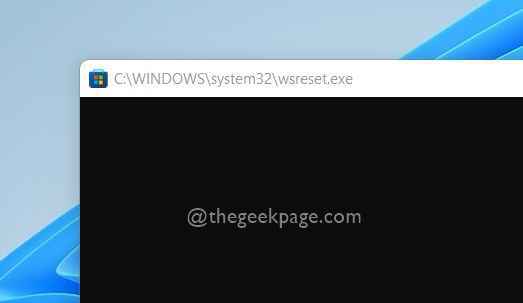
Krok 4: Po zakończeniu sklep Windows Store otwiera się natychmiast.
Krok 5: Zamknąć Aplikacja Windows Store, która została otwarta.
Krok 6: Uruchom ponownie Twój system raz.
Krok 7: Po uruchomieniu sprawdź, czy problem wciąż się utrzymuje.
Mam nadzieję, że rozwiązało to twój problem.
Napraw 2 - Uruchom aplikacje do rozwiązywania problemów z systemem Windows Store
Windows Store Apps Problems -Sofoter pozwala użytkownikom dość łatwo wykrywać i rozwiązać problem w systemie Windows. Kiedy pojawia się problem, którego nie można rozwiązać samodzielnie, rozwiązywanie problemów może być bardzo pomocne w rozwiązaniu sytuacji.
Zobaczmy, jak uruchomić problem z systemem Windows Store w systemie Windows 11 z prostymi krokami poniżej.
Krok 1: Otwórz uruchomić pole poleceń, naciskając Windows + r klucze razem na klawiaturze.
Krok 2: Następnie wpisz kontrola.exe /Nazwa Microsoft.Rozwiązywanie problemów i naciśnij Wchodzić Klucz do przejścia Rozwiązywanie problemów Strona, jak pokazano poniżej.
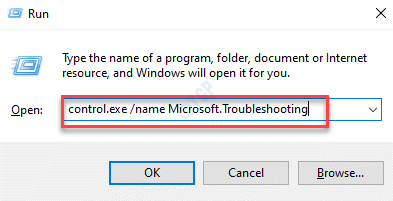
Krok 3: Na stronie rozwiązywania problemów wybierz Inni narzędzia do rozwiązywania problemów Opcje, jak pokazano poniżej.
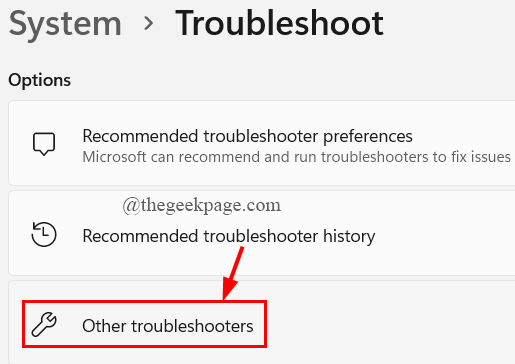
Krok 4: Przewiń w dół na stronie innych rozwiązywania problemów i kliknij Uruchomić przycisk Aplikacje do przechowywania systemu Windows Opcje, jak pokazano poniżej.
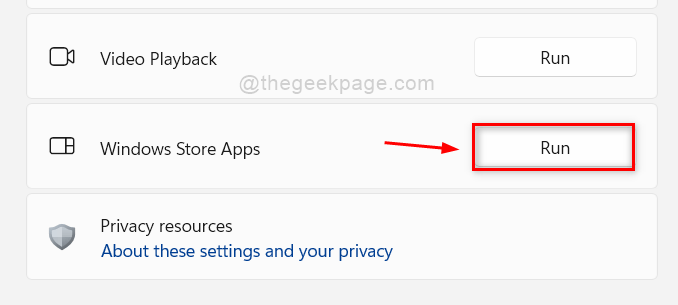
Krok 5: Poczekaj, aż rozwiązywanie problemów wykryje i naprawi problem. W razie potrzeby wykonaj instrukcje na ekranie.
Krok 6: Po zakończeniu sprawdź, czy problem nadal występuje.
Mam nadzieję, że to rozwiązało problem.
Napraw 3 - ponownie zarejestrowanie systemu Windows za pośrednictwem PowerShell
Czasami może wystąpić problem techniczny z rejestracją systemu Windows Store. Może to być pomoc, jeśli sklep Windows jest ponownie zarejestrowany w systemie Windows.
Proszę spójrz na kroki, jak ponownie zarejestrować sklep Windows za pomocą podanej poniżej aplikacji PowerShell.
Krok 1: Naciśnij Windows + r klucze razem, aby otworzyć Uruchomić pole poleceń.
Krok 2: Typ PowerShell i naciśnij Ctrl + Shift + Enter klucze razem, aby otworzyć Podwyższona aplikacja PowerShell w twoim systemie.
NOTATKA: Zaakceptuj monit UAC, klikając Tak kontynuować.
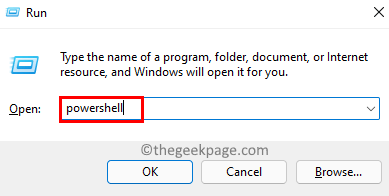
Krok 3: Po otwarciu PowerShell wykonaj komendę poniżej, która ponownie rejestruje sklep z systemem Windows, jak pokazano poniżej.
Get -appxpackage -Allusers -Name Microsoft.WindowsStore | Foreach add -appxpackage -DisableDevelopmentMode -Register "$ ($ _.Instalacja) \ appxManifest.xml "
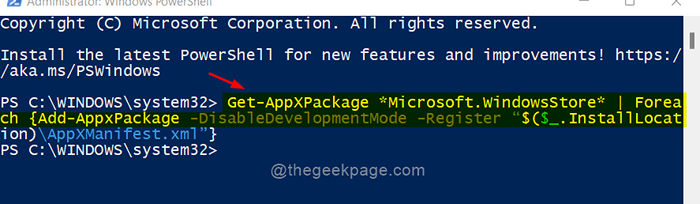
Krok 4: Po zakończeniu zamknij aplikację PowerShell.
Krok 5: Teraz sprawdź, czy problem został rozwiązany, czy nie.
Mam nadzieję, że to rozwiązało problem.
Napraw 4 - Wyloguj się, a następnie zaloguj się ponownie w systemie Windows Store
Kiedy użytkownicy otrzymują taki błąd podczas korzystania z aplikacji, mają tendencję do myślenia o wszystkich innych czynnikach, takich jak problemy techniczne, problemy systemowe itp. podczas gdy problem mógł dotyczyć poświadczeń konta Microsoft, i.e zmieniło hasło.
Tak więc lepiej jest, jeśli użytkownicy najpierw się wylogowali, a następnie spróbują się zalogować z prawidłowymi poświadczeniami swojego konta Microsoft.
Postępuj zgodnie z poniższymi krokami, jak to zrobić.
Krok 1: Otwórz Microsoft Store naciskając Okna Klucz i pisanie Microsoft Store.
Krok 2: Następnie wybierz Microsoft Store Z wyników wyszukiwania, jak pokazano poniżej.
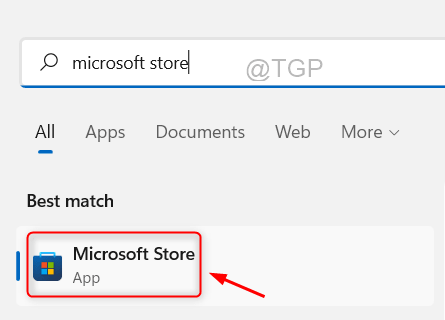
Krok 3: Aby się wylogować, kliknij Ikona PIC Profilowego na górnym pasku aplikacji Microsoft Store, jak pokazano poniżej.
Krok 4: Następnie kliknij Wyloguj się poniżej identyfikatora e -mail z kontem Microsoft, jak pokazano.
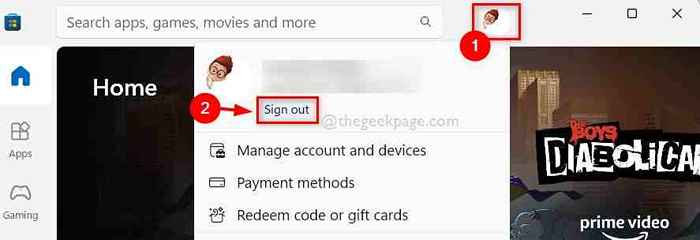
Krok 5: To natychmiast wyrzuca się z Microsoft Store.
Krok 6: Aby zalogować się ponownie, kliknij Ikona na górze i wybierz Zalogować się Opcja z rozwijania, jak pokazano na poniższym obrazku.
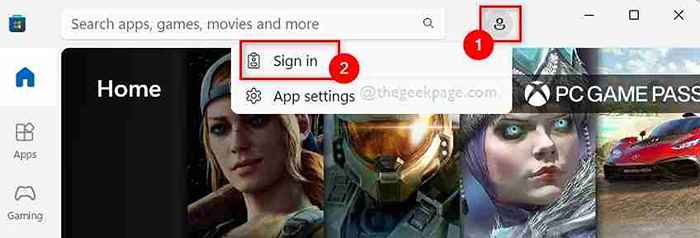
Krok 7: Następnie wybierz Twoje konto Microsoft z podanych opcji, jak pokazano.
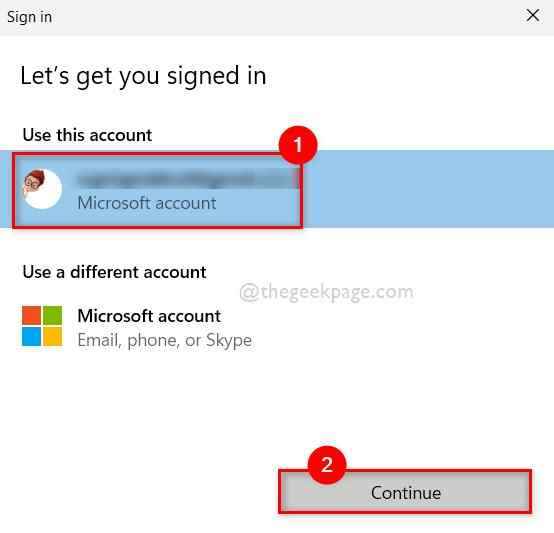
Krok 8: Wprowadź hasło Aby zalogować się do Microsoft Store.
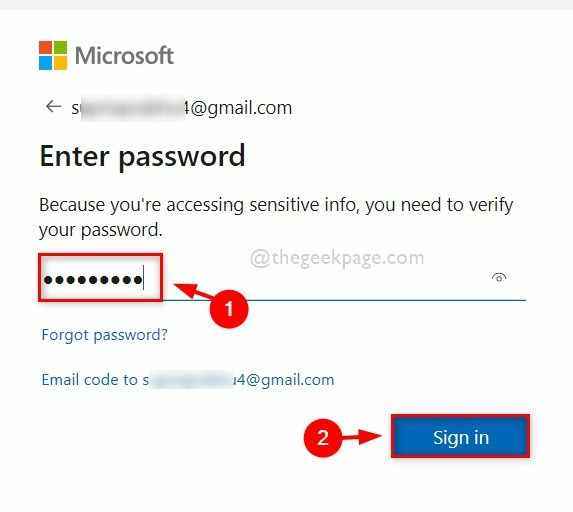
Krok 9: Po zalogowaniu sprawdź, czy możesz pobrać lub aktualizować dowolne aplikacje.
Mam nadzieję, że rozwiązało to problem.
Napraw 5 - Wykonaj skan SFC i przywrócić zdrowie
Kiedy w systemie dzieje się coś poważnego, zwykle dzieje się tak z powodu uszkodzonych plików systemowych. W rezultacie wykrywanie uszkodzonych plików systemowych ma kluczowe znaczenie, a użytkownicy powinni uruchomić skanowanie sprawdzania plików systemowych i uruchomić polecenie Dism Health Restore. To znajdzie i wyświetli wszelkie uszkodzone pliki, które należy od razu usunąć lub wymienić.
Poniżej znajduje się kilka kroków, jak to zrobić.
Krok 1: Naciśnij Windows + r klawisze razem na klawiaturze, aby otworzyć Uruchomić pole poleceń.
Krok 2: Typ CMD w Uruchomić Box i naciśnij Ctrl + Shift + Enter Klucze do otwarcia wiersz polecenia Jak Admin.
Krok 3: Kliknij Tak na UAC szybkie kontynuowanie.
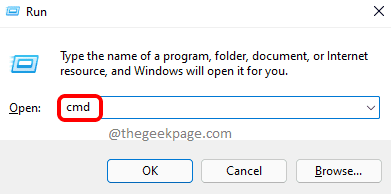
Krok 4: W wierszu polecenia wpisz SFC /Scannow i naciśnij Wchodzić klucz do wykonania Skaner systemowy skaner.
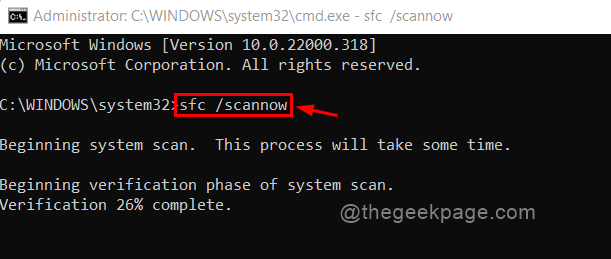
Krok 5: Po wykonaniu skanowania SFC, jeśli wykryto jakieś uszkodzone pliki, zastąp je.
Krok 6: Po zakończeniu wykonaj poniższe polecenie.
Disn /Online /Cleanup-Imagage /Restorehealth
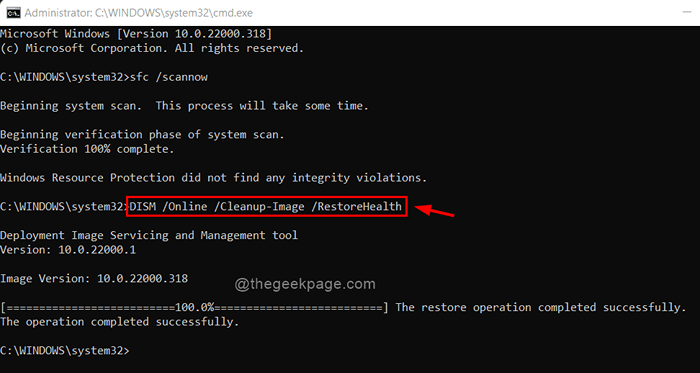
Krok 7: Po zakończeniu zamknij okno wiersza polecenia.
Teraz sprawdź, czy problem został rozwiązany.
Napraw 6 - Zresetuj aplikację Microsoft Store
Jeśli wystąpią jakieś problemy po aplikacjach Microsoft po instalacji, resetowanie aplikacji do jej domyślnego ustawienia może rozwiązać problem.
NOTATKA: Resetowanie Microsoft Store usuwa wszystkie dane ze sklepu Microsoft, takie jak zapisane poświadczenia konta Microsoft itp.
Poniżej znajduje się kilka łatwych kroków, jak zresetować sklep Microsoft.
Krok 1: Otwórz Uruchomić pole poleceń, naciskając Windows + r klucze razem.
Krok 2: Typ AppWiz.Cpl i naciśnij Wchodzić klucz do otwarcia Zainstalowane aplikacje strona.
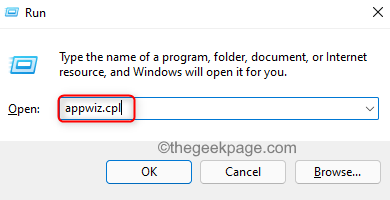
Krok 3: Przewiń na stronie zainstalowanych aplikacji i poszukaj Microsoft Store.
Krok 4: Kliknij Trzy pionowe kropki (pokaż więcej opcji) Ikona Microsoft Store i Wybierz Zaawansowane opcje z listy, jak pokazano poniżej.
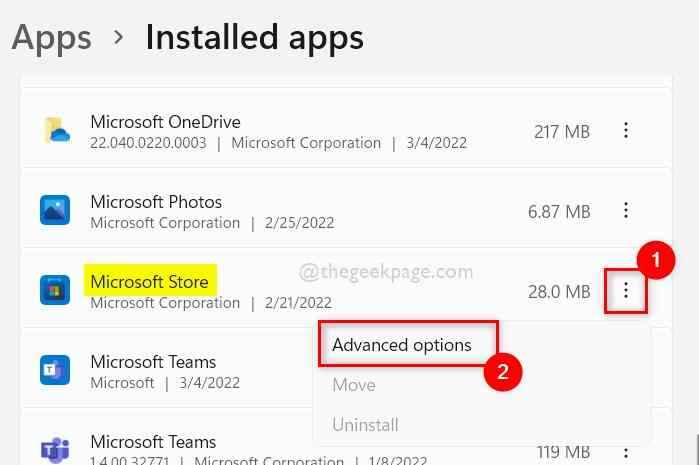
Krok 5: Na dole strony zaawansowanych opcji znajdziesz Resetowanie Sekcja.
Krok 6: Wybierz Resetowanie kontynuować.
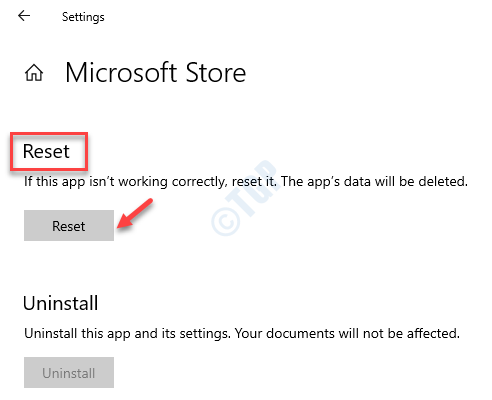
Krok 7: Poczekaj, aż zresuje aplikację Microsoft Store w twoim systemie.
Krok 8: Po zakończeniu sprawdź, czy problem został rozwiązany.
Otóż to.
Napraw 7 - niestabilne połączenie internetowe
Kiedy nic nie działa, zawsze lepiej jest sprawdzić swoje połączenie internetowe. Czasami ze względu na niestabilne połączenie internetowe mogą wystąpić problemy z wydajnością wszelkiego rodzaju aplikacji, które uzyskują dostęp do Internetu.
Wcześniej ponownie uruchom router Wi -Fi, jeśli używasz połączenia Wi -Fi lub odłącz kabel Ethernet i podłącz go ponownie.
Krok 1: Naciśnij Windows + r klucze do otwarcia uruchomić skrzynka.
Krok 2: Typ CMD w uruchomić Box i uderz Wchodzić klucz do otwarcia wiersz polecenia.
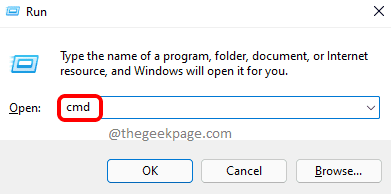
Krok 3: Wykonaj poniższe polecenie.
Ping Google.com
NOTATKA: Możesz wymienić Google.com Z powyższego polecenia z dowolnym adresem URL witryny lub adresem IP.
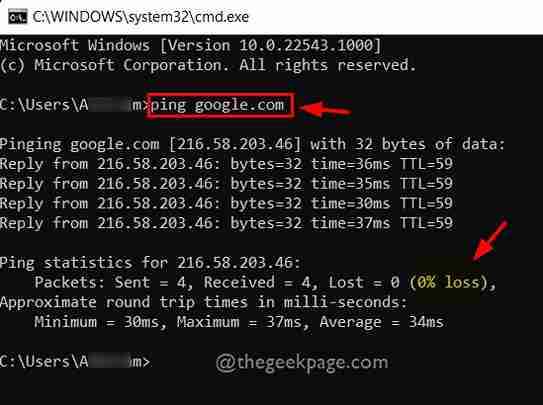
Krok 4: Jak widać na powyższym zrzucie ekranu, wszystkie odpowiedzi są zwracane bez żadnych opóźnień, a wszystkie pakiety są odbierane bez żadnych strat. Oznacza to bardzo dobre stabilne połączenie internetowe.
Jeśli istnieje utrata ponad 50–75%, oznacza to niestabilne połączenie internetowe.
Krok 5: Jeśli masz do czynienia z niestabilnym połączeniem internetowym, skontaktuj się z usługodawcą i uzyskaj dobre połączenie internetowe.
Krok 6: Następnie sprawdź, czy problem został rozwiązany.
To wszystko, chłopaki.
Mam nadzieję, że ten post był pouczający.
Dziękuję!
- « Jak naprawić błąd 2503 i 2502 w systemie Windows 11, 10
- Fix PowerShell przestał działać lub nie otwierać problemu w systemie Windows 11,10 »

