Fix PowerShell przestał działać lub nie otwierać problemu w systemie Windows 11,10
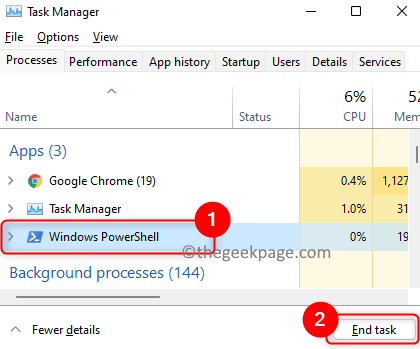
- 1246
- 168
- Roland Sokół
Wielu użytkowników zgłosiło problem z systemem Windows PowerShell, gdzie przestaje działać lub wcale się nie otwiera. Jeden z najczęstszych powodów zobaczenia PowerShell przestał działać Wiadomość to obecność ukrytego wirusa na twoim komputerze. To z kolei spowalnia system, a inne procesy w systemie przestaną działać. Komunikat o błędzie nie podaje żadnych informacji o przyczynie tego problemu, więc trudno jest go rozwiązać.
Jeśli jesteś zirytowany PowerShell, który nie pracuje ani nie otwiera problemów na komputerze, ten artykuł jest dla Ciebie. W tym artykule omówiliśmy niektóre rozwiązania, które można zastosować, aby naprawić ten błąd.
Spis treści
- Napraw 1 - Wyłącz i ponownie włącz Windows PowerShell
- Napraw 2 -próbny PowerShell jako administrator
- Napraw 3 - Wykonaj skan SFC
- Napraw 4 - Przywróć system
- Napraw 5 - Wykonaj czysty rozruch
- FIX 6 - Uruchom pełny system antywirusowy
Napraw 1 - Wyłącz i ponownie włącz Windows PowerShell
1. otwarty Menadżer zadań używając Ctrl + Shift + ESC Kombinacja klucza.
2. Znajdź PowerShell wpis na liście obecnie działających procesów.
3. Wybierać PowerShell i kliknij Zadanie końcowe przycisk, aby zakończyć proces uruchamiania przed przejściem do następnych kroków.
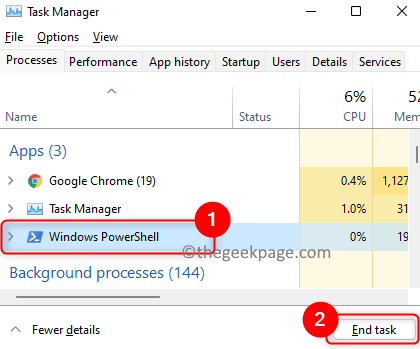
4. wciśnij Okna i r klucze do otwarcia Uruchomić dialog.
5. Typ opcjonalne Ffeatures i uderz Wchodzić otworzyć Okna Cechy Do Włącz lub wyłącz funkcje systemu Windows.
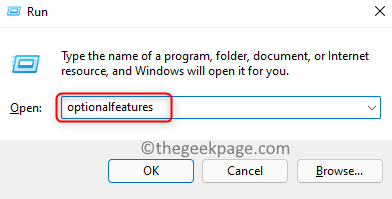
6. Przewiń na liście i znajdź Okna PowerShell.
7. Odkreśnij pudełko obok Windows PowerShell i kliknij OK.
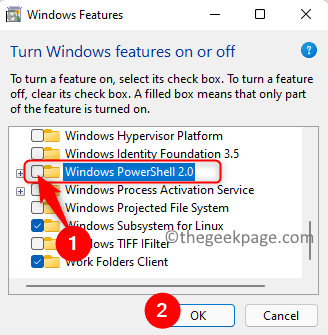
8. Uruchom ponownie Twój system po zastosowaniu wymaganych zmian.
Teraz spróbuj ponownie otworzyć PowerShell. Jeśli nie działa, wykonaj kroki podane poniżej
9. Powtórz powyższe kroki, ale teraz sprawdzać pudełko obok Windows PowerShell NA Krok 7 Aby to włączyć.
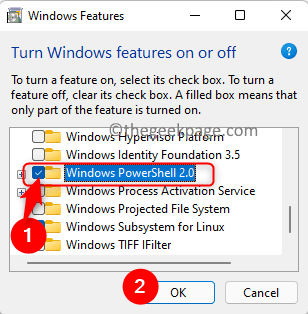
10. Spróbuj otworzyć PowerShell, aby sprawdzić, czy problem został rozwiązany.
Napraw 2 -próbny PowerShell jako administrator
1 - Wyszukaj PowerShell W polu wyszukiwania paska zadań.
2 -do a Prawidłowy Kliknij na ikonie PowerShell, która pokazuje, a następnie wybiera Uruchom jako administrator.
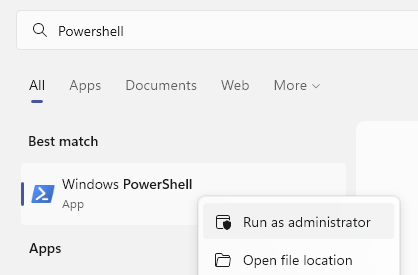
Napraw 3 - Wykonaj skan SFC
1. Naciskać Okna + S i typ wiersz polecenia W polu wyszukiwania systemu Windows.
2. Kliknij prawym przyciskiem myszy NA Wiersz polecenia w wyniku wyszukiwania i wybierz Uruchom jako administrator.
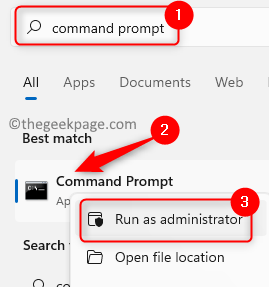
3. Wpisz poniższe polecenie i naciśnij Wchodzić.
SFC /Scannow
Disn /Online /Cleanup-Imagage /Scanhealth
Disn /Online /Cleanup-Imagage /Restorehealth
4. Poczekaj, aż proces skanowania zakończy się i naprawi wszelkie problemy, jeśli są obecne.
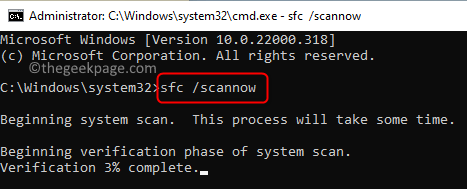
5. Uruchom ponownie Twój komputer.
Sprawdź, czy problem z PowerShell jest naprawiony.
Napraw 4 - Przywróć system
1 - Wyszukaj Rstrui W oko wyszukiwania systemu Windows.
2 -Now, kliknij Rstrui pojawiający się w wyniku wyszukiwania.
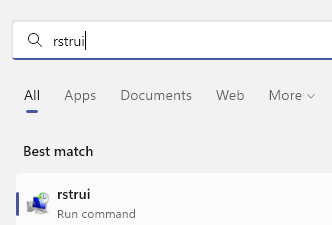
3 -now, przywrócić Twój system do wcześniejszej daty
Napraw 5 - Wykonaj czysty rozruch
1. Naciskać Windows + r Aby uruchomić Uruchomić dialog.
2. Typ Msconfig i uderz Wchodzić otworzyć Konfiguracja systemu.
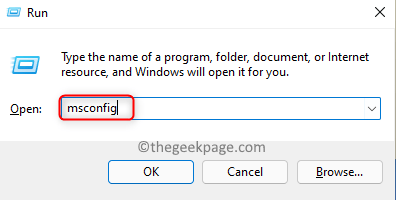
3. Idź do Ogólny patka.
4. Odkreśnij opcja Załaduj elementy startowe poniżej Uruchamianie selektywne.
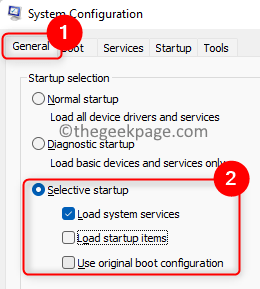
5. Wybierz Usługi patka.
6. Sprawdzać opcja Ukrywać Wszystkie usługi Microsoft.
7. Następnie kliknij Wyłącz wszystkie.
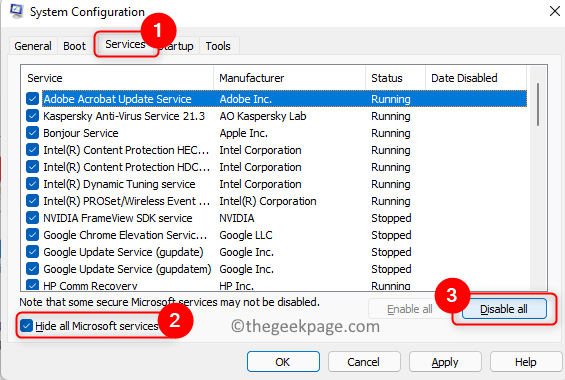
8. Idź do Uruchomienie patka.
9. Kliknij w link Otwórz menedżera zadań Tutaj.
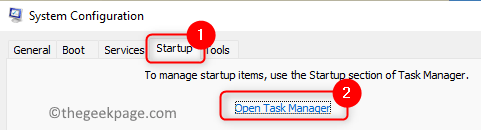
10. Wyłączyć wszystkie programy startupowe w Menadżer zadań Jeden na raz. Kliknij prawym przyciskiem myszy w programie i wybierz opcję Wyłączyć.
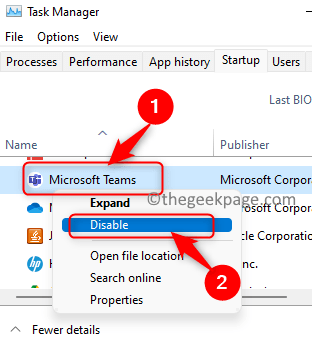
11. Ratować Wszystkie te zmiany i zamknij otwarte okna.
12. Uruchom ponownie Twój komputer i sprawdź, czy PowerShell otwiera się bez żadnych błędów.
Dziękuje za przeczytanie.
Skomentuj i daj nam znać poprawkę, która pomogła rozwiązać ten problem na twoim komputerze
FIX 6 - Uruchom pełny system antywirusowy
1. Po pierwsze, uruchom swój system w trybie awaryjnym z siecią.
2. Używać dowolnego oprogramowanie antywirusowe i uruchom pełne skanowanie systemu.
3. Jeśli wystąpi jakikolwiek atak złośliwego oprogramowania, skanowanie automatycznie usunie wirusa z systemu.
4. Sprawdź, czy to rozwiązuje problem z PowerShell.
- « Napraw błąd w magazynie systemu Windows 0x803fb005 w systemie Windows 11 lub 10
- Jak wyłączyć skalowanie wyświetlania na wysokich ustawieniach DPI w systemie Windows 11 lub 10 »

