Jak wyłączyć skalowanie wyświetlania na wysokich ustawieniach DPI w systemie Windows 11 lub 10
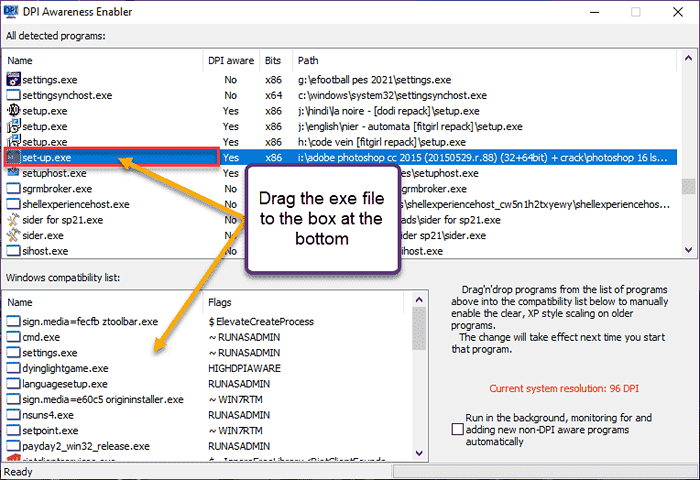
- 3296
- 584
- Roland Sokół
Domyślna funkcja skalowania wyświetlania w systemie Windows 10 lub dalej jest podstawowym elementem systemu Windows OS. Ale czasami ta funkcja dla niektórych konkretnych aplikacji może powodować problemy z kompatybilnością, nieczytelne teksty, rozmyte znaki i ostatecznie awarie aplikacji. Jest to dość ból głowy, jeśli pracujesz nad rozdzielczością 2160p lub wyższą. Istnieje wiele sposobów wyłączenia domyślnej funkcji skalowania wyświetlania na wysokich ustawieniach DPI. Wybraliśmy najlepsze i szczegółowo opisaliśmy instrukcję krok po kroku dla każdego procesu.
Jak wyłączyć funkcję skalowania wyświetlania w wysokich ustawieniach DPI
Jest sposób, w jaki musisz tylko wyłączyć funkcję skalowania DPI dla poszczególnych aplikacji i istnieje sposób na wyłączenie go w systemie Windows.
Wyłączanie wysokich ustawień DPI dla poszczególnych aplikacji
Sposób - 1 wyłącz wysokie DPI indywidualnie
Musisz wyłączyć funkcję Skalowania DPI DPI tylko dla sprzecznych aplikacji.
NOTATKA - Na przykład zrobiliśmy Adobe Photoshop CC 2015. Wyłączymy wysokie ustawienia DPI tylko dla tej aplikacji.
1. Naciśnij klawisz Windows i wpisz „Adobe Photoshop„(W twoim przypadku po prostu wpisz nazwę aplikacji).
2. Następnie kliknij aplikację prawym przyciskiem myszy i dotknij „Otwórz lokalizację pliku".
Powinno to prowadzić do lokalizacji pliku wykonywalnego.
[Jeśli doprowadzi to do pliku skrótów, kliknij prawym przyciskiem myszy plik skrótów i dotknij „Otwórz lokalizację pliku”.]
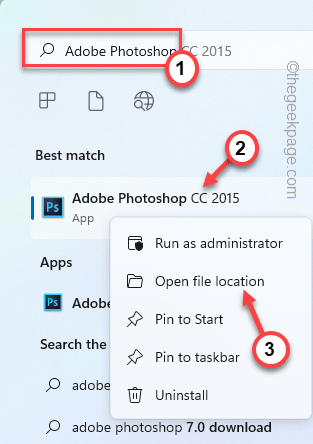
3. Po znalezieniu głównego pliku wykonywającego, załóż go i dotknij „Nieruchomości".
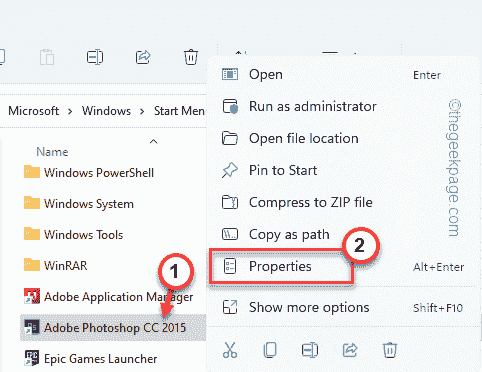
4. Następnie idź do „Zgodność" Sekcja.
5. Tutaj dotknij „Zmień wysokie ustawienia DPI".
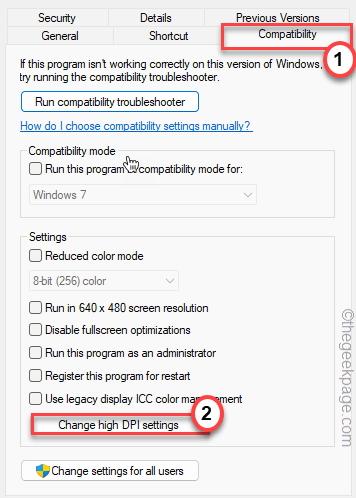
6. Następnie przejdź do ustawień „Wysokie Skalowanie DPI”.
7. Następnie po prostu sprawdź „Zastąpienie wysokiego zachowania skalowania DPI. Skalowanie wykonywane przez:" skrzynka.
8. Ustaw rozwijane, aby „Aplikacja".
[[[
Istnieją trzy opcje dla wykonawców skalowania DPI.
Aplikacja - Aplikacja będzie miała pierwszeństwo skalowanie samego wyświetlacza.
System - To jest domyślne zachowanie systemu Windows.
System (ulepszony) - Korzystanie z tej funkcji umożliwia Windows ulepszanie menu i tekstów.
]
9. Na koniec dotknij „OK".
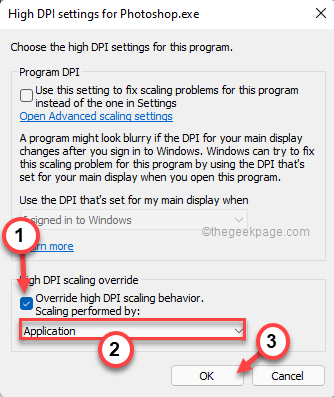
10. Wracając do okna oryginalnego właściwości, dotknij „Stosować" I "OK".
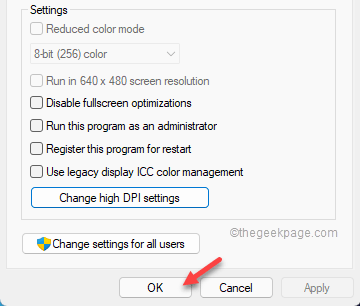
Po zakończeniu otwórz aplikację ponownie i ponownie sprawdź zachowanie skalowania.
Way 2 - Użyj edytora rejestru
Oprócz funkcji skalowania, nie ma żadnego ostatecznego sposobu na zatrzymanie funkcji skalowania DPI. Możesz dostosować swój rejestr i utworzyć osobny plik manifestowy dla problematycznej aplikacji.
1. Pisać "Regedit”W pasku wyszukiwania.
2. Następnie dotknij „Redaktor rejestru„Aby uzyskać do niego dostęp.
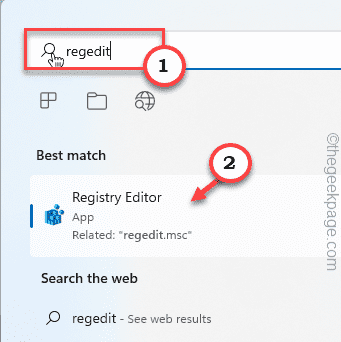
NOTATKA -
Zawsze powinieneś wziąć kopię zapasową rejestru, zanim wprowadzisz jakiekolwiek zmiany w swoim rejestrze. Po prostu wykonaj następujące kroki -
A. Po otwarciu redaktora rejestru dotknij „Plik" I "Eksport".
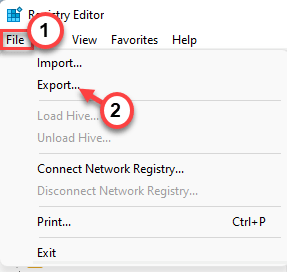
B. Następnie nazwij tę kopię zapasową i zapisz go bezpiecznie.
Możesz użyć tej kopii zapasowej, aby przywrócić rejestr, jeśli coś pójdzie nie tak.
3. Kiedy edytor rejestru otwiera się, poruszaj się w ten sposób -
HKEY_LOCAL_MACHINE \ Software \ Microsoft \ Windows \ CurrentVersion
4. Teraz, na prawym panelu, kliknij prawym przyciskiem myszy w przestrzeni i dotknij „Nowy>" I "Wartość Dword (32-bitowa)„Aby stworzyć nową wartość.
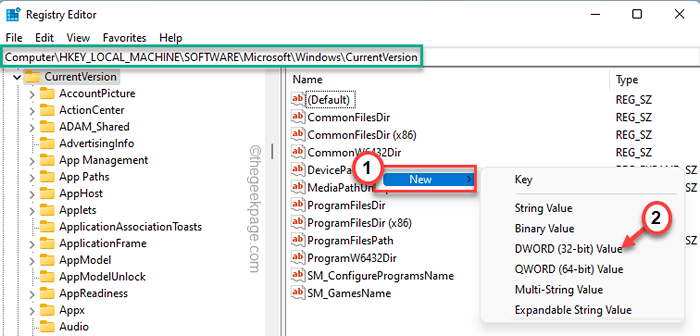
5. Następnie nazwij tę nową wartość jako „PreferexernalManifest".
6. Wreszcie, podwójne wciśnięcie wartość do ustawienia.
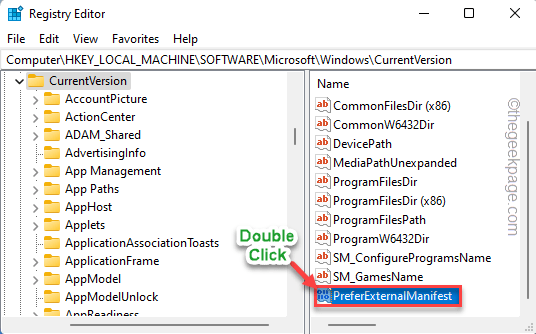
7. Teraz ustaw wartość na „1".
8. Następnie kliknij „OK„Aby zapisać zmiany.
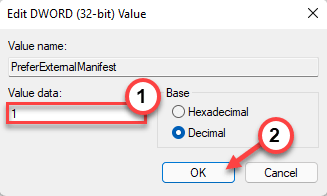
Zamknij redaktor rejestru.
9. Otwarty notatnik.
10. Na pustej stronie notatnika kopiuj skopij następujące wiersze.
FAŁSZ
11. Teraz dotknij „Plik" I "Zapisz jako… ".
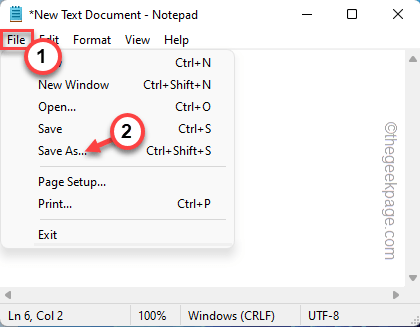
12. W polu „Nazwa pliku:” zapisz nazwę pliku wykonywalnego i dołącz „.Mainfest”Na końcu nazwy pliku notatnika.
[[[
Przykład - Załóżmy, że masz ten problem z Photoshopem.exe. Tak więc nazwa tego pliku notatnika powinna być - „Photoshop.exe.oczywisty".
]
13. Ustaw „Typ pliku:” na „Wszystkie pliki".
14. Następnie przejdź do komputera stacjonarnego.
15. Na koniec dotknij „Ratować„Aby zapisać plik.
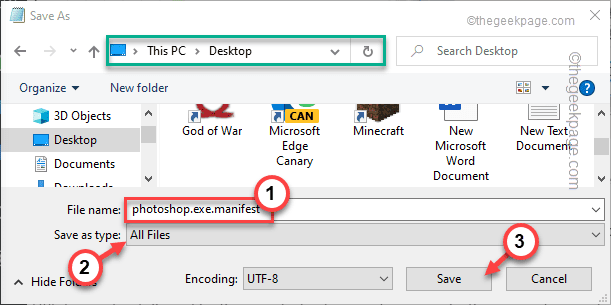
Następnie zamknij ekran notatnika.
16. Wreszcie, przenosić ten nowy manifest plik w katalogu głównym aplikacji, z którą masz do czynienia z tymi problemami.
[[[
Przykład - Podobnie jak w naszym przypadku, musimy przenieść „Photoshop.exe.oczywisty”Plik do folderu głównego Photoshopa.to znaczy exe -
C: \ Program Files \ Adobe
]
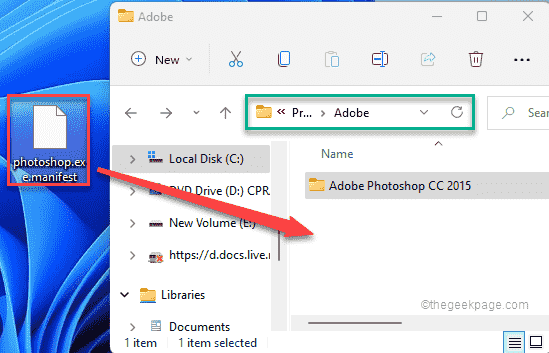
Następnie zamknij eksplorator plików.
Teraz spróbuj otworzyć aplikację i sprawdzić, czy teksty wydają się być burry, czy nie.
Way 3 - Korzystanie z świadomości DPI
Jeśli nie lubisz generować pliku manifestu dla każdej aplikacji, która pokazuje rozmyte teksty, możesz użyć uwzględnienia świadomości DPI.
1. Pobierz uwzględnienie świadomości DPI.
2. Po pobraniu, wyciąg „„Umożliwiający świadomość DPI" plik.
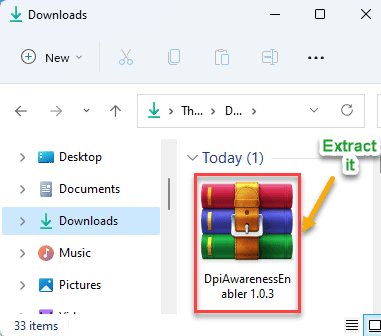
3. Po wydobyciu, Kliknij prawym przyciskiem myszy na "Dpiawarenessenabler”Aplikacja i dotknij„Uruchom jako administrator„Aby uruchomić aplikację.
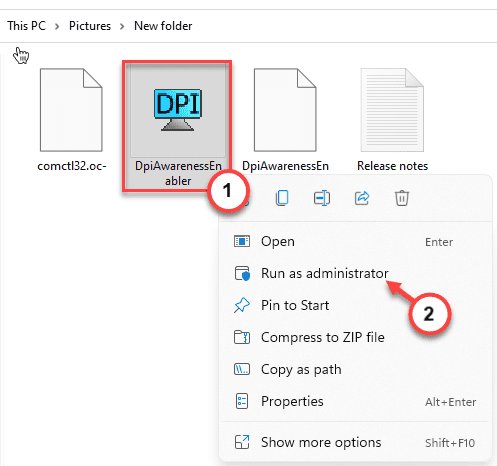
4. Pozwól aplikacji wykryć listę wszystkich aplikacji.
5. Następnie, wybierać Aplikacja z górnego pudełka. Następnie przeciągnij aplikację z górnego pudełka do dolnej skrzynki.
To wyłączy funkcję wysokiej funkcji urządzeń DPI dla wszystkich aplikacji obecnych w dolnej polu.
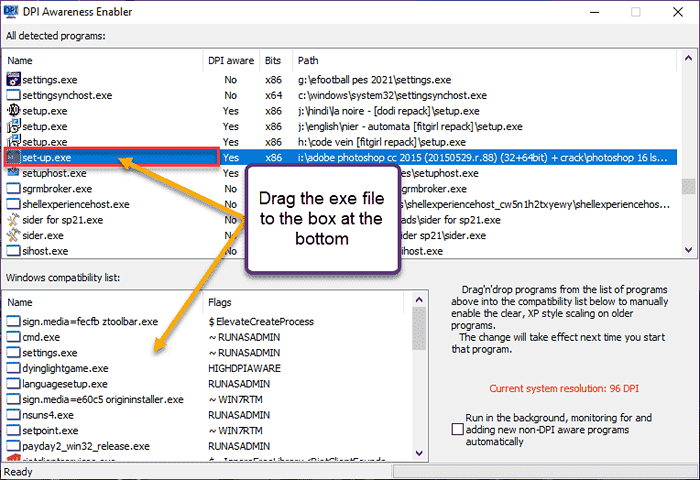
Otóż to! W ten sposób możesz łatwo wyłączyć funkcję High DPI, po prostu przeciągając plik exe w aplikacji DpiAwaWarenessenabler.
Proces 2 - Wyłącz wysokie DPI w całym systemie
Istnieje inny sposób, w którym można wyłączyć wysokie ustawienia DPI w całym systemie.
Way 1 - Użyj ustawień
1. Początkowo naciśnij Windows Key+I klucze razem.
2. Następnie dotknij „System”Ustawienia.
3. Następnie, na panelu po prawej stronie, kliknij „Wyświetlacz”Ustawienia.
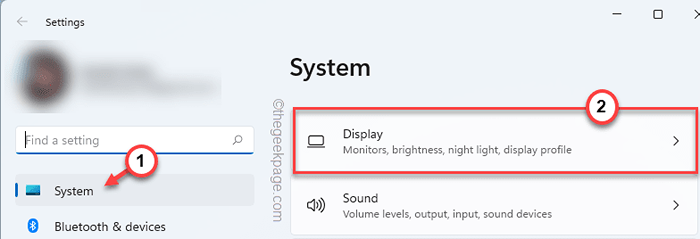
Ustawienia wyświetlania będą widoczne.
4. Po prawej stronie dotknij „Skala" opcja.*
5. Teraz możesz przełączyć liczbę z rozwijanego.
Uruchom aplikację w systemie i sprawdź.
Twój ekran wyłączy się raz i pojawi się ponownie. Teraz zminimalizuj ustawienia, a następnie uruchom problematyczną aplikację.
Jeśli to rozwiązuje problem, nie musisz wykonać żadnych dalszych kroków.
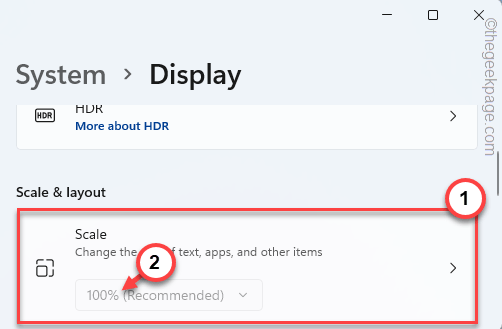
*NOTATKA -
Jeśli zobaczysz, że lista rozwijana jest wyrzucona i nie możesz zmodyfikować skalowania, wykonaj następujące kroki.
1. Dotknij przycisku strzałki w „Skala”Ustawienia.
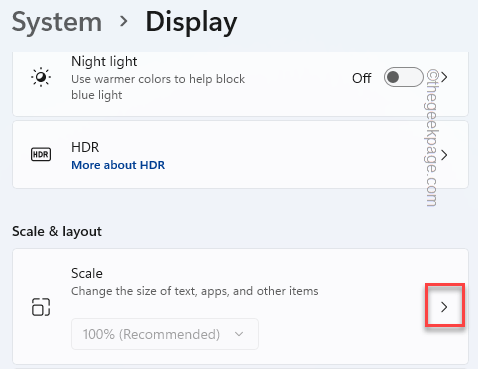
2. Tutaj znajdziesz pole „Skalowanie niestandardowe”.
Możesz napisać wszystko między 100-500. [Przykład - Załóżmy, że chcesz 125% skalowania, po prostu wpisz „125" w pudełku. ]
3. Po zakończeniu dotknij zaznacz znak Aby zastosować niestandardowe skalowanie.
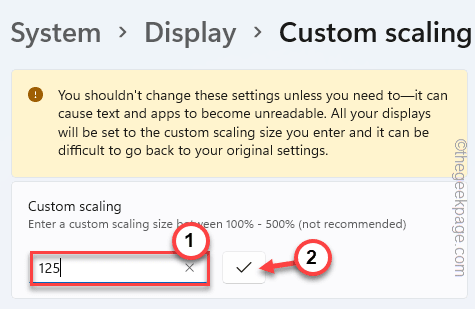
Musisz wylogować się z konta, aby wprowadzić niestandardowe skalowanie.
4. Po prostu dotknij „Wyloguj się teraz„Aby wylogować się z maszyny.
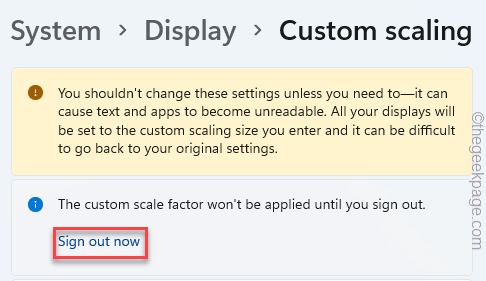
Zostaniesz automatycznie podpisany z rachunku bieżącego. Możesz po prostu podpisać się do systemu i przetestować aplikację.
- « Fix PowerShell przestał działać lub nie otwierać problemu w systemie Windows 11,10
- Jak zapobiec zapisaniu historii przeglądania Chrome lub Edge w systemie Windows PC »

