Fix Steam nie był w stanie zsynchronizować błędu plików [rozwiązany]
![Fix Steam nie był w stanie zsynchronizować błędu plików [rozwiązany]](https://ilinuxgeek.com/storage/img/images_1/fix-steam-was-unable-to-sync-your-files-error-[solved].png)
- 3250
- 177
- Roland Sokół
Steam to popularna platforma dystrybucji gier wśród graczy na całym świecie. Składa się z dużej liczby gier, które gracze Steam mogą kupić w sklepie Steam i grać w nich online za pośrednictwem klienta Steam.
Jednak, podobnie jak każda inna aplikacja, Steam również stoi w obliczu własnych problemów związanych z łącznością sieci. Tutaj omawiali błąd, który spotkało wielu użytkowników podczas próby otwarcia gry za pośrednictwem chmury Steam. Użytkownik jest skierowany z komunikatem o błędzie, który odczytuje jako Steam nie był w stanie zsynchronizować plików dla konkretnej gry, a gra się nie uruchamia.
Możliwe przyczyny tego błędu są jak poniżej.
- Serwery parowe są opuszczone i niedostępne.
- Uszkodzone pliki gier
- Niewłaściwe konfiguracje lub uszkodzone pliki użytkownika w Steam
- Trzecia aplikacja partyjna lub zapora ogniowa zakłócająca połączenie
Czy jesteś jednym z takich klientów Steam, który stoi w obliczu tego błędu podczas próby uruchomienia gry? Następnie śmiało i przeczytaj poniższy artykuł. W tym przewodniku omówiliśmy niektóre metody rozwiązywania problemów, które mogą pomóc w rozwiązaniu tego błędu w Steam.
Przed wypróbowaniem poprawek poniżej sprawdź Status serwera Steam Aby sprawdzić, czy serwery są w dół, czy w utrzymaniu. Jeśli wystąpił problem z serwerami, musisz poczekać, aż problem zostanie rozwiązany z końca. W przeciwnym razie przejdź do poniższych poprawek, aby rozwiązać błąd.
Spis treści
- Napraw 1 - Usuń folder użytkownika
- Napraw 2 - Napraw folder biblioteki Steam
- Napraw 3 - Sprawdź integralność plików gier
- Napraw 4 - Usuń regregistry klienta.kropelka
- Napraw 5 - Wyłącz zaporę i antywirus
- Napraw 6 - Odśwież pliki Steam
Napraw 1 - Usuń folder użytkownika
Katalog instalacji pary składa się z dane użytkownika folder zawierający numer identyfikacyjny, który jest unikalny dla konta. Wszystkie informacje o koncie, w tym konfiguracje w chmurze i dane synchronizacji użytkowników, są obecne w tym folderze. Istnieją duże szanse, że ten folder mógł zostać uszkodzony, a z kolei klient Steam odmawia synchronizacji plików. Wielu użytkowników z powodzeniem wyczyścił ten błąd, usuwając lub zastępując ten folder na swoim komputerze.
1. Naciskać Ctrl + Shift + ESC otworzyć Menadżer zadań.
Upewnij się, że zakończysz wszystkie Związane z parą Procesy tutaj.
Zrobić to w Procesy Tab Wybierz Para proces i kliknij Zadanie końcowe przycisk.
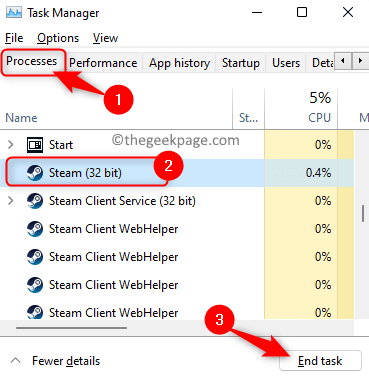
2. Naciskać Windows + r otworzyć Uruchomić skrzynka.
Tutaj wpisz C: \ Program Files (x86) \ Steam i uderz Wchodzić. Jest to domyślna lokalizacja katalogu instalacji Steam.
To otwiera eksplorator plików w katalogu Steam.
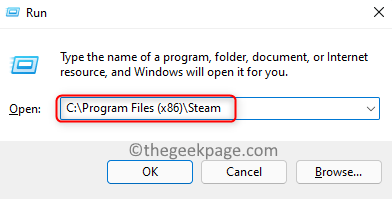
3. w Para katalog, zlokalizuj folder o nazwie dane użytkownika.
Wybierz ten folder i kliknij Usuń (bin) ikona do usunięcia tego folderu.
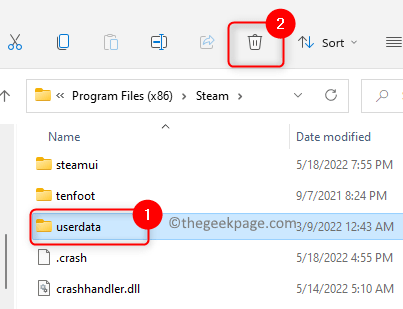
Alternatywnie możesz po prostu Wytnij i wklej ten folder w dowolnym miejscu W przeciwnym razie na komputerze (jak komputer stacjonarny, dokumenty i tak dalej).
4. Wznowienie Paruj i sprawdź, czy błąd synchronizacji gry jest rozwiązany.
Napraw 2 - Napraw folder biblioteki Steam
1. Uruchom swoje Para aplikacja.
Kliknij na Para menu i wybierz Ustawienia Opcja w podmenu, która się otwiera.
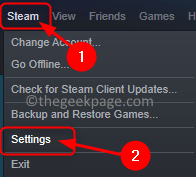
2. w Ustawienia okno, wybierz Pliki patka.
Teraz, po prawej stronie, kliknij Foldery biblioteki Steam pod Biblioteki treści.
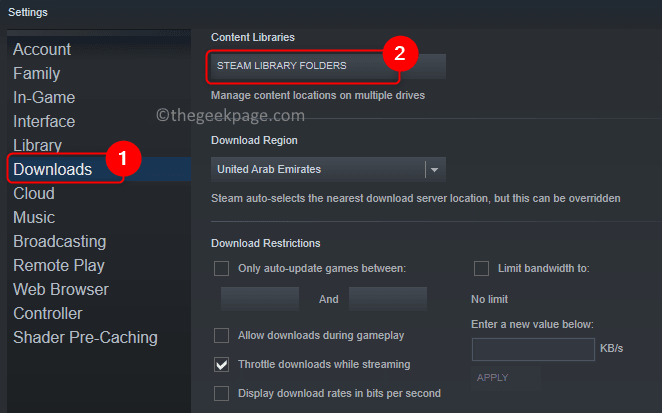
To otwiera parę Menadżer magazynu dla Ciebie.
3. w Menadżer magazynu, Kliknij na Menu trzy kropki na prawym końcu i wybierz Folder naprawy opcja.
Kliknij Tak po wyświetleniu monitu UAC do uprawnień do dostępu.
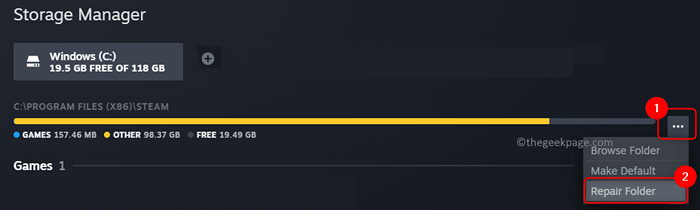
Poczekaj trochę czasu, aż para naprawi foldery biblioteczne.
4. Wznowienie Paraj i sprawdź, czy błąd został rozwiązany podczas próby uruchomienia gry, która podnosi ten błąd.
Napraw 3 - Sprawdź integralność plików gier
Pliki do gry mogą zostać uszkodzone w procesie pobierania lub aktualizacji. Możesz użyć opcji Verify Files Integrity w Steam, aby zastąpić wszystkie złe pliki gier na nowe i rozwiązać błąd.
1. otwarty Para na twoim komputerze.
Kliknij na Biblioteka Tab, aby przejść do Biblioteka Steam.
2. w Gry Karta po lewej stronie, Kliknij prawym przyciskiem myszy w grze, która powoduje błąd w twoim przypadku i wybierz Nieruchomości opcja.
Zobaczysz Nieruchomości okno dla tej konkretnej gry.
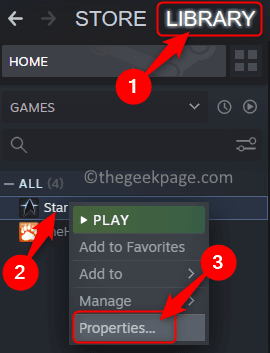
3. Wybierz Pliki lokalne zakładka w Nieruchomości okno.
Po prawej stronie kliknij Sprawdź integralność plików gier… przycisk.
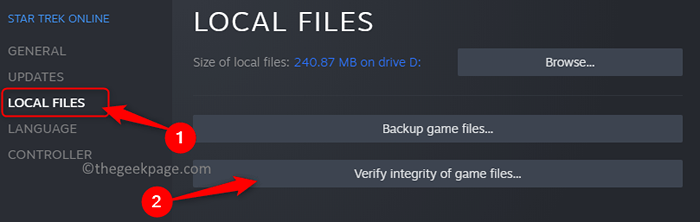
Poczekaj, aż proces walidacji i weryfikacji ukończy.
4. Wznowienie Paruj i sprawdź, czy błąd jest naprawiony.
Napraw 4 - Usuń regregistry klienta.kropelka
1. Upewnij się, że wszystkie procesy pary działające w systemie są zamknięte.
otwarty Menadżer zadań (Ctrl + Shift + ESC).
Znajdź Proces parowy na liście uruchomionych procesów. Wybierz proces i kliknij Zadanie końcowe przycisk.
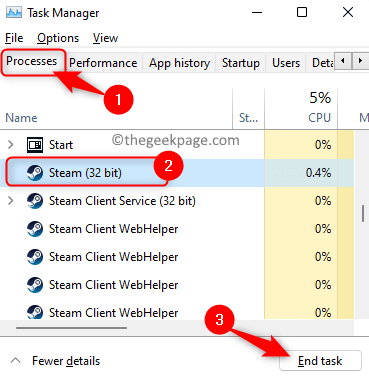
2. otwarty Przeglądarka plików używając Windows + e Kombinacja kluczowa.
Na pasku nawigacji wpisz lokalizację katalogu instalacji pary. Domyślnie lokalizacja jest C: \ Program Files (x86) \ Steam.
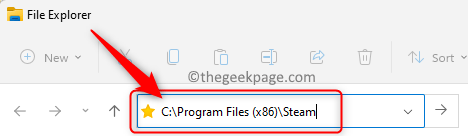
3. Teraz poszukaj pliku o nazwie Regulamin klienta.kropelka W folderze parowym.
Wybierać ten plik i naciśnij Usuwać Klucz na klawiaturze, aby usunąć ten plik.
Alternatywnie możesz Wytnij i wklej ten plik w inny folder na komputerze.
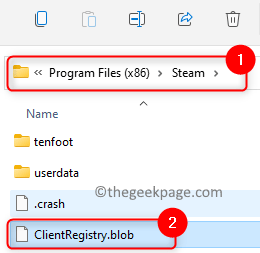
4. Uruchom ponownie Paruj i sprawdź, czy błąd został rozwiązany.
Notatka: Po usunięciu tego konkretnego pliku musisz zalogować się z powrotem na swoje konto Steam.
Napraw 5 - Wyłącz zaporę i antywirus
Istnieje duża możliwość, że uruchamianie procesów parowych jest utrudnione przez zaporę ogniową i antywirusem zainstalowanym na komputerze. Mogą zakłócać procesy parowe i zablokować je przed wykonaniem operacji synchronizacji.
1. Otworzyć Uruchomić pudełko za pomocą Windows i r Kombinacja kluczowa.
Typ Zapora.Cpl i uderz Wchodzić Klucz do otwarcia Firewall obrońcy systemu Windows.
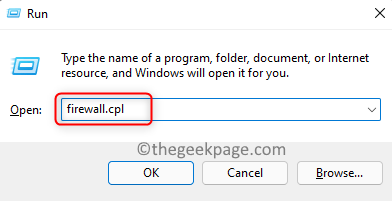
2. Na tej stronie kliknij link Włącz lub wyłącz lub wyłącz system Windows.
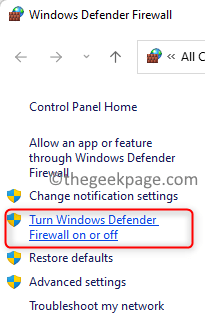
Teraz wybierz opcję Wyłącz zaporę Windows Defender dla obu Prywatny I Ustawienia sieci publicznych.
Po wyłączeniu kliknij OK przycisk na dole.
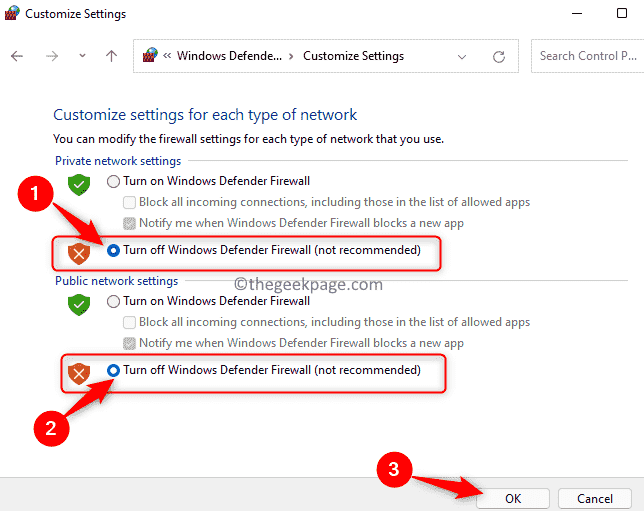
Sprawdź, czy pomogło to naprawić błąd.
Jeśli problem zostanie rozwiązany, to jest pewne, że zapora była powodem, dla którego Steam nie jest w stanie synchronizować plików. W takich przypadkach wyłączenie zapory na stałe nie jest opcją, ponieważ jest to ryzyko dla komputera. Jednak możesz pozwolić na parę przez zaporę, wykonując wyżej wymienione kroki.
1. Uderz w Okna klucz i typ zapora systemu Windows W polu wyszukiwania systemu Windows.
W wyniku wyszukiwania kliknij Pozwól aplikacji za pośrednictwem zapory Windows Defender.
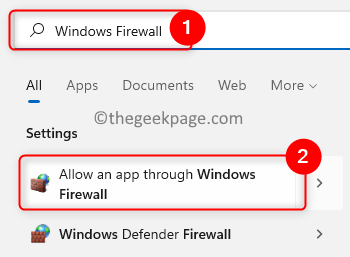
2. w Dozwolone aplikacje okno, kliknij Zmień ustawienia… przycisk, aby wprowadzić wymagane zmiany.
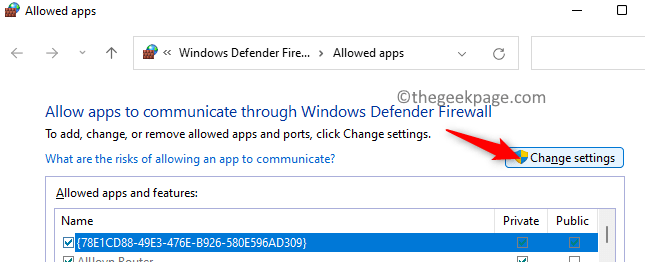
3. Przewiń i zlokalizuj Para aplikacja na liście dozwolonych aplikacji i funkcji.
Po znalezieniu aplikacji Steam, sprawdzać pudełka w Prywatny I Publiczny kolumna, aby włączyć ją zarówno w sieci publicznych, jak i prywatnych.
Następnie kliknij OK Aby zapisać te zmiany.
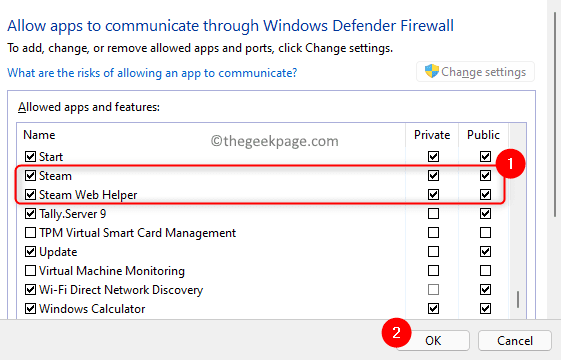
4. Jeśli aplikacji Steam nie ma na liście, musisz kliknąć Pozwól innej aplikacji… przycisk.
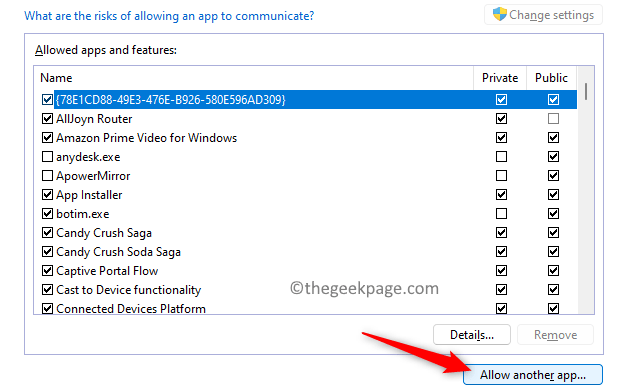
w Dodaj aplikację okno, kliknij Przeglądać.
Następnie zlokalizuj para.exe plik w domyślnym folderze instalacyjnym (C: \ Program Files (x86) \ Steam). Kliknij otwarty Aby to dodać tutaj.
Na koniec kliknij Dodać przycisk.
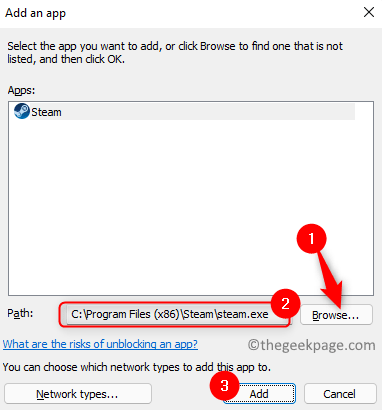
Po dodaniu Steam do listy wykonaj, a następnie wykonaj Krok 4 Aby pozwolić na zaporę ogniową.
Wznowienie Aplikacja Steam na komputerze i sprawdź, czy jest w stanie synchronizować pliki bez podnoszenia błędu.
Podobnie do zapory, oprogramowanie antywirusowe w systemie może również zakłócać niektóre zadania parowe. Możesz spróbować wyłączyć antywirus, aby sprawdzić, czy pomoże to rozwiązać problem, czy nie. Jeśli nie chcesz go wyłączyć, spróbuj dodać Steam do listy wyjątków oprogramowania antywirusowego. Aby dodać jako wyjątek, musisz znaleźć ustawienia wyjątku specyficzne dla oprogramowania antywirusowego zainstalowanego na komputerze.
Napraw 6 - Odśwież pliki Steam
Odświeżanie plików Steam pomaga usunąć wszystkie pliki konfiguracyjne w kliencie Steam, a następnie zmuszony je ponownie zainstalować. Wszelkie złe/uszkodzone pliki są zastępowane w tym konkretnym procesie. Ten proces chroni wszystkie pobrane gry i dane użytkownika. Ale musisz zalogować się na swoje konto Steam za pomocą poświadczeń po odświeżeniu plików Steam.
1. Naciskać Windows + x i kliknij Menadżer zadań W menu, które pojawia się.
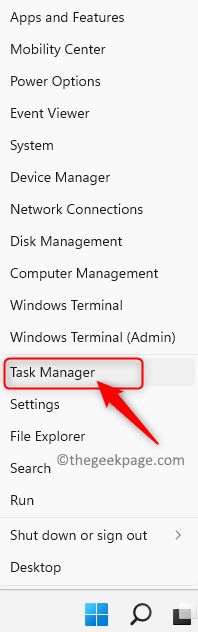
Kliknij prawym przyciskiem myszy na Para proces na liście procesów i wybierz Zadanie końcowe.
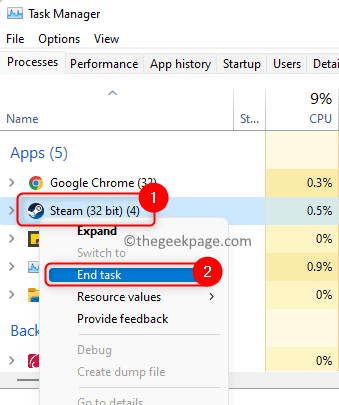
Upewnij się, że w systemie nie ma procesów parowych.
2. Naciskać Okna + mi otworzyć Przeglądarka plików.
Przejdź do katalogu instalacji Steam. Ta lokalizacja domyślnie jest C: \ Program Files (x86) \ Steam.
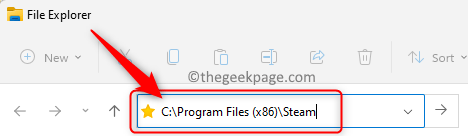
3. Gdy znajdziesz się w środku Para informator, Wybierz wszystkie pliki i foldery Tutaj z wyjątkiem dla para.exe plik wykonywalny i Steamapps teczka.
Teraz naciśnij usuwać Klucz na klawiaturze, aby usunąć wszystkie wybrane pliki i foldery (z wyjątkiem tych wymienionych powyżej).
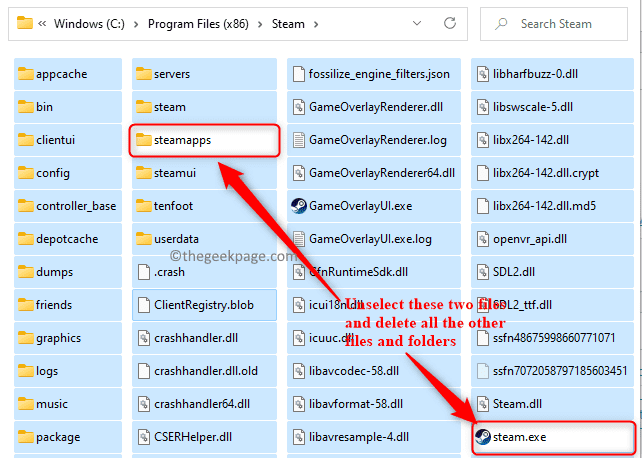
4. Uruchom ponownie Twój komputer.
Wznowienie Klient Steam za pomocą uprawnień administratora i zacznie się odświeżyć/aktualizować.
Po zakończeniu aktualizacji nie zobaczysz błędu synchronizacji.
Otóż to!
Dziękuje za przeczytanie.
Mamy nadzieję, że Steam nie był w stanie zsynchronizować plików Błąd został rozwiązany na twoim komputerze. Czy znalazłeś ten artykuł wystarczająco pouczający, aby naprawić ten błąd za pomocą Steam? Daj nam znać swoje przemyślenia i opinie w sekcji komentarzy poniżej.
- « Jak wstawić obramowanie na slajdach w Microsoft PowerPoint
- Jak naprawić emisję wolnego pobierania wolnego pobierania w systemie Windows 11/10 »

