Jak naprawić emisję wolnego pobierania wolnego pobierania w systemie Windows 11/10
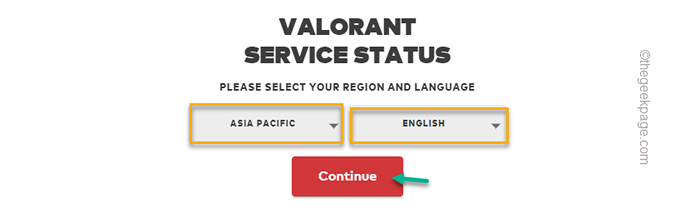
- 3128
- 230
- Tomasz Szatkowski
Jest walorantowym klientem pobieraniem/aktualizacją gry bardzo powoli na komputerze? Jeśli tak jest, nie jesteś sam. Wielu graczy zgłosiło ten problem w swoich odpowiednich systemach. Walkowa prędkość pobierania zależy od niektórych parametrów, takich jak najbliższy serwer, przepustowość sieci, bieżące obciążenie serwera, a nawet błędnie skonfigurowane ustawienia sieciowe w systemie.
Obejścia -
1. Jeśli doświadczasz ospałej prędkości pobierania, zignoruj ją raz i ponownie przemyś proces pobierania innym razem, najlepiej późną nocą, gdy ładowanie serwera jest znacznie mniejsze.
2. Jeśli aktualizujesz grę tuż po wydaniu nowej łatki, poczekaj godzinę lub dwie. Następnie ponownie.
3. Nie powinieneś minimalizować ani zamykać klienta Riot podczas aktualizacji/ pobierania.
3. Sprawdź, czy walorant jest odważny, czy nie.
Spis treści
- Napraw 1 - Sprawdź status serwera Valroant
- Napraw 2 - Uruchom ponownie klienta Riot
- Napraw 3 - Wyłącz VPN
- Napraw 4 - Zatrzymaj zadania w tle z danych
- Napraw 5 - Ustaw inny adres DNS
Napraw 1 - Sprawdź status serwera Valroant
Wależny czasami wyłącza swoje serwery z powodu regularnych celów obsługi i konserwacji. Sprawdź, czy tak jest w twoim regionie.
1. Wystarczy otworzyć walorantowy szachownica.
2. Teraz musisz wybrać, z której lokalizacji serwera używasz wraz z językiem.
3. Następnie dotknij „Kontynuować”Aby sprawdzić obecny status serwera.
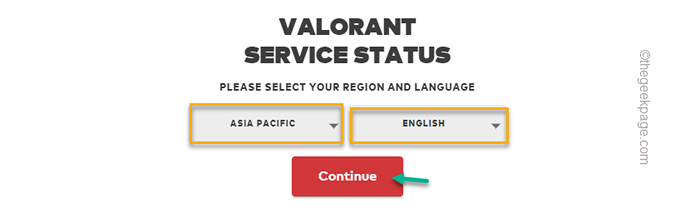
Jeśli zauważysz „Brak ostatnich problemów ani wydarzeń do zgłoszenia„Wiadomość, serwer działa bez problemów. Jeśli zauważysz coś takiego - „Serwer jest niższy z… ”Następnie serwer jest na dole i musisz czasem spróbować później.
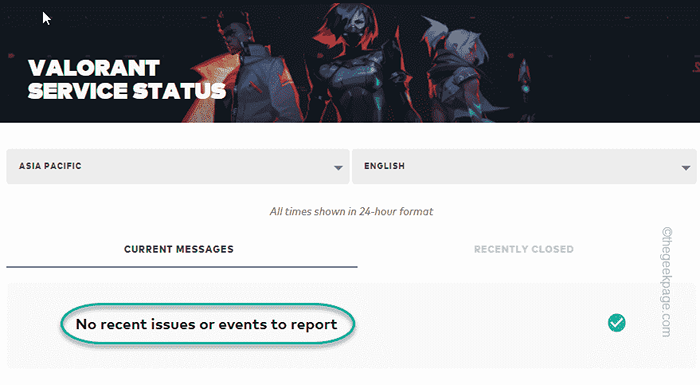
Napraw 2 - Uruchom ponownie klienta Riot
Musisz ponownie uruchomić klienta zamieszek na swoim komputerze.
1. Gdy pobierasz Valorant, klient Riot jest już otwarty.
Po prostu dotknij ikonę krzyżową w lewym górnym rogu, aby zamknąć aplikację.

To nie zamyka całkowicie klienta Riot, ponieważ nadal działa z tyłu.
2. Musisz więc dotknąć strzałki na pasku zadań i zlokalizować tam ikonę klienta Riot.
3. Gdy go znajdziesz, kliknij prawym przyciskiem myszy ikonę i dotknij „Wyjście".

Jest to pełna procedura zamykania klienta Riot.
Teraz po prostu uruchom klienta Riot jeszcze raz i tym razem sprawdź prędkość pobierania Valorant. Na pewno poprawi się.
Napraw 3 - Wyłącz VPN
VPN omija ochronę dostępu, ale znacznie spowalnia prędkość.
1. Po prostu naciskając Windows Key+I Klucze razem otwierają ustawienia.
2. Następnie dotknij „Sieć i Internet" po lewej stronie.
3. Następnie kliknij „VPN”Na prawym okienku.
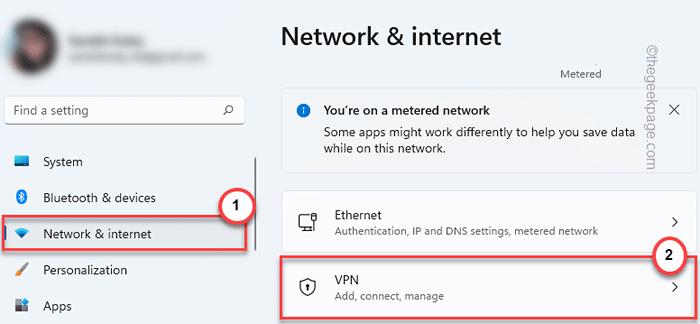
4. Po rozszerzeniu sekcji VPN na panelu prawej strony znajdziesz listę VPN na lewym okienku.
Możesz albo wyłączyć VPN, albo całkowicie go usunąć z systemu.
5. Następnie dotknij „Usunąć„Aby usunąć VPN z systemu.
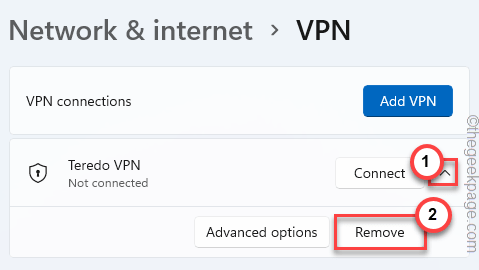
6. Zostaniesz poproszony o potwierdzenie swojego działania. Dotknij „Potwierdzać".
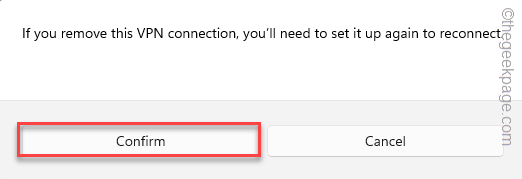
Po usunięciu VPN z komputera uruchom Valorant i spróbuj go ponownie pobrać.
Napraw 4 - Zatrzymaj zadania w tle z danych
Jeśli jakikolwiek proces w tle zużywa całą przepustowość sieci, musisz go zatrzymać.
1. wciśnij Klucz z systemem Windows+x klucze razem i kliknij „Menadżer zadań".
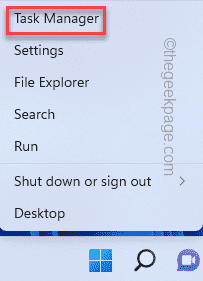
2. Na stronie Menedżera zadań znajdziesz kilka aplikacji działających w tle. Możesz sprawdzić, która aplikacja zużywa, jaką przepustowość sieci i zabić tę aplikację.
3. Więc idź do „Wydajność”Tab. Tutaj kliknij „Monitor zasobów„Aby uzyskać do niego dostęp.
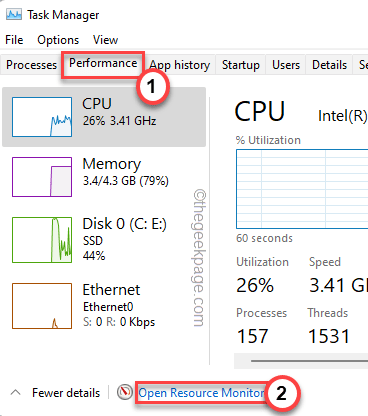
4. Na stronie monitor zasobów zauważysz kilka parametrów. Jak - jak procesor, pamięć, dysk i sieć.
5. Idź do „Sieć" Sekcja.
6. Teraz przyjrzyj się uważnie, w których procesy aplikacji jedzą zasoby sieciowe. Możesz mieć pomysł z „Wysłać" I "ODZIAŁ”Figury.
7. Po zidentyfikowaniu ich kliknij prawym przyciskiem myszy w taki proces i dotknij „Koniec procesu".
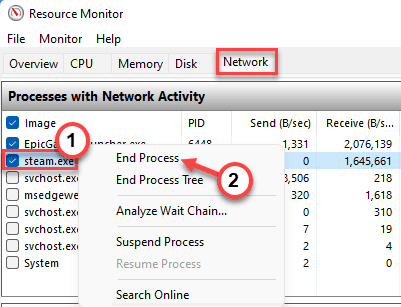
W ten sposób zakończ wszystkie procesy, które wykorzystują ogromną przepustowość. Gdy to zrobisz, zamknij monitor zasobów i menedżera zadań.
Teraz uruchom klienta Riot i pozwól mu zainstalować walorant. Tym razem sprawdź prędkość pobierania.
Napraw 5 - Ustaw inny adres DNS
Możesz użyć innego adresu DNS, aby znacznie zwiększyć prędkość pobierania.
1. Otwórz terminal biegu. wciśnij Klucz wygrany i R KEY natychmiast.
2. Następnie wpisz to polecenie UTR i kliknij „OK".
NCPA.Cpl
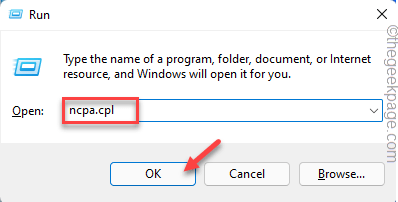
3. To doprowadzi bezpośrednio do okna połączeń sieciowych. Powinien istnieć adapter sieciowy, którego obecnie używasz.
4. Po znalezieniu go, załóż adapter sieciowy i dotknij „Nieruchomości".
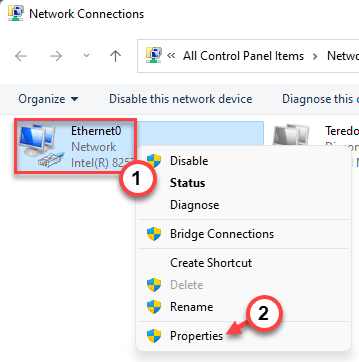
5. W sekcji właściwości adaptera sieciowych znajdziesz pełną listę elementów.
6. Tylko, podwójne kliknięcie na "Protokół internetowy wersja 4 (TCP/IPv4)" przedmiot.
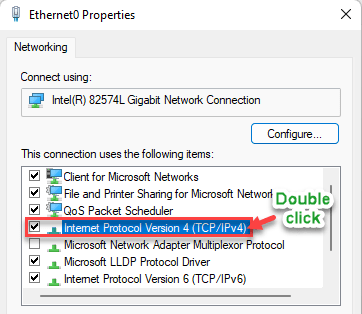
7. Nie zwracaj uwagi na ustawienia adresu IP.
8. Po prostu wybierz „Użyj następujących adresów serwera DNS:" ustawienie.
9. Ustaw "Preferowany serwer DNS:" I "Serwer alternatywny DNS:" tą drogą -
8.8.8.8 8.8.4.4
10. Następnie dotknij „OK„Aby zapisać te zmiany.
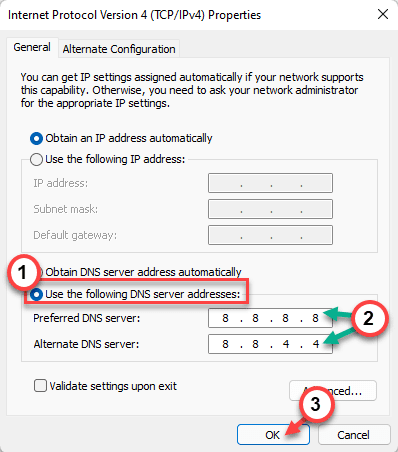
Następnie zamknij stronę połączeń sieciowych. Powinieneś ponownie uruchomić swój system. Po ponownym uruchomieniu spróbuj zainstalować walorant i powinno się dobrze wypracować.
- « Fix Steam nie był w stanie zsynchronizować błędu plików [rozwiązany]
- Jak usunąć niechciane przestrzenie z dokumentu Excel »

