Jak usunąć niechciane przestrzenie z dokumentu Excel
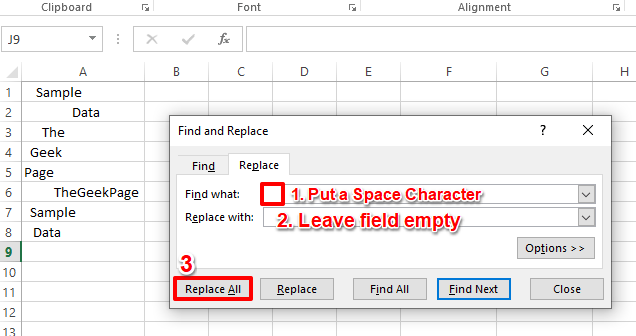
- 2050
- 335
- Klaudia Woś
Czasami, gdy kopiujesz dane z jednego arkusza Excel do drugiego lub podczas importowania danych, niektóre znaki przestrzenne mogą dokonać niechcianych wizyt w nowym arkuszu. Mogą być wszędzie. Czasami na lewo od rzeczywistych danych, czasem po prawej stronie. Gdziekolwiek przybywają, są rzeczywiście ogromną niedogodnością i sprawiają, że arkusz Excel wyglądał nieprofesjonalnie. Czy istnieje sposób, w jaki możesz skutecznie i skutecznie usunąć niechciane znaki przestrzenne w dokumencie Excel? Oczywiście, na pewno jest!
Tutaj w tym artykule szczegółowo opisaliśmy, w jaki sposób możesz łatwo usunąć niechciane znaki przestrzenne z arkusza Excel, za pomocą niektórych prostych przykładów. Więc na co czekasz? Zanurzmy się w artykule.
Rozwiązanie 1: Jak usunąć niechciane przestrzenie, gdy w kolumnie nie ma znaków przestrzeni między danymi
To rozwiązanie można zastosować tylko wtedy, gdy nie ma znaków przestrzennych między danymi i istnieją znaki przestrzenne po lewej i/lub po prawej stronie danych. W takich przypadkach proste rozwiązanie działa idealnie i zobaczmy, jak to się robi.
Krok 1: Powiedzmy, że masz kolumnę, jak pokazano na zrzucie ekranu poniżej. W tej kolumnie w niektórych przypadkach znajdują się znaki przestrzenne po lewej stronie, a także po prawej stronie danych, w niektórych innych przypadkach. Ponadto nie ma znaków przestrzennych między danymi w żadnej z komórek.
W takich przypadkach naciśnij klucze Ctrl + H poruszyć Znajdź i zamień okno. w Znajdź co pole, Umieść jedną przestrzeń. Zostawić Zamienić pole puste. Następnie kliknij Zamień wszystko przycisk.
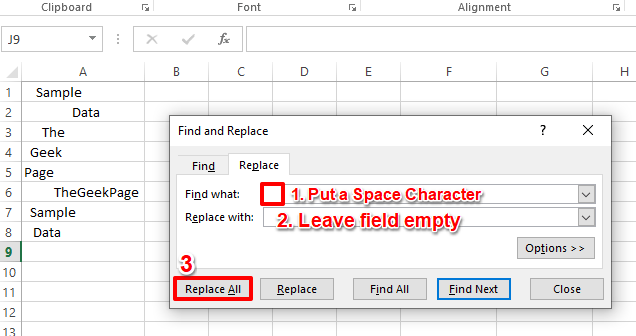
Krok 2: To zastąpiłoby wszystkie postacie kosmiczne znalezione w arkuszu Excel na puste znaki. Uderz w OK przycisk, aby zamknąć okno potwierdzenia zamienników.
Otóż to. Twoje dane są teraz dobrze sformatowane bez znaków przestrzennych przed i po danych w każdej komórce.
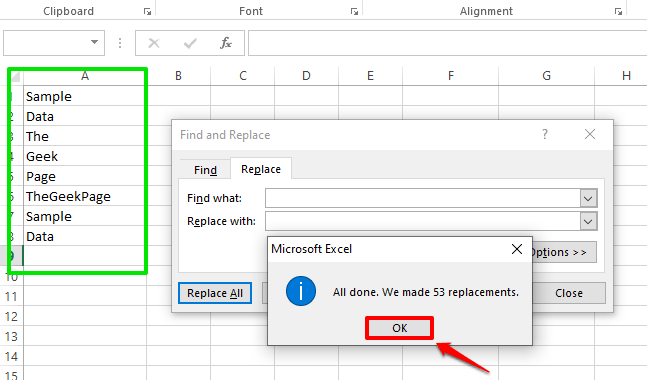
Rozwiązanie 2: Jak usunąć niechciane przestrzenie, gdy w kolumnie znajdują się znaki przestrzeni między danymi
Teraz podejdźmy do przypadków, w których mogą znajdować się znaki kosmiczne po lewej, po prawej stronie, a także między danymi. W takich przypadkach, jeśli używasz Znajdź i zamień Metoda szczegółowo opisana w powyższym rozwiązaniu znaki przestrzenne między danymi również zostaną zastąpione, a dane zostałyby uszkodzone. Jeśli więc istnieją znaki przestrzenne między twoimi danymi, musisz postępować zgodnie z rozwiązaniem szczegółowo poniżej.
Krok 1: W przypadku tego rozwiązania skorzystamy z wymienionej funkcji formuły PRZYCINAĆ. Utwórz nową kolumnę dla nowych danych w formacie kosmicznym.
Teraz, Kliknij pierwszą komórkę nowej kolumny i zapisz formułę jako = Trim (A2). Jeśli twoje dane do sformatowania znajdują się w innej komórce, musisz Wymień A2 z Identyfikator komórki komórki, która ma dane do sformatowania.
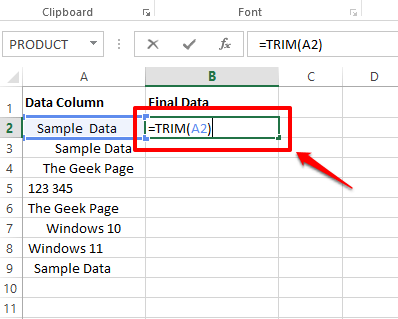
Krok 2: Teraz, jeśli trafisz Wchodzić Klucz lub kliknij gdzie indziej, dane byłyby przycięte przestrzeni po lewej i po prawej.
Aby zastosować tę samą formułę do wszystkich komórek w tej samej kolumnie, kliknij mały kwadratowy kształt w prawym dolnym rogu komórki zawierającej formułę, a następnie Przeciągnij to w dół.
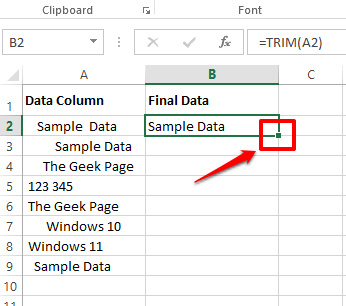
Krok 3: Proszę bardzo! Twoja formuła jest teraz pomyślnie stosowana w kolumnie.
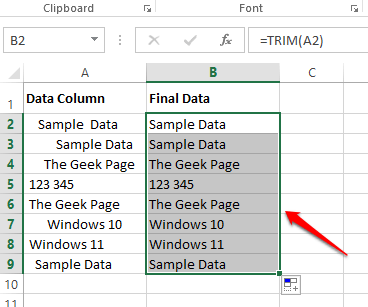
Krok 4: Teraz masz 2 kolumny, jedna z nieformatowanymi danymi, a druga z ostatecznymi sformatowanymi danymi. Po prostu nie usuwaj jeszcze kolumny danych nieformowanych. Jeśli to zrobisz, otrzymasz następujący błąd odniesienia.
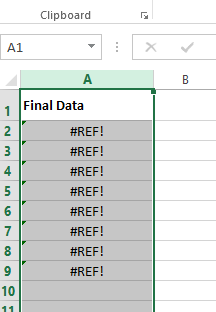
Dzieje się tak, ponieważ końcowa sformatowana kolumna danych ma odniesienia do kolumny danych nieformowanych. Jak więc zająć się usuwaniem kolumny źródłowej? Zdecydowanie nie chcesz 2 kolumn w swoim programie Excel.
Za to, Kliknij prawym przyciskiem myszy na Twoim sformatowana kolumna i uderz Kopiuj opcja.
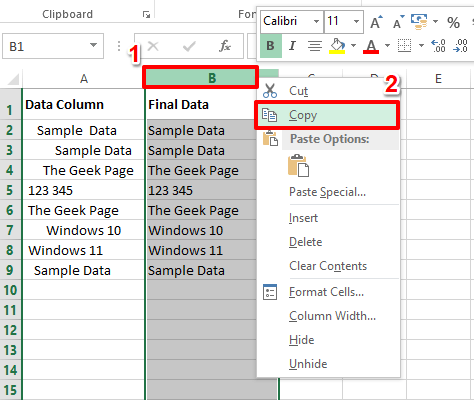
Krok 5: Teraz Kliknij na nagłówek z Kolumna źródłowa To nie jest formatowane i chcesz zostać usunięty.
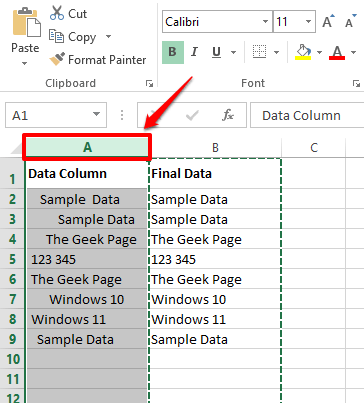
Krok 6: Kliknij prawym przyciskiem myszy gdziekolwiek na Wybrana kolumna a potem unosić się nad Wklej specjalne opcja. Na podstawie specjalnych opcji wklejania kliknij pierwszą opcję dostępną w ramach Wklej wartości Sekcja.
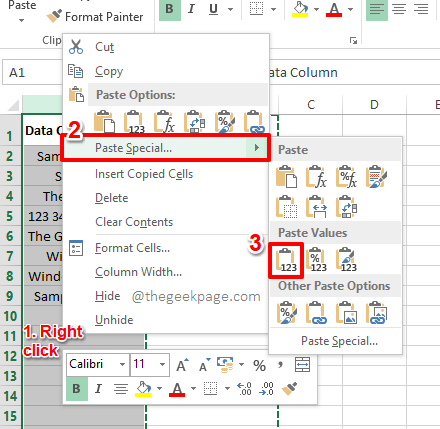
To skopiowałoby tylko wartości, a nie formułę, nie pozostawiając odniesień.
Krok 7: Teraz masz 2 kolumny. Pierwszy bez odniesień i zależności od formuły, a drugi, z odniesieniami. Więc możesz po prostu usunąć drugą.
Za to, Kliknij prawym przyciskiem myszy na nagłówek kolumny kolumny do usunięcia i kliknięcia Usuwać opcja. Cieszyć się!
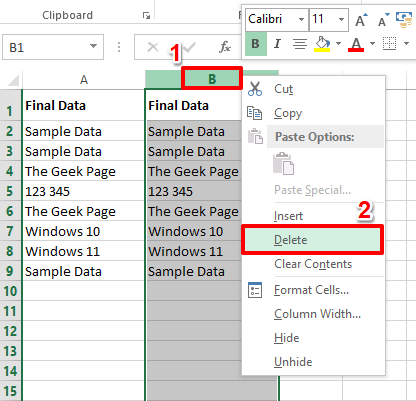
Jeśli utknąłeś na którymkolwiek z kroków, proszę upuść komentarz, chętnie pomożemy. Bądź na bieżąco z bardziej niesamowitymi sztuczkami, wskazówkami i artykułami instruktażowymi.
- « Jak naprawić emisję wolnego pobierania wolnego pobierania w systemie Windows 11/10
- Jak szybko wstawić wiele pustych wierszy lub kolumn do arkusza Excel »

