Fix Pasek zadań nie ukrywa się w systemie Windows 11 [rozwiązany]
![Fix Pasek zadań nie ukrywa się w systemie Windows 11 [rozwiązany]](https://ilinuxgeek.com/storage/img/images_2/fix-taskbar-is-not-hiding-in-windows-11-[solved].png)
- 4675
- 1434
- Maurycy Napierała
Pasek zadań w dowolnym systemie Windows to cienka platforma, zwykle umieszczona na dole ekranu. Daje to użytkownikom przypięcie swoich ulubionych ikon aplikacji do bardzo łatwego otwierania/uruchamiania aplikacji. Istnieje opcja w aplikacji Windows 11 Ustawienia, w której możesz włączyć pasek zadań ukrywające się automatycznie, gdy kursor jest z dala od niego. Wielu użytkowników systemu Windows poinformowało, że pasek zadań nie ukrywa się w swoim systemie Windows 11, nawet jeśli włączyli opcję ukrycia Auto i bez względu na to, co robią. Może być kilka powodów i opracowaliśmy niektóre rozwiązania, które mogą pomóc innym użytkownikom, którzy również borykają się z tym samym problemem. W tym poście znajdziesz kilka poprawek, które mogą pomóc w rozwiązaniu tego problemu.
Spis treści
- Napraw 1 - Uruchom ponownie Eksplorator Windows po włączeniu opcji automatycznej skóry dla paska zadań
- Napraw 2 - Sprawdź powiadomienia dowolnej aplikacji na pasku zadań
- Napraw 3 - Wyłącz odznaki show w opcji paska zadań za pomocą aplikacji Ustawienia
Napraw 1 - Uruchom ponownie Eksplorator Windows po włączeniu opcji automatycznej skóry dla paska zadań
Najpierw Włącz pozbawić opcję Auto Hide w aplikacji Ustawienia dla paska zadań.
Krok 1: Naciśnij Windows + i klawisze razem na klawiaturze, aby otworzyć Ustawienia App.
Krok 2: Więc idź do Personalizacja Opcja na lewej panelu aplikacji Ustawienia.
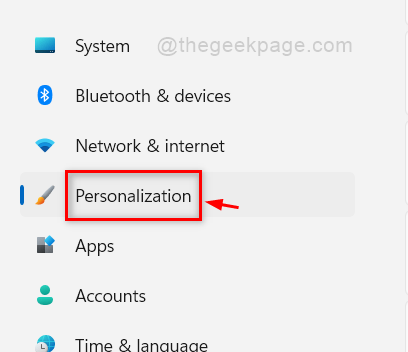
Krok 3: Następnie przewiń stronę, kliknij pasek zadań opcja na dole Personalizacja Strona, jak pokazano na poniższym obrazku.
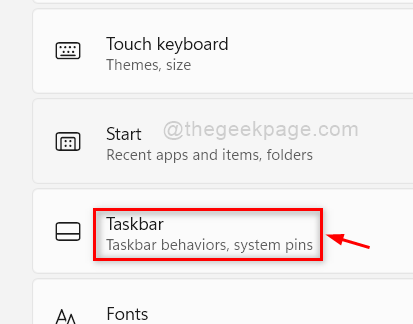
Krok 4: Kliknij Zachowania paska zadań opcja na stronie paska zadań, jak pokazano poniżej.
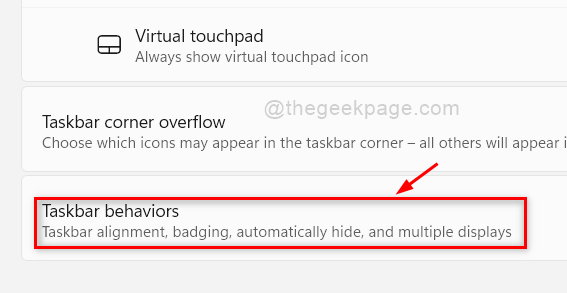
Krok 5: W sekcji zachowania paska zadań upewnij się Automatycznie ukryj pasek zadań pole wyboru jest zaznaczone. Jeśli nie, to proszę Kliknij na tym włączać To.
NOTATKA:- Możesz także zmienić Wyrównanie paska zadań Do Centrum Lub Lewy strona ekranu, jak pokazano na poniższym zrzucie ekranu.
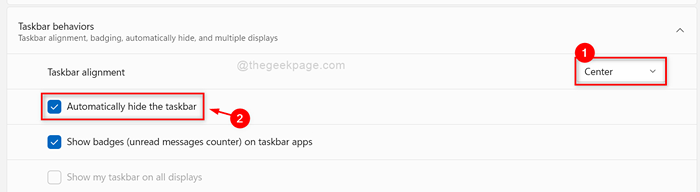
Krok 6: Teraz zamknij okno Ustawienia.
Krok 7: Otwórz Menadżer zadań aplikacja naciskając Ctrl + Shift + ESC klucze razem na klawiaturze.
Krok 8: Jeśli menedżer zadań otworzy się w kompaktowym widoku, kliknij Więcej szczegółów przycisk u dołu okna, jak pokazano poniżej.
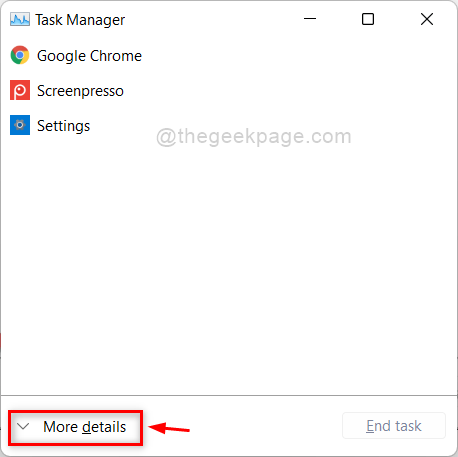
Krok 9: Następnie wybierz Procesy Zakładka i kliknij prawym przyciskiem myszy Eksplorator Windows aplikacja pod Aplikacje Sekcja po lewej stronie.
Krok 10: Po zakończeniu kliknij Uruchom ponownie Opcja z menu kontekstowego, jak pokazano na poniższym zrzucie ekranu.
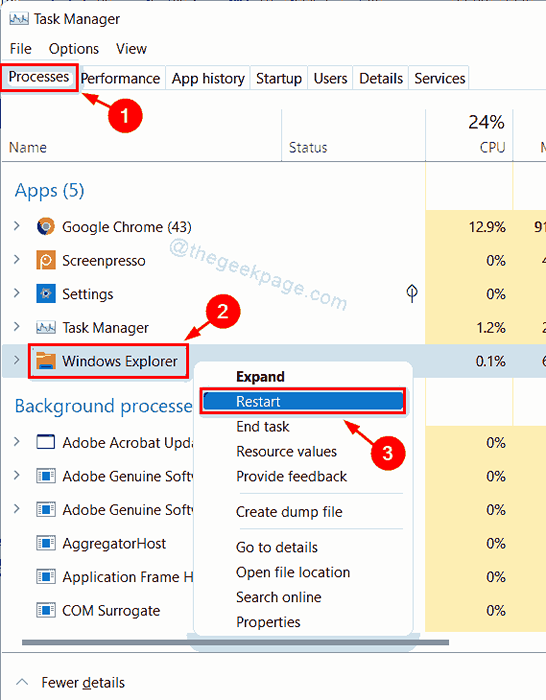
Krok 11: Teraz Eksplorator Windows wraz z paskiem zadań raz odświeżył.
Krok 12: Sprawdź teraz, czy problem zostanie rozwiązany, czy nie.
Mam nadzieję, że to powinno rozwiązać problem. Jeśli nie, wypróbuj nasze inne rozwiązania podane poniżej.
Napraw 2 - Sprawdź powiadomienia dowolnej aplikacji na pasku zadań
Krok 1: Przejdź do paska zadań na dole ekranu.
Krok 2: Sprawdź wszelkie aplikacje, które zawierają powiadomienia o ikonie aplikacji na pasku zadań.
Notatka: Niektórzy użytkownicy stwierdzili, że kliknij prawym przyciskiem myszy i zamykanie go, naprawiło problem.

Czasami to, co się dzieje, jest nawet po włączeniu opcji automatycznej skóry dla paska zadań, powiadomienie dowolnego aplikacji na pasku zadań nie pozwala na ukrycie paska zadań. Dlatego zawsze lepiej jest zwrócić uwagę na powiadomienia o alercie na pasku zadań i wyczyścić je, przeglądając go. Po wyczyszczeniu wszystkich powiadomień możesz zobaczyć pasek zadań ukrywa się automatycznie i pojawia się ponownie, gdy istnieje powiadomienia o aplikacjach na pasku zadań.
Mam nadzieję, że to powinno rozwiązać problem. Jeśli nie, wypróbuj nasze inne rozwiązanie wyjaśnione poniżej w tym poście.
Napraw 3 - Wyłącz odznaki show w opcji paska zadań za pomocą aplikacji Ustawienia
Krok 1: Naciśnij Okna Klucz na klawiaturze i wpisz Ustawienia.
Krok 2: Wybierz Ustawienia Aplikacja z wyników wyszukiwania, jak pokazano poniżej.
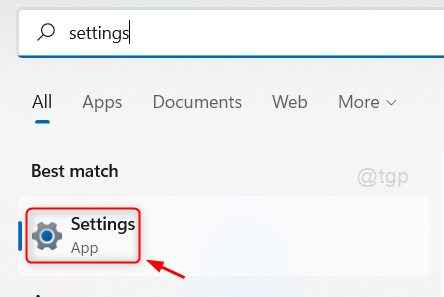
Krok 3: Kliknij Personalizacja po lewej stronie okna Ustawienia.
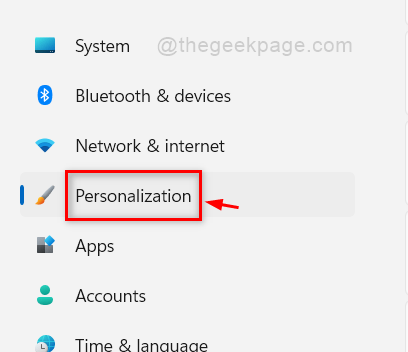
Krok 4: Na stronie personalizacji przewiń w dół i kliknij pasek zadań opcja, jak pokazano poniżej.
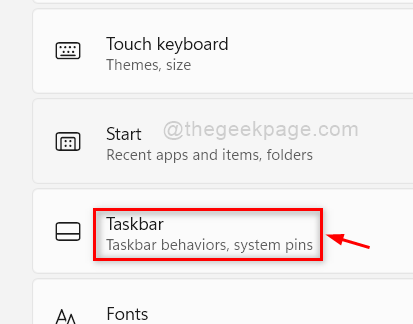
Krok 5: Następnie wybierz Zachowania paska zadań Na stronie paska zadań, jak pokazano poniżej.
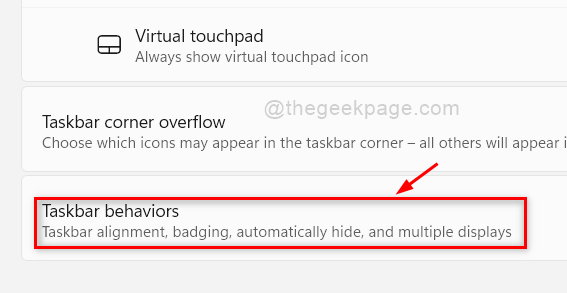
Krok 6: W sekcji Zachowania zadań, odznacz Pokaż odznaki (licznik nieprzewidzianych wiadomości) na aplikacjach paska zadań pole wyboru, aby wyłączyć powiadomienie o dowolnej aplikacji na pasku zadań.
Krok 7: Upewnij się również Automatycznie ukryj pasek zadań Opcja jest włączona, jak pokazano na poniższym obrazku.
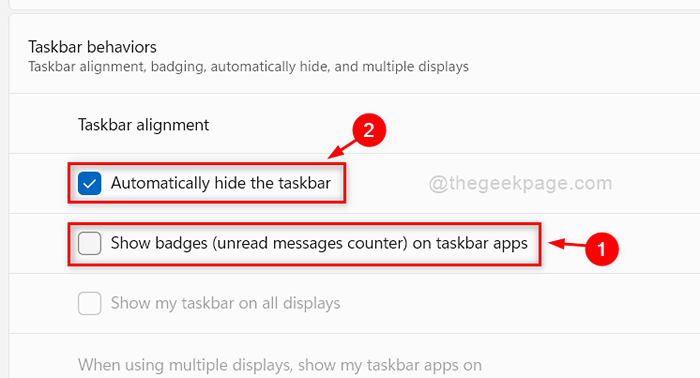
Krok 7: Zamknij okno aplikacji Ustawienia.
Mam nadzieję, że to naprawi problem, a pasek zadań ukrywa automatycznie w systemie Windows 11.
To wszystko chłopaki.
Mam nadzieję, że podobał Ci się ten post i uważasz ten pouczający i pomocny.
Daj nam znać w sekcji komentarzy, które poprawka działała dla Ciebie.
Dziękuję za przeczytanie!
- « Napraw błąd Google Chrome 0xc00000a5 w systemie Windows 11/10
- Jak naprawić klawiaturę, która nie działa w systemie Windows 11 /10 »

