Jak naprawić klawiaturę, która nie działa w systemie Windows 11 /10

- 4206
- 1092
- Roland Sokół
Klawiatura jest jednym z głównych wymagań pracy na każdym komputerze Windows. A co, jeśli twoja klawiatura stanie się nieoperacyjna i nie masz innego leżącego w pobliżu? Istnieje pewne rozwiązania, których można użyć do rozwiązywania problemów z klawiaturą i uczynienie go w mgnieniu oka.
Obejścia -
1. wciśnij Klucz z systemem Windows i S Klucz razem z klawiatury.
2 Sprawdź port USB, którego używasz. Wtyczka klawiatury do innego portu USB i testuj. Spróbuj podłączyć klawiaturę do innego urządzenia i przetestuj.
3. Jeśli używasz klawiatury bezprzewodowej, sprawdź, czy bateria jest niska.
Jeśli klawiatura działa idealnie z innymi urządzeniami, postępuj zgodnie z tymi rozwiązaniami.
Wymagania początkowe -
Musisz użyć myszy, aby wprowadzić te poprawki. Ale w niektórych przypadkach na pewno będziesz potrzebować klawiatury do pisania.
Tak więc wykonaj następujące kroki, aby użyć klawiatury na ekranie.
1. Początkowo kliknij Ikona Windows.
2. Następnie dotknij „Ustawienia".

3. Następnie kliknij „Dostępność”Na linii lewej.
4. Następnie przewiń w dół przez prawica. Następnie dotknij „Klawiatura".
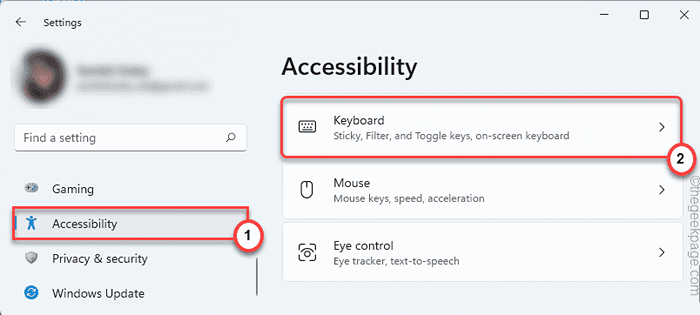
5. Następnie zejdź opcje i przełącz „Klawiatura ekranowa”Ustawienia do„NA".
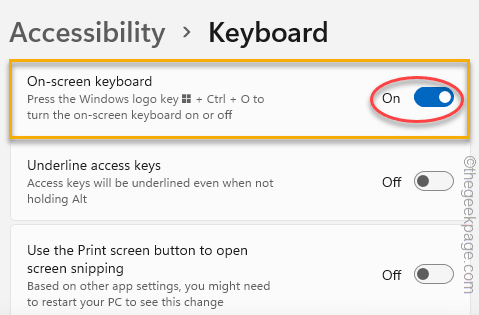
To otworzy klawiaturę na ekranie na ekranie.
Spis treści
- Napraw 1 - Wyłącz klawisze filtra
- Napraw 2 - Przełącz ustawienia zarządzania zasilaniem
- Napraw 3 - Uruchom klawiaturę
- Napraw 4 - Wyłącz szybki startup
Napraw 1 - Wyłącz klawisze filtra
Klawisze filtra w twoim systemie mogły spowodować ten problem.
1. Początkowo kliknij prawym przyciskiem myszy Ikona Windows i dotknij „Uruchomić".
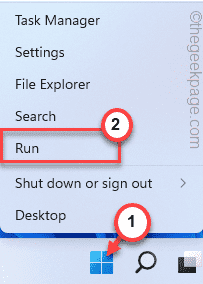
2. Kiedy pojawi się okno biegu, napisz „Utilman”Korzystanie z klawiatury na ekranie.
3. Następnie dotknij „OK".
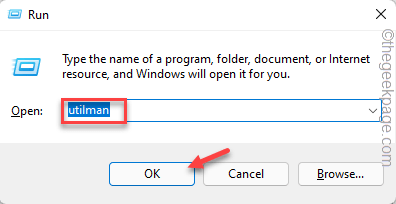
4. Następnie dotknij „Klawiatura”Na prawicy.
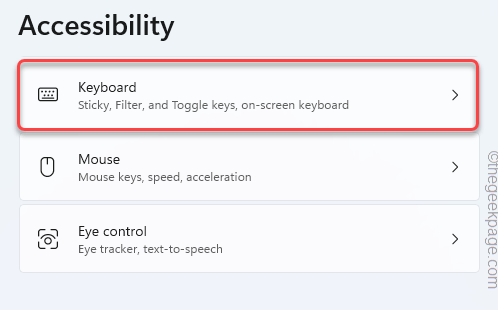
5. Następnie przełącz „Klawisze filtra”Ustawienia do„Wyłączony".
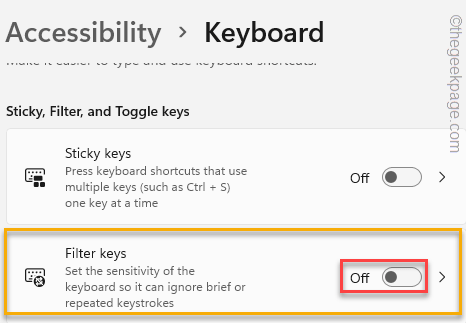
Następnie zamknij ustawienia.
Napraw 2 - Przełącz ustawienia zarządzania zasilaniem
Windows może uśpić klawiaturę, aby zaoszczędzić moc, co w tym przypadku mogło spowodować błąd.
1. Najpierw kliknij prawym przyciskiem myszy ikonę Windows na pasku zadań i dotknij „Menadżer urządzeń„Aby to otworzyć.
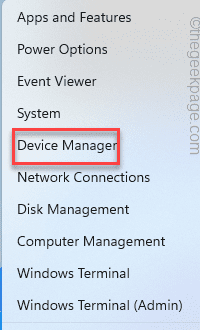
2. Po otwarciu menedżera urządzeń poszerz „Klawiatury" Sekcja.
3. Następnie kliknij prawym przyciskiem myszy urządzenie klawiaturowe, którego używasz i dotknij „Nieruchomości".
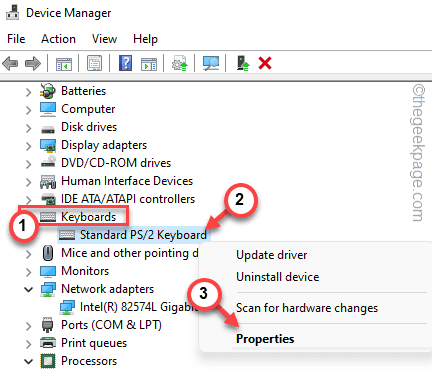
4. W oknie właściwości przejdź do „Zarządzanie energią”Tab.
5. Następnie, Odkreśnij „„Pozwól komputerowi wyłączyć to urządzenie, aby zaoszczędzić zasilanie" opcja.
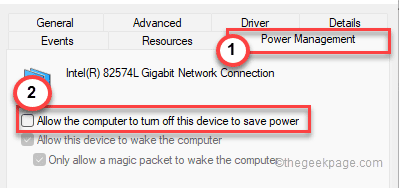
6. Na koniec dotknij „Stosować" I "OK„Raz, aby zapisać to ustawienie.
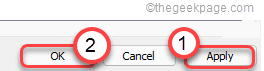
Następnie, uruchom ponownie Twój system raz i spróbuj użyć klawiatury.
Napraw 3 - Uruchom klawiaturę
Musisz użyć narzędzia do rozwiązywania klawiatury z ustawień.
1. Początkowo kliknij prawym przyciskiem myszy klawisz Windows i dotknij „Ustawienia".

2. Następnie dotknij „System”Od lewej strony.
3. Następnie, po prawej stronie, dotknij „Rozwiązywanie problemów”Ustawienia.
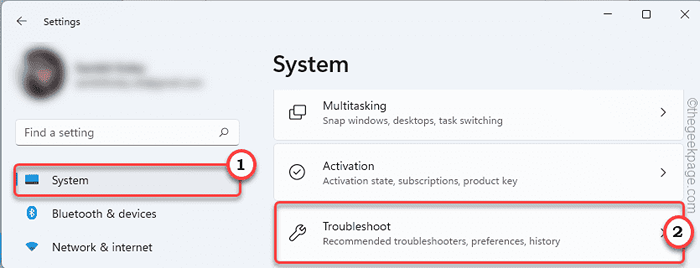
4. Następnie dotknij „Inni narzędzia do rozwiązywania problemów".
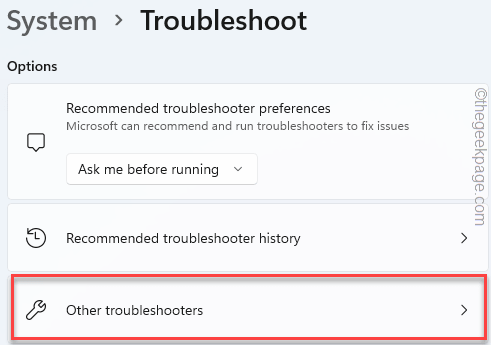
5. Na koniec przewiń w dół i kliknij „Uruchomić" w "Keyboard Sieć Problemy".
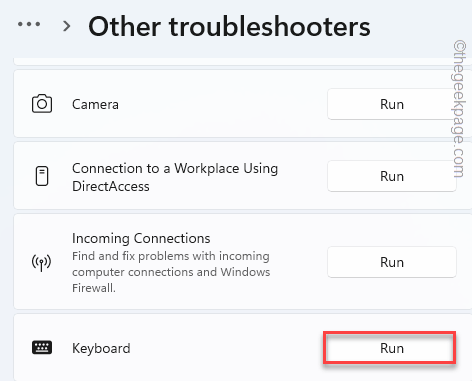
Postępuj zgodnie z instrukcjami na ekranie, aby rozwiązywać klawiaturę.
Napraw 4 - Wyłącz szybki startup
Czasami włączenie szybkiego uruchamiania może spowodować ten problem.
1. Upewnij się, że włączyłeś klawiaturę na ekranie.
1. Początkowo kliknij prawym przyciskiem myszy Ikona Windows i dotknij „Uruchomić".
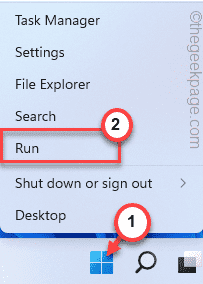
2. Następnie wpisz „Powercfg.Cpl”Korzystanie z klawiatury na ekranie i uderzenie Wchodzić.
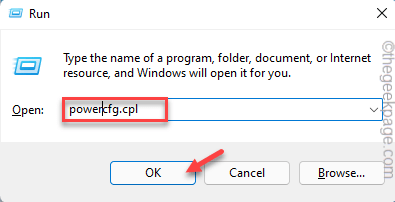
3. Po otwarciu panelu sterowania dotknij „Wybierz, co robi przycisk zasilania".
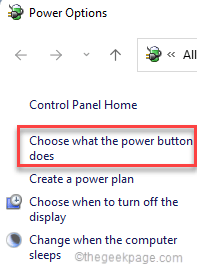
4. Teraz kliknij „Zmień ustawienia, które są obecnie niedostępne".
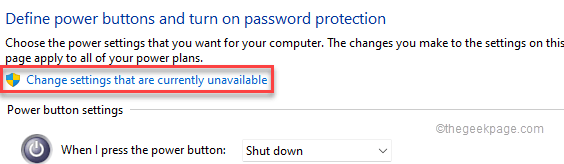
5. Następnie, Odkreśnij „„Włącz szybki startup (zalecany)”Ustawienia.
6. Na koniec dotknij „Zapisz zmiany„Aby kontynuować.
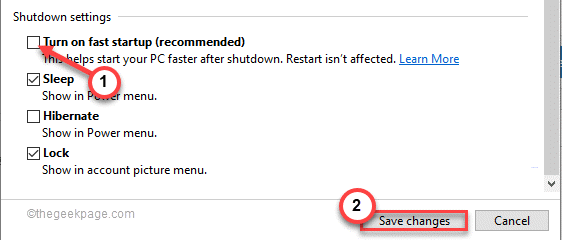
Zamknij okno panelu sterowania. Następnie ponownie uruchom swój system. Teraz sprawdź, czy to działa dla Ciebie.
Naprawić
- « Fix Pasek zadań nie ukrywa się w systemie Windows 11 [rozwiązany]
- Jak włączyć lub wyłączyć dowolną usługę w systemie Windows 11 »

