Jak włączyć lub wyłączyć dowolną usługę w systemie Windows 11
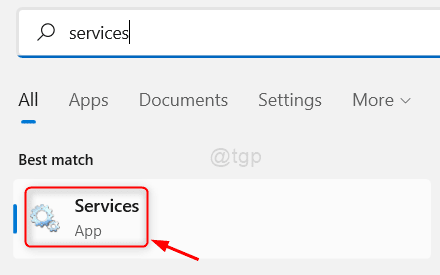
- 3802
- 145
- Tacjana Karpiński
Istnieje wiele przypadków, w których wielu użytkowników zgłasza jeden lub drugi problem w swoim systemie. Niektóre są podstawowe i przejrzyste, ale niewiele problemów można rozwiązać poprzez ponowne uruchomienie / wyłączenie usługi. Co masz na myśli mówiąc o usłudze? Usługa jest niczym innym jak interfejsem programowania, który działa za każdym razem, gdy ładujesz system systemu Windows. W twoim systemie jest wiele usług, a wiele usług jest włączonych lub wyłączonych w zależności od kryteriów. Możesz włączyć dowolną usługę z opcją uruchamiania go automatycznie, gdy system Windows uruchamia się lub z opóźnieniem lub uruchomionym uruchomieniem, a także dowolną usługę można wyłączyć ręcznie. Jeśli masz do czynienia z jakimkolwiek problemem, takim jak na przykład drukarka, może być konieczne ponowne uruchomienie usługi o nazwie Spooler drukarki w systemie. Dlatego w tym poście opracowujemy metodę, aby włączyć lub wyłączyć usługę w systemie Windows 11.
Spis treści
- Jak włączyć usługę w systemie Windows 11 za pomocą aplikacji Services
- Jak wyłączyć usługę w systemie Windows 11 za pomocą aplikacji Services
- Jak włączyć lub wyłączyć usługę za pomocą wiersza polecenia w systemie Windows 11
Jak włączyć usługę w systemie Windows 11 za pomocą aplikacji Services
NOTATKA:- Upewnij się, że musisz zalogować się do swojego systemu jako administrator.
Krok 1: Otwórz Usługi aplikacja naciskając Okna Klucz na klawiaturze i pisanie usługi.
Krok 2: Wybierz Usługi Aplikacja z wyników wyszukiwania, jak pokazano na poniższym obrazku.
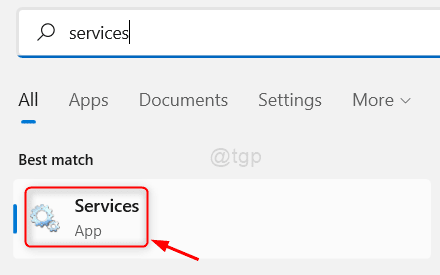
Krok 3: Aby otworzyć okno właściwości, kliknij dwukrotnie dowolną usługę, którą chcesz włączyć.
Krok 4: Następnie kliknij Typ start opcja i wybierz albo Automatyczny Lub Automatyczny (Opóźniony start) z listy rozwijanej, jak pokazano na poniższym zrzucie ekranu.
Krok 5: Kliknij Początek przycisk, a następnie kliknij Stosować I OK przycisk.
NOTATKA:- Jeśli usługa już działa, po prostu wybierz Typ start opcja i bezpośredni kliknij Stosować I OK przycisk.
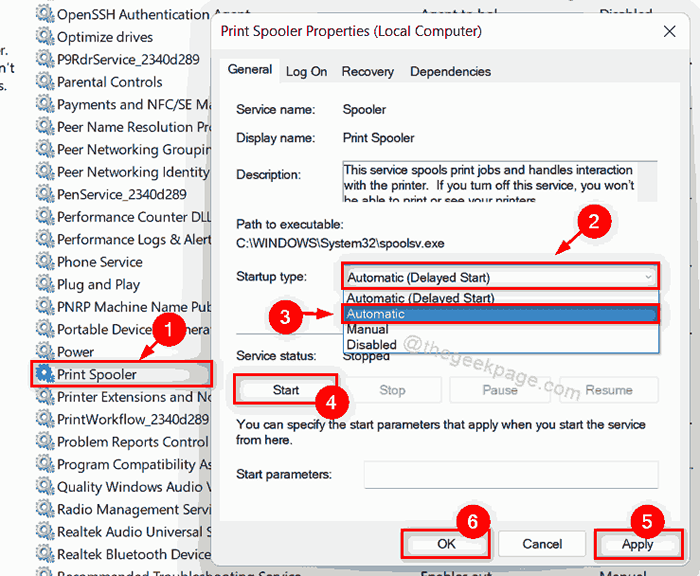
Krok 6: Teraz zamknij okno aplikacji Usługi.
Krok 7: Następnym razem, gdy uruchomisz system Windows, ta usługa będzie działać na uruchomieniu.
W ten sposób możesz włączyć dowolną usługę za pomocą aplikacji usług w dowolnym systemie Windows 11.
Jak wyłączyć usługę w systemie Windows 11 za pomocą aplikacji Services
Krok 1: Naciśnij Windows + r klawisze razem na klawiaturze, aby otworzyć Uruchomić Okno dialogowe.
Krok 2: Następnie wpisz usługi.MSC w polu run i uderz Wchodzić klucz do otwarcia Usługi App.
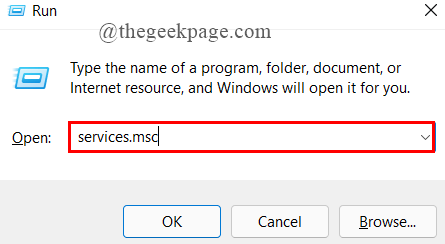
Krok 3: W aplikacji Services kliknij dwukrotnie dowolną usługę, którą chcesz wyłączyć.
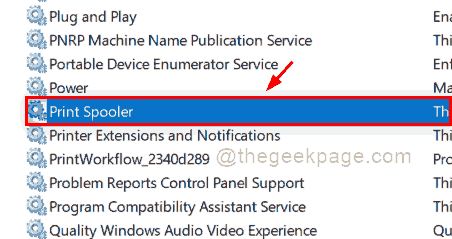
Krok 4: W oknie właściwości kliknij Zatrzymywać się przycisk, aby zatrzymać usługę.
Krok 5: Następnie kliknij Typ uruchamiania Aby wyświetlić listę rozwijaną i wybierz Wyłączony opcja z listy, jak pokazano na poniższym zrzucie ekranu.
Krok 6: Po zakończeniu kliknij Stosować I OK przycisk, aby wprowadzić zmiany.
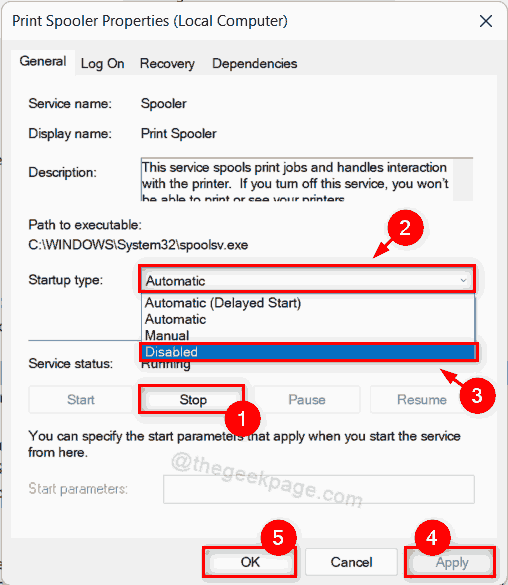
Krok 7: Teraz zamknij okno aplikacji usługi.
Usługa, którą wybrałeś, jest wyłączona natychmiast, a kiedy następnym razem załadujesz system Windows, usługa ta.
Mam nadzieję, że to było pomocne.
Jak włączyć lub wyłączyć usługę za pomocą wiersza polecenia w systemie Windows 11
Krok 1: Naciśnij Windows + r klawisze razem na klawiaturze, aby otworzyć Uruchomić Okno dialogowe.
Krok 2: Typ CMD w polu run i uderz Ctrl + Shift + Enter klucze razem, aby otworzyć wiersz polecenia Jak Admin.
Krok 3: Kliknij Tak na UAC, aby kontynuować kontynuację.
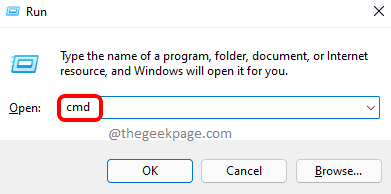
Krok 4: Teraz do włączać dowolna usługa, wpisz następujące polecenie i naciśnij Wchodzić klucz, jak pokazano poniżej.
NOTATKA:- Powinieneś wymienić Nazwa serwisu po nazwie usługi chcesz wyłączyć lub włączyć w swoim systemie.
Dla automatycznego typu uruchamiania:
SC Config "Service Name" Start = Auto
W przypadku automatycznego (opóźnionego startowego) Typ uruchamiania:
SC Config „Nazwa usługi” start = opóźnione-auto
Dla ręcznego typu uruchamiania:
SC Config "Service Name" start = popter && sc start "Nazwa usługi"
Krok 5: Ponadto wpisz poniższe polecenie i naciśnij Wchodzić klucz do wyłączyć każda usługa.
SC Stop „Nazwa usługi” && Sc Config „Nazwa usługi” start = wyłączona
Krok 6: Po włączeniu lub wyłączeniu dowolnej usługi, zamknij okno wiersza polecenia.
Mam nadzieję, że było to dla ciebie pomocne.
To wszystko chłopaki!
Daj nam znać, która metoda była dla Ciebie pomocna w sekcji komentarzy poniżej.
Dziękuję za przeczytanie.
- « Jak naprawić klawiaturę, która nie działa w systemie Windows 11 /10
- Jak odzyskać lub zmienić hasło do hotspotu mobilnego w systemie Windows 11 »

