Napraw rejestr odnosi się do nieistniejącego środowiska środowiska wykonawczego Java w systemie Windows 11/10
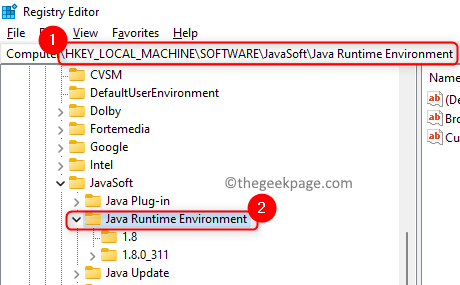
- 1272
- 4
- Klaudia Woś
Wielu użytkowników napotkało problem, w którym nie są w stanie otworzyć niektórych aplikacji, które wcześniej działały idealnie. Zgłosili, że widział komunikat o błędzie związany z Java, stwierdzając to "Rejestr odnosi się do nieistniejącej instalacji środowiska środowiska wykonawczego Java lub środowiska wykonawczego jest uszkodzone ”.
Zasadniczo widzenie tego błędu może oznaczać, że istnieją wpisy związane z poprzednią instalacją Java lub lokalizacja Java została zmieniona ręcznie po instalacji, która prowadzi do złych wpisów w rejestrze. Jeśli jesteś jednym z tych użytkowników próbujących rozwiązać ten problem na komputerze, dotarłeś do właściwej lokalizacji. W tym artykule omówiliśmy niektóre rozwiązania, które pomogły innym użytkownikom przezwyciężyć ten błąd Java.
Napraw 1 - Usuń nieistniejące wpisy rejestru ścieżki
Większość użytkowników zgłosiła, że usunięcie wpisów w rejestrze Javahome I Runtimelib Jeśli kierują się do lokalizacji, która nie istnieje, pomogło rozwiązać ten problem. Wpisy te należy ręcznie usunąć z rejestru po sprawdzeniu istnienia ścieżki w eksploratorze plików.
1. otwarty Uruchomić okno dialogowe za pomocą Windows i r Kombinacja klawiszy na klawiaturze.
2. Wchodzić Regedit i kliknij OK otworzyć Redaktor rejestru.
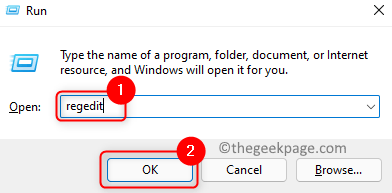
3. Jeśli jesteś poproszony Kontrola konta użytkownika Następnie kliknij Tak.
Notatka: Przed dokonaniem jakichkolwiek modyfikacji rejestru utwórz kopię zapasową rejestru za pomocą Plik -> Eksportuj opcja. Zapisując ten plik, upewnij się, że wybierz Zakres Jak Wszystko. Ta kopia zapasowa może zostać później zaimportowana na wypadek, gdybyś stawiał czoła problemom po zmianach w rejestrze z powrotem do poprzedniego stanu.
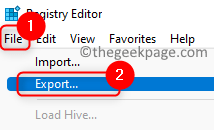
4. Kopiuj i wklej Lokalizacja poniżej w pasku adresu redaktora rejestru.
HKEY_LOCAL_MACHINE \ Software \ Javasoft \ Java Runtime Environment
5. w Środowisko środowiska wykonawczego Java folder zobaczysz różne foldery z numerami wersji Java.
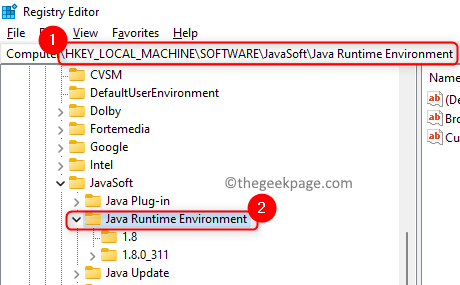
6. Tutaj kliknij pierwszy folder Wersja Java.
7. Po prawej stronie otwórz Javahome String przez kliknięcie dwukrotnie na tym.
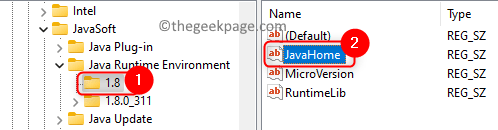
8. Wybierz ścieżkę w Dane dotyczące wartości pole i skopiuj go za pomocą Ctrl + c.
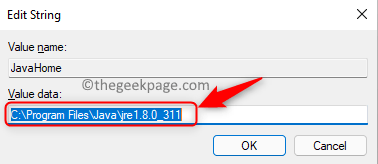
9. Naciskać Windows + e otworzyć Przeglądarka plików. Idź do paska nawigacyjnego i naciśnij Ctrl + v Aby wkleić wyżej wycofaną ścieżkę i uderzyć Wchodzić.
10. Jeśli Twoja ścieżka otworzy lokalizację folderu, rozumie się, że istnieje ścieżka dla tej zmiennej. W przeciwnym razie jasne jest, że ścieżka nie istnieje i można ją usunąć.
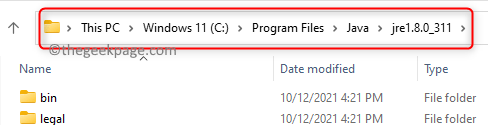
11. Jeśli nie jesteś zabrany do żadnej lokalizacji w eksploratorze plików, Kliknij prawym przyciskiem myszy na Javahome wpis i wybierz Usuwać Aby usunąć ten wpis.
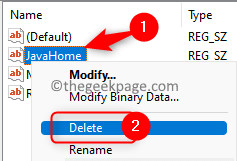
12. W tym samym folderze wersji Java na prawym panelu, podwójne kliknięcie otworzyć Runtimelib Strunowy.
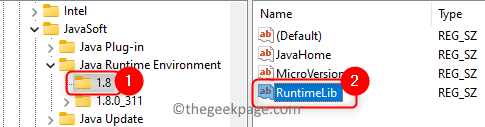
13. Kopiuj kompletna ścieżka w Dane dotyczące wartości pole za pomocą kombinacji kluczowej Ctrl i c.
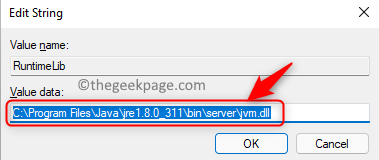
14. Tak samo jak w Krok 9, otwarty Plik poszukiwacz i wklej tę skopiowaną ścieżkę. Przed uderzeniem Wchodzić Pamiętaj, aby usunąć Jvm.DLL Na końcu ścieżki.
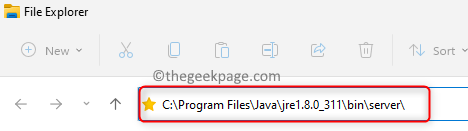
15. Jeśli zobaczysz błąd stwierdzający, że ścieżka nie jest dostępna, usuń ten wpis. Kliknij prawym przyciskiem myszy na Runtimelib wpis i kliknij Usuwać.
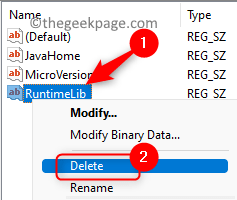
16. Po zakończeniu sprawdzania instrukcji pierwszego folderu poniżej Środowisko środowiska wykonawczego Java, dokonywać Kroki 7–15 dla wszystkich pozostałych folderów wersji Java.
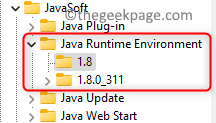
17. Ponowne uruchomienie Twój komputer po zakończeniu ręcznego sprawdzania i modyfikowania zainteresowanych wpisów w rejestrze.
Sprawdź, czy problem został naprawiony po butach systemowych.
Napraw 2 - Odinstaluj i ponownie zainstaluj Java
1. Po prostu użyj Windows i r Kombinacja kluczowa do otwarcia Uruchomić.
2. w Uruchomić okno dialogowe, wpisz AppWiz.Cpl i kliknij OK otworzyć Programy i funkcje.
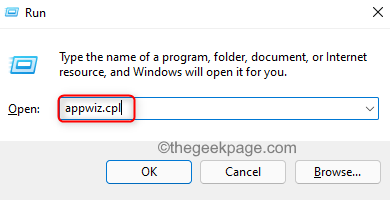
3. Tutaj zamów aplikacje na liście na podstawie wydawcy, klikając Wydawca kolumna.
4. Znajdź aplikacje z wydawcą jako Oracle Corporation.
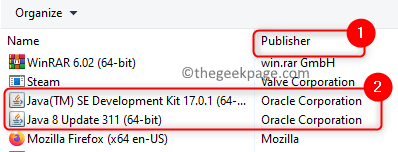
5. Kliknij prawym przyciskiem myszy na każdym elemencie zidentyfikowanym w Krok 4 i wybierz Odinstalowanie.
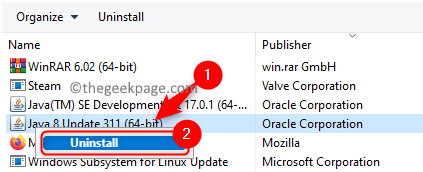
6. Postępuj zgodnie z instrukcjami i zakończ proces odinstalowania. Wykonaj to dla wszystkich elementów związanych z wydawcą Oracle Corporation.
7. Ponowne uruchomienie Twój system.
8. Teraz otwórz przeglądarkę i przejdź do tego linku, aby pobrać Java JDK. Idź do Pobieranie Java.

9. Wybierz Okna patka. Kliknij na połączyć powiązane z typem pliku, który chcesz pobrać.
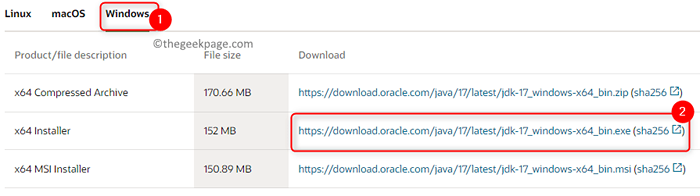
10. Po zakończeniu pobierania, podwójne kliknięcie i otwórz instalator i uzupełnij instalację na komputerze zgodnie z instrukcjami na ekranie.
11. Po instalacji, ponowne uruchomienie Twój komputer. Sprawdź, czy błąd jest rozwiązany, gdy próbujesz otworzyć aplikację, która rzucała ten błąd.
Otóż to!
Musiałeś pokonać błąd środowiska środowiska wykonawczego Java podczas uruchamiania wykonywalnego aplikacji. Skomentuj i daj nam znać poprawkę, która w tym przypadku działała dla Ciebie.
- « [Rozwiązane] Nie wykonano mapowania między nazwami kont i identyfikatorami bezpieczeństwa
- Jak naprawić błąd 0x80004003 w Microsoft Store w systemie Windows 11 »

