Jak naprawić błąd 0x80004003 w Microsoft Store w systemie Windows 11
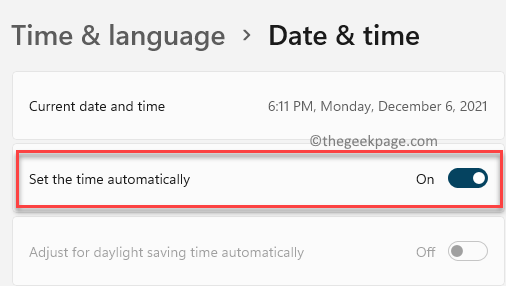
- 758
- 118
- Maria Piwowarczyk
Jeśli próbujesz pobrać aplikację ze sklepu Microsoft Store lub podczas otwarcia sklepu, który napotkasz błąd 0x80004003 na komputerze Windows 11, musisz przeczytać ten post, aby uzyskać możliwe rozwiązanie.
Podczas gdy sklep Microsoft jest naprawdę przydatną platformą w systemie Windows, która pomaga pobrać aplikacje Windows z jednego miejsca, platforma jest podatna na błędy, a jednym z nich jest błąd 0x80004003. Ten błąd uniemożliwia nie tylko pobieranie aplikacji, ale czasami uniemożliwia po prostu otwarcie aplikacji. W rzeczywistości niektórzy użytkownicy zgłosili również spotkanie z niebieskim ekranem.
Jak omówiono wcześniej, błąd zwykle pojawia się, jeśli aplikacja sklepowa została uszkodzona, gdy próbujesz zainstalować program lub kiedy próbujesz zaktualizować już zainstalowany program. W takim przypadku możesz również zobaczyć dodatkowy błąd z błędem, który należy najpierw naprawić. Niektóre z innych powodów, które mogą wywołać błąd 0x80004003, są nagle zamykanie komputera z powodu awarii zasilania, ustawienia magazynu zmieniły się błędnie lub jeśli komputer ma wpływ na wirusa lub złośliwe oprogramowanie.
Dobra wiadomość jest taka, że błąd 0x80004003 w magazynie Microsoft na komputerze Windows 11 można naprawić. Oto lista niektórych rozwiązań, które mogą pomóc ci pozbyć się problemu. Zobaczmy, jak:
Spis treści
- Metoda 1: Poprzez wiersz polecenia
- Metoda 2: Zmieniając ustawienia daty i godziny
- Metoda 3: Przywracając oryginalny region
- Metoda 4: Uruchamiając aplikacje do rozwiązywania problemów z systemem Windows Store
- Metoda 5: Resetowanie pamięci podręcznej Microsoft Store
- Metoda 6: Zmieniając zgodę aplikacji w tle
- Metoda 7: Poprzez naprawę Microsoft Store
- Metoda 8: Odinstalowanie, a następnie ponownie instalowanie systemu Windows Store za pośrednictwem PowerShell
Metoda 1: Poprzez wiersz polecenia
Krok 1: wciśnij Win + r klawisze razem na klawiaturze, aby otworzyć Uruchom polecenie skrzynka.
Krok 2: w Uruchom polecenie Pole wyszukiwania, wpisz CMD i naciśnij Ctrl + Shift + Enter klucze jednocześnie na klawiaturze, aby uruchomić podwyższone Wiersz polecenia.
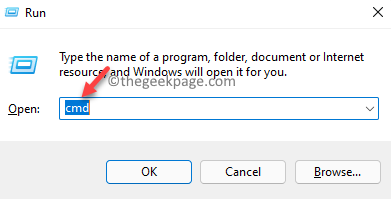
Krok 3: w Wiersz polecenia (Admin) okno, uruchom poniższe polecenia jeden po drugim i uderzyć Wchodzić po każdym:
SC Config Wuauserv Start = Auto Sc Config Bits Start = Auto Sc Config Cryptsvc Start = Auto Sc Config TrustedInstaller Start = Auto
Po zakończeniu zamknij Wiersz polecenia okno, uruchom ponownie komputer, a teraz spróbuj pobrać aplikację ze sklepu Microsoft lub spróbuj ją zaktualizować, a powinien przejść płynnie.
Metoda 2: Zmieniając ustawienia daty i godziny
Czasami możesz wystąpić błąd 0x80004003 z powodu niepoprawnej daty i godziny na komputerze. Zobaczmy, jak rozwiązać problem, zmieniając ustawienia daty i godziny:
Krok 1: wciśnij Win + i Klawisze skrótów na klawiaturze, aby otworzyć Ustawienia App.
Krok 2: w Ustawienia okno, kliknij Czas i język opcja po lewej stronie panelu.
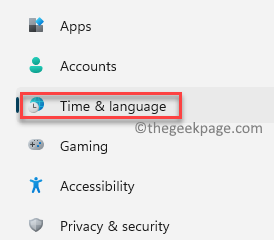
Krok 3: Teraz przejdź do prawej strony i kliknij Data i godzina.
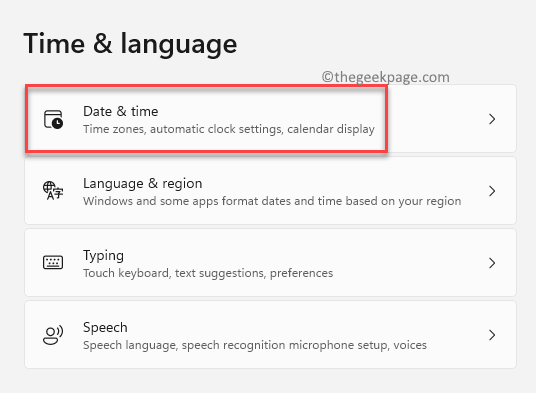
Krok 4: Następnie w Data i godzina okno ustawienia, włącz Ustaw czas automatycznie Opcja poprzez przesuwanie przełącznika w prawo.
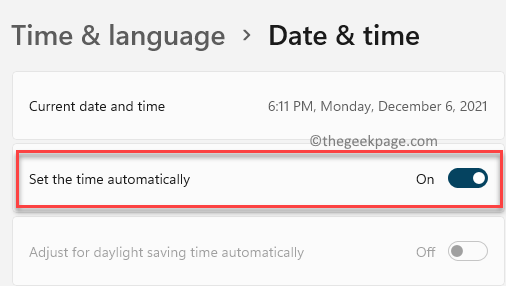
Krok 4: Teraz idź do Strefa czasowa pole i ustaw odpowiednią strefę czasową w rozwijanej obok niego.
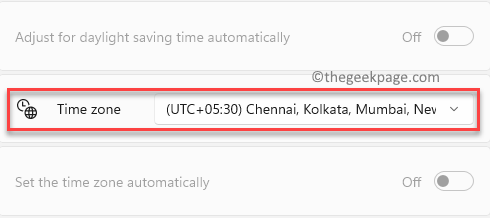
Teraz zamknij okno Ustawienia, uruchom ponownie aplikację Microsoft Store, a teraz sprawdź, czy nadal napotykasz błąd podczas pobierania lub aktualizacji aplikacji.
Metoda 3: Przywracając oryginalny region
Może być możliwe, że kiedyś wprowadziłeś zmiany w regionie, aby móc pobierać aplikacje z innego regionu od sklepu Microsoft, a teraz możesz zobaczyć błąd 0x80004003 podczas próby pobrania aplikacji. W takim przypadku należy przywrócić oryginalny region przez ustawienia. Zobaczmy, jak:
Krok 1: wciśnij Win + i klucze jednocześnie na klawiaturze, aby uruchomić Ustawienia App.
Krok 2: w Ustawienia okno, przejdź do lewej strony okienka i kliknij Czas i język.
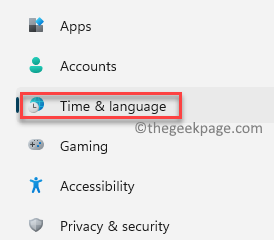
Krok 3: Teraz przejdź do prawej strony i wybierz Język i region.
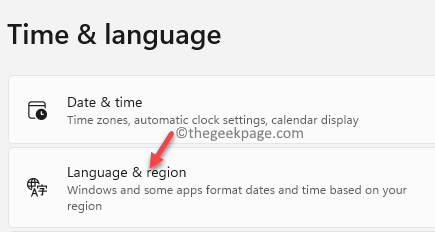
Krok 4: Następnie w Język i region Okno Ustawienia, po prawej stronie, przejdź do prawej strony i w Państwo bądź region Sekcja, wybierz oryginalny region (obecny region) z rozwijanego obok niego.
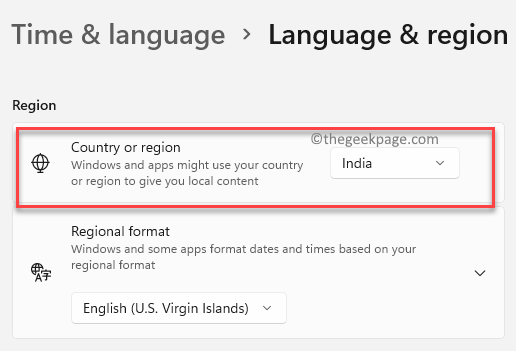
Teraz wyjdź Ustawienia okno i ponownie uruchom aplikację Microsoft Store. Błąd 0x80004003 powinien już zniknąć.
Metoda 4: Uruchamiając aplikacje do rozwiązywania problemów z systemem Windows Store
Jest to jedno z podstawowych rozwiązań, które należy wypróbować, gdy pojawia się problem z sklepem Microsoft. Narzędzie do rozwiązywania problemów szuka wszelkich problemów wewnętrznych i rozwiązuje je automatycznie. Postępuj zgodnie z poniższymi instrukcjami, aby uruchomić aplikacje Windows Store Problemser:
Krok 1: Iść do Początek, Kliknij go prawym przyciskiem myszy i wybierz Ustawienia Z menu kliknięcia prawym przyciskiem myszy.
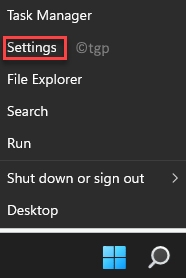
Krok 2: w Ustawienia aplikacja, która się otwiera, kliknij System Opcja po lewej stronie.
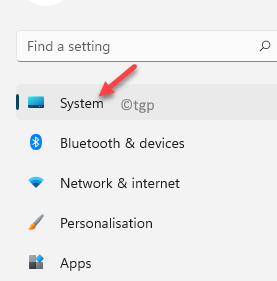
Krok 3: Teraz przejdź do prawej strony okna, przewiń w dół i kliknij Rozwiązywanie problemów.
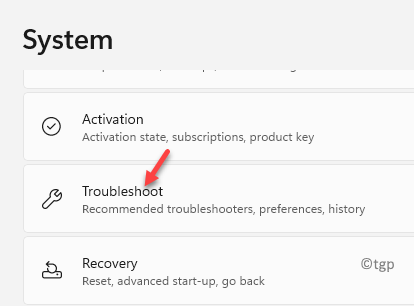
Krok 4: Następnie w Rozwiązywanie problemów okno, przejdź do prawej strony i kliknij Inni strzelcy.
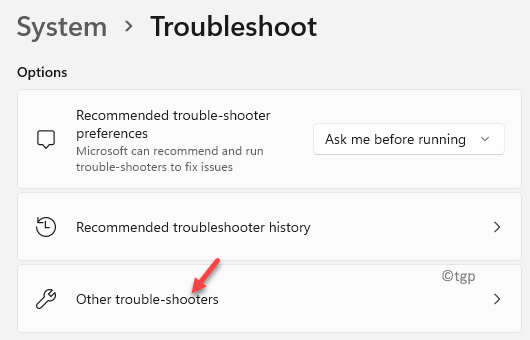
Krok 5: W następnym oknie, po prawej stronie, przewiń w dół i pod Inny sekcja, idź do Aplikacje do przechowywania systemu Windows i kliknij Uruchomić.
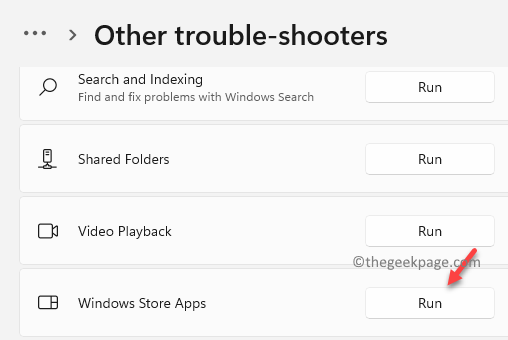
Teraz narzędzie do rozwiązywania problemów zacznie szukać problemu i rozwiązać problem automatycznie.
Metoda 5: Resetowanie pamięci podręcznej Microsoft Store
Jeśli jednak błąd pojawia się z powodu problemu z pamięcią podręczną, możesz spróbować wyczyścić pamięć podręczną w sklepie Microsoft, aby prawdopodobnie rozwiązać problem. Zobaczmy, jak:
Krok 1: wciśnij Win + r klawisze razem na klawiaturze, aby otworzyć Uruchom polecenie skrzynka.
Krok 2: W pasku wyszukiwania wpisz CMD i naciśnij Ctrl + Shift + Enter klucze razem, aby otworzyć Wiersz polecenia okno z prawami administratora.
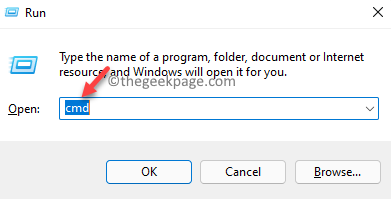
Krok 3: W podwyższonym Wiersz polecenia okno, uruchom poniższe polecenie i naciśnij Wchodzić:
WSRESET.exe
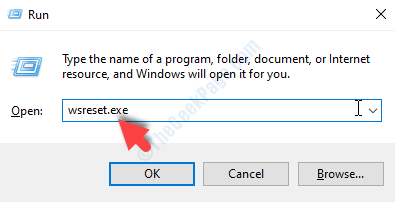
Po pomyślnym wykonaniu polecenia, Microsoft Store Otwarcie i zobaczysz wiadomość sukcesu jak poniżej:
Pamięć podręczna do sklepu została wyczyszczona. Możesz teraz przeglądać sklep do aplikacji
Teraz, ponieważ pamięć podręczna Windows Store jest jasna, możesz nadal pobierać aplikację bez błędów.
Metoda 6: Zmieniając zgodę aplikacji w tle
Windows Store App Udefault działa w tle, aby wszystkie aplikacje Windows działały płynnie. Jeśli jednak wcześniej zmieniłeś ustawienia uprawnień z powodu jakiegokolwiek powodu, możesz napotkać błąd 0x80004003. Zobaczmy, jak zmienić zgodę aplikacji w tle, aby domyślnie i rozwiązać problem:
Krok 1: wciśnij Win + i klawisze skrótów na klawiaturze i Ustawienia Aplikacja zostanie otwarta.
Krok 2: w Ustawienia okno, kliknij Aplikacje po lewej stronie panelu.
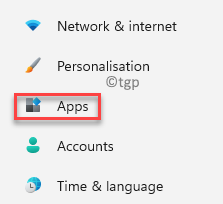
Krok 3: Teraz przejdź do prawej strony i kliknij Aplikacje i funkcje.
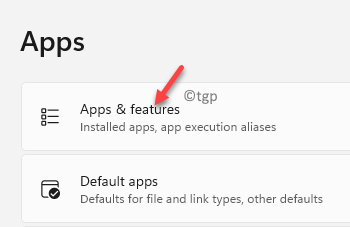
Krok 4: w Aplikacje i funkcje Okno Ustawienia po prawej stronie przejdź do Lista aplikacji Sekcja.
Tutaj poszukaj Microsoft Store Na liście kliknij trzy pionowe kropki po jego prawej stronie i wybierz Zaawansowane opcje.
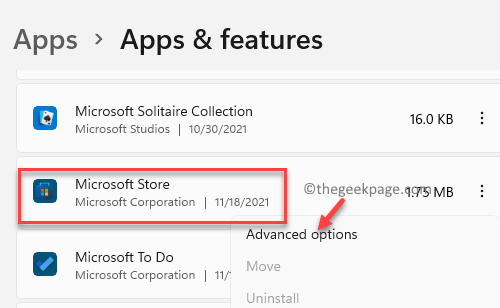
Krok 5: W następnym oknie przejdź do prawej strony panelu, przewiń w dół i pod Resetowanie sekcja, kliknij Resetowanie przycisk.
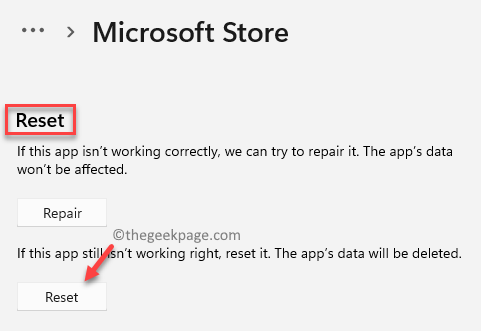
Krok 6: Teraz zobaczysz monit o potwierdzenie.
Kliknij na Resetowanie przycisk.
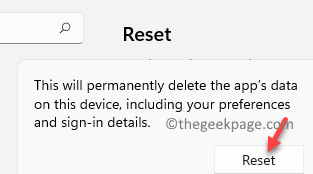
Po zakończeniu procesu resetowania uruchom ponownie aplikację Windows Store, a teraz należy naprawić błąd 0x80004003.
Metoda 7: Poprzez naprawę Microsoft Store
Alternatywnie możesz również naprawić aplikację Windows Store za pomocą okna Ustawienia i sprawdzić, czy pomoże to rozwiązać problem. Oto jak:
Krok 1: Kliknij prawym przyciskiem myszy Początek i wybierz Ustawienia Z menu kliknięcia prawym przyciskiem myszy.
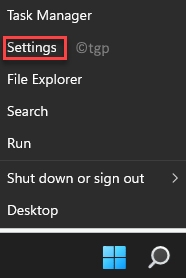
Krok 2: w Ustawienia aplikacja, kliknij Aplikacje Opcja po lewej stronie.
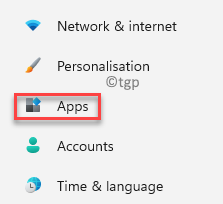
Krok 3: Teraz, po prawej stronie okna, kliknij Aplikacje i funkcje.
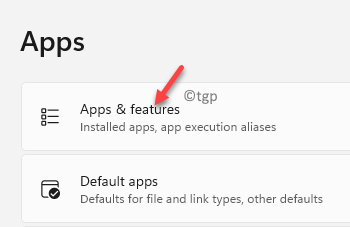
Krok 4: Następnie w Aplikacje i funkcje Okno Ustawienia, przejdź do prawej strony i pod Lista aplikacji, szukać Microsoft Store.
Tutaj kliknij trzy kropki obok niego i wybierz Zaawansowane opcje.
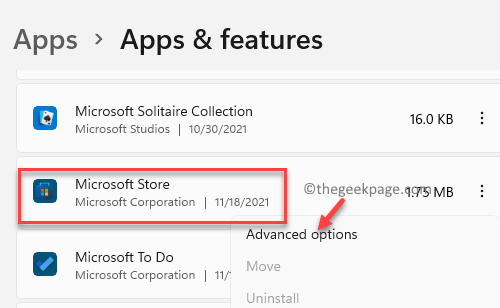
Krok 4: w Zaawansowane opcje okno, przewiń w dół i pod Resetowanie sekcja, kliknij Naprawa przycisk.
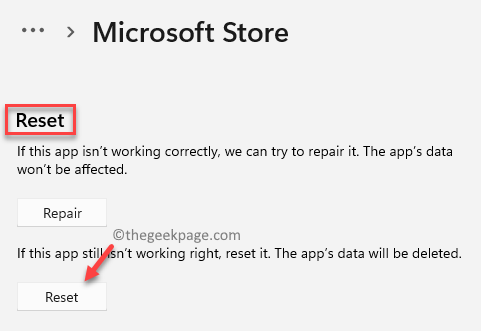
Proces naprawy rozpocznie się i po zakończeniu możesz ponownie uruchomić aplikację Windows Store i sprawdzić, czy pomoże to pozbyć się błędu 0x80004003.
Metoda 8: Odinstalowanie, a następnie ponownie instalowanie systemu Windows Store za pośrednictwem PowerShell
Ponieważ Microsoft Store to wbudowana aplikacja oferowana przez Windows, nie ma opcji do odinstalowania programu, a tym samym, aby odinstalować aplikację, musisz to zrobić z systemu Windows PowerShell. Zobaczmy, jak naprawić błąd 0x80004003 na komputerze Windows 11, odinstalowanie, a następnie ponownie instalowanie aplikacji Store za pośrednictwem PowerShell:
Krok 1: wciśnij Win + r Hotkeys na klawiaturze, aby otworzyć Uruchom polecenie.
Krok 2: w Uruchom polecenie Pasek wyszukiwania, wpisz PowerShell i naciśnij Ctrl + Shift + Enter klawisze razem na klawiaturze, aby uruchomić podwyższone Wiersz polecenia.
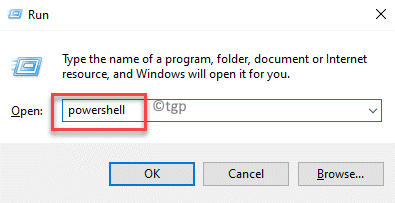
Krok 3: w Wiersz polecenia (Admin) Okno, wpisz poniższe polecenie i naciśnij Wchodzić odinstalować Microsoft Store App:
Get -AppxPackage * WindowsStore * -Allusers | Foreach add -appxpackage -DisableDevelopmentMode -Register "$ ($ _.Instalacja) \ appxManifest.xml "
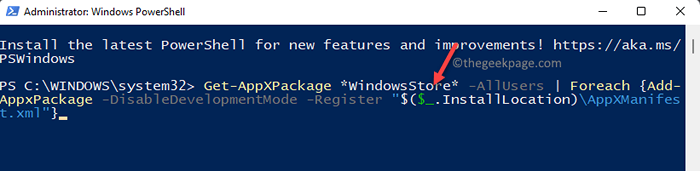
Krok 4: Teraz poczekaj na jakiś czas i raz Microsoft Store jest odinstalowany, ponownie zainstaluje go automatycznie.
Po zakończeniu uruchom ponownie komputer, a teraz sprawdź, czy możesz kontynuować aktualizację aplikacji lub pobrać bez błędów.
- « Napraw rejestr odnosi się do nieistniejącego środowiska środowiska wykonawczego Java w systemie Windows 11/10
- Jak naprawić klawisze multimediów, które nie działają w systemie Windows 11 »

