Jak naprawić klawisze multimediów, które nie działają w systemie Windows 11
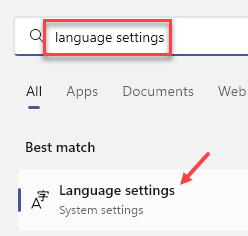
- 4087
- 1104
- Tacjana Karpiński
Wielu użytkowników narzeka, że klawisze mediów na ich klawiaturach przestały działać. Jak wszyscy wiemy, klawisze te pomagają przejąć polecenie nad muzyką lub filmem, który jest odtwarzany w systemie. Klawisze zwiększają łatwość interakcji użytkownika z mediami, takimi jak odtwarzanie/zatrzymanie/zatrzymywanie muzyki. W rzeczywistości klucze będą działać normalnie w innych przypadkach, z wyjątkiem korzystania z nich w dowolnej aplikacji multimedialnej. Użytkownicy zauważyli, że aplikacja przestaje odpowiadać na te klucze, gdy próbują wykonać dowolną operację.
Jeśli jesteś jednym z takich użytkowników, którzy starają się naprawić klawisze multimediów na klawiaturze, przeczytaj ten artykuł, aby znaleźć rozwiązania, które pomogą Ci rozwiązać problem.
Spis treści
- Napraw 1 -POWIEDZIE, pewność, że twój preferowany język jest u góry
- Napraw 2 - Zmodyfikuj domyślną aplikację
- Napraw 3 - Sprawdź klawiaturę (jeśli dotyczy)
- Napraw 4 - Zmodyfikuj rozszerzenia Chrome
- Poprawka 5 - Uruchom usługę urządzeń ludzkich interfejsu
Napraw 1 -POWIEDZIE, pewność, że twój preferowany język jest u góry
1 - Wyszukaj Ustawienia języka w polu wyszukiwania systemu Windows i kliknij wynik wyszukiwania
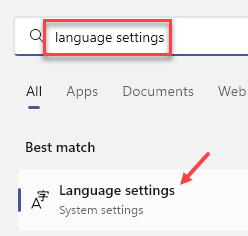
2 - Upewnij się, że właściwy język jest u góry. Jeśli nie ma go u góry, po prostu kliknij trzy poziome kropki po prawej stronie języka i kliknij Podnieść Dopóki dotrze do góry.
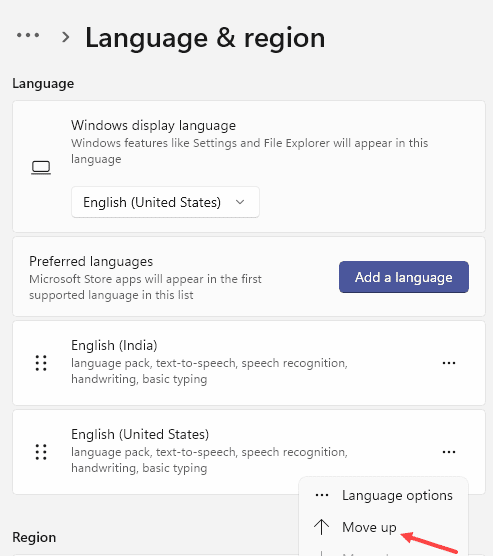
3 - Kiedy jesteś pewien, że właściwy język to top t, kliknij ponownie 3 poziome kropki i kliknij Opcje językowe.
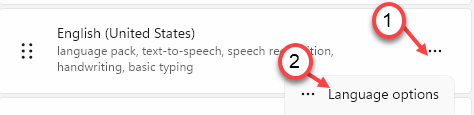
4 - Teraz upewnij się, że układ klawiatury QWERTY jest dostępny, jeśli nie, kliknij Dodaj klawiaturę i dodaj układ klawiatury QWERTY.
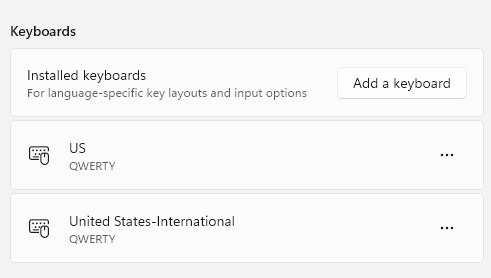
Napraw 2 - Zmodyfikuj domyślną aplikację
1. Użyj Windows i r Kombinacja kluczy, aby otworzyć okno dialogowe Uruchom.
2. Typ Settings MS: DefaultApps otworzyć Domyślne aplikacje Ustawienia.
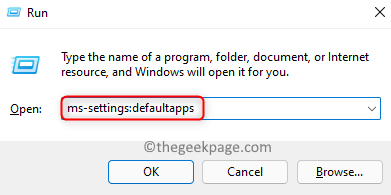
3. Gdy jesteś na Domyślne aplikacje Strona, wpisz nazwę aplikacji w polu tekstowym w sekcji Ustaw wartości domyślne dla aplikacji. Jeśli masz problem z iTunes aplikacja, a następnie wpisz iTunes.
4. Wybierz aplikację w wyniku wyszukiwania, który chcesz ustawić Domyślnie typu pliku.
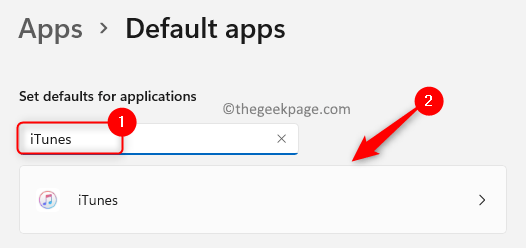
5. Na następnej stronie zobaczysz Lista typów plików które są powiązane z aplikacja wybrałeś.
6. Spójrz na Typ pliku za które chcesz zmienić Domyślna aplikacja (Oznacza to, że typ pliku daje problem z klawiszem mediów podczas gry z aplikacją multimedialną).
Tutaj wybraliśmy typ pliku z .CDA rozszerzenie, które jest ustawione Windows Media Player domyślnie.
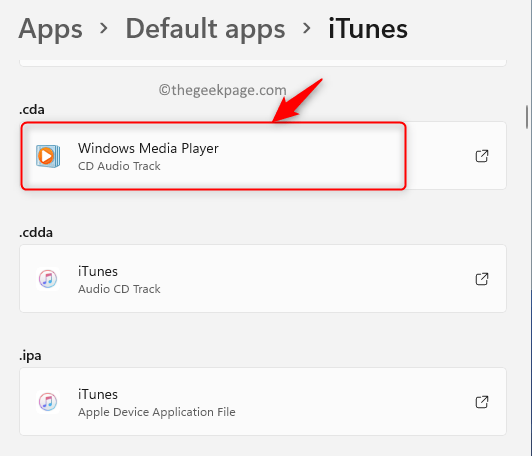
7. Na liście menu, który pojawia się, upewnij się Wybierz aplikację, z którą chcesz odtwarzać plik.
Chcemy zagrać .CDA plik z iTunes Więc wybraliśmy iTunes na liście pokazanych aplikacji. Następnie kliknij OK.
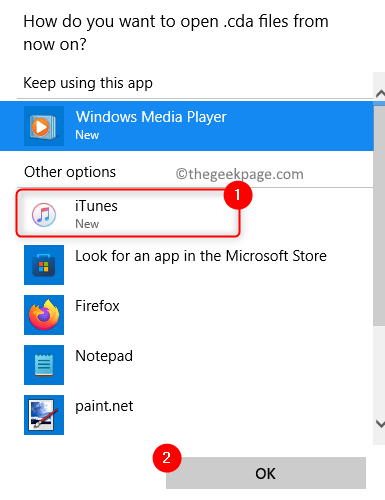
Jeśli nie znajdziesz wymaganej aplikacji na liście, kliknij Poszukaj aplikacji w sklepie Microsoft Aby pobrać i zainstalować na komputerze.
8. Kroki 6 i 7 Należy powtórzyć dla każdego typu pliku, który chcesz powiązać z konkretną aplikacją.
9. Po zmianie domyślnej aplikacji sprawdź, czy klawisze multimediów działają dobrze.
Napraw 3 - Sprawdź klawiaturę (jeśli dotyczy)
Wielu użytkowników zauważyło ten problem podczas korzystania z zewnętrznej klawiatury z komputerami. W przypadku korzystania z zewnętrznej klawiatury, upewnij się, że sprawdź wymienione poniżej punkty.
1. Odłącz i ponownie połącz klawiatura.
2. Zmień port USB dla połączenia klawiatury.
3. Podłącz klawiaturę do innego systemu i sprawdź, czy klawisze nośnika działają poprawnie.
Jeśli żadne z powyższych kontroli nie pomoże przezwyciężyć problemu, przejdź do następnej poprawki.
Napraw 4 - Zmodyfikuj rozszerzenia Chrome
1. Uruchom Chrome.
2. Typ Chrome: // rozszerzenia na pasku adresu.
3. Kliknij na Trzy poziome słupki u góry Rozszerzenia.
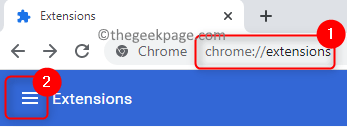
4. Wybierać Skróty klawiszowe.
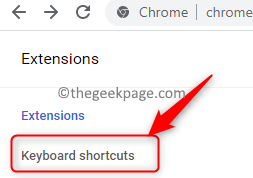
5. Szukać Google Play Music lub jakikolwiek inny Rozszerzenia związane z mediami.
6. W rozwijaniu powiązanych z kluczowymi opcjami dla wybranego rozszerzenia, upewnij się, że wartość W Chrome jest zaznaczona.

7. Sprawdź, czy problem jest ustalony.
Możesz także wyłączyć rozszerzenie, które powoduje problem, wykonując wyżej wymienione kroki.
1. Otwórz chrom i typ Chrome: // rozszerzenia na pasku adresu.
2. Poszukaj rozszerzenia, które tworzy problem.
3. Wyłączyć rozszerzenie przez obrócenie wyłączony przełącznik powiązany z tym rozszerzeniem.
4. Jeśli masz pewność, że rozszerzenie nie jest wymagane, kliknij Usunąć odinstalować rozszerzenie z Chrome.
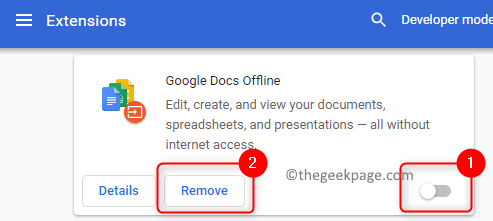
Poprawka 5 - Uruchom usługę urządzeń ludzkich interfejsu
1. Naciskać Ctrl + Shift + ESC Kombinacja kluczowa, aby otworzyć Menadżer zadań.
2. w Menadżer zadań, Wybierz Usługi patka.
3. Przewiń w dół i znajdź nazwaną usługę Hidserv. Sprawdź, czy tak jest działanie Lub zatrzymany w Status kolumna.
4. Jeśli usługa jest w Zatrzymany państwo, Kliknij prawym przyciskiem myszy na nim i wybierz Początek Aby uzyskać usługę w stanie działającym.
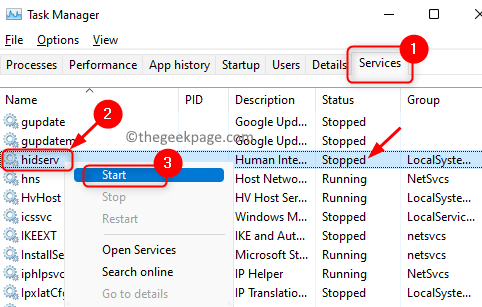
5. Sprawdź, czy klawisze medialne działają na klawiaturze.
Jeśli ta poprawka pomogła rozwiązać problem na komputerze, zmieniasz typ uruchamiania Usługi, aby rozpocząć automatycznie wykonanie poniższych czynności.
1. otwarty Uruchom (Windows + R) i typ usługi.MSC otworzyć Usługi systemu Windows.
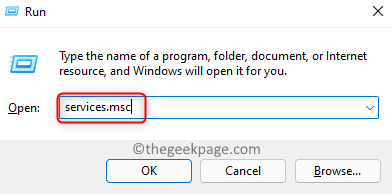
2. Znajdować Usługa urządzeń interfejsu ludzkiego na liście usług.
3. Wybierz to i podwójne kliknięcie na nim otworzyć Nieruchomości.
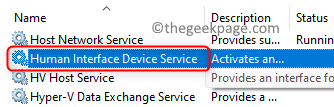
4. w Nieruchomości okno, użyj rozwijanej powiązanej z Typ uruchamiania i zmień to na Automatyczny.
5. Kliknij Stosować A potem dalej OK Aby zapisać zmiany.
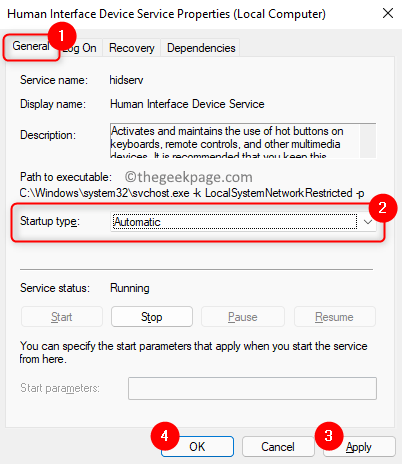
Następnym razem, gdy Windows uruchomi się, ta usługa również zacznie się uruchamiać.
Otóż to!
Twoje klawiatury klawiatury zaczną działać normalnie po wypróbowaniu strategii wymienionych w artykule. Skomentuj i daj nam znać poprawkę, która ci pomogła.
- « Jak naprawić błąd 0x80004003 w Microsoft Store w systemie Windows 11
- Napraw połączenie, ponieważ konto użytkownika nie jest upoważnione do zdalnego logowania »

