Napraw „Kreator nie mógł uruchomić błędu mikrofonu” w systemie Windows 10
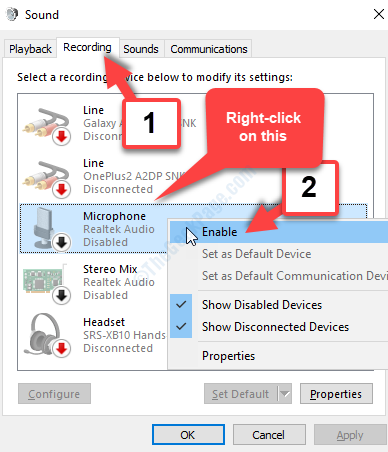
- 656
- 88
- Seweryn Augustyniak
Ilekroć próbujesz uzyskać dostęp do Ustaw mikrofon W systemie Windows 10 widać ten komunikat o błędzie „Kreator nie mógł uruchomić mikrofonu". Jest to powszechny błąd, zwłaszcza gdy próbujesz skonfigurować mikrofon Windows i uniemożliwia to zrobienie.
Na szczęście istnieje kilka rozwiązań dla tego błędu „Kreator nie mógł uruchomić mikrofonu” w systemie Windows 10. Zobaczmy, jak rozwiązać ten problem.
Spis treści
- Metoda 1: Uruchamiając narzędzie do rozwiązywania problemów
- Metoda 2: Włączając aplikacje dostęp do ustawień mikrofonu
- Metoda 3: Sprawdzając, czy mikrofon jest włączony
Metoda 1: Uruchamiając narzędzie do rozwiązywania problemów
Krok 1: Idź do Początek przycisk na pulpicie i kliknij Ustawienia (bieg ikona) w menu kontekstowym, znajdującym się nad Moc opcja.
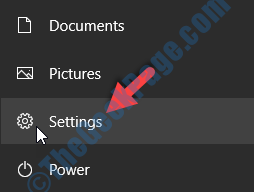
Krok 2: w Ustawienia okno, kliknij Aktualizacja i bezpieczeństwo.
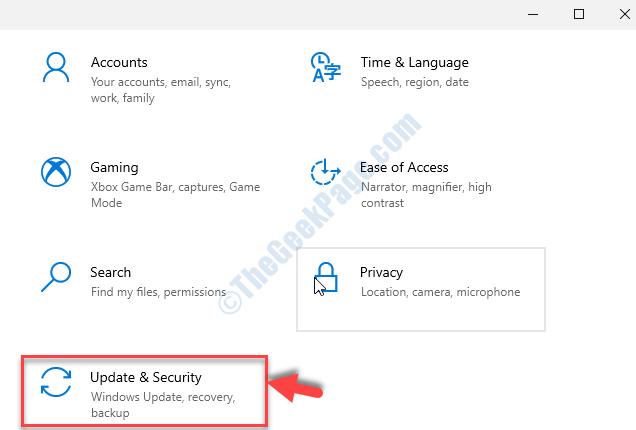
Krok 3: W następnym oknie kliknij Rozwiązywanie problemów Opcja po lewej, a następnie po prawej stronie panelu, przewiń w dół i kliknij Dodatni narzędzia do rozwiązywania problemów.
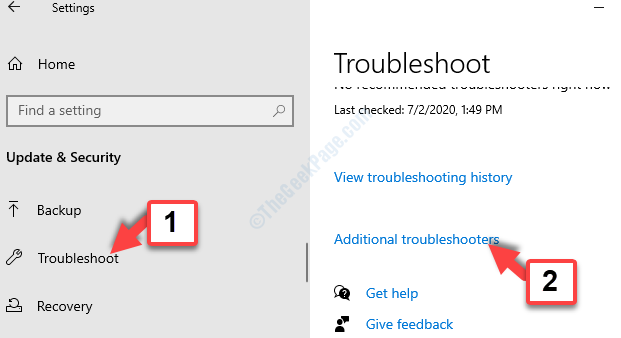
Krok 4: w Dodatni narzędzia do rozwiązywania problemów okno, przewiń w dół i poniżej Znajdź i rozwiązuj inne problemy, wybierać Nagrywanie dźwięku.
Następnie kliknij Uruchom narzędzie do rozwiązywania problemów przycisk poniżej.
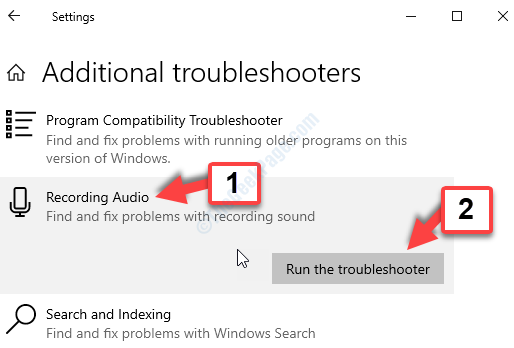
Krok 5: Poczekaj na jakiś czas, aż wykryje urządzenie/s, które chcesz rozwiązywać. Wybierz odpowiednie urządzenie z listy i kliknij Następny.
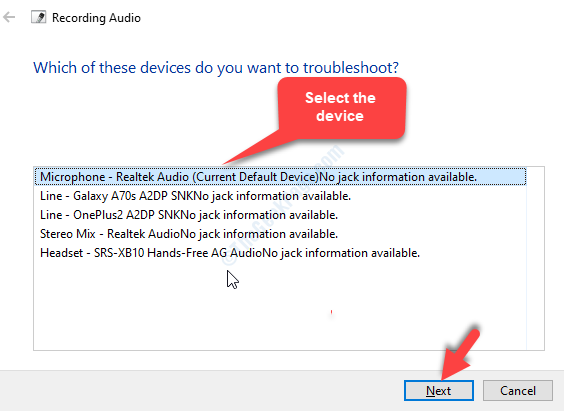
Teraz poczekaj, aż narzędzie do rozwiązywania problemów zapewni rozwiązanie. Kliknij Zastosuj poprawek, aby rozwiązać problem.
Powinno to zadbać o błąd i nie powinno się pojawiać ponownie, ale jeśli nadal tak, wypróbuj drugą metodę.
Metoda 2: Włączając aplikacje dostęp do ustawień mikrofonu
Krok 1: Otworzyć Ustawienia okno, jak pokazano w Krok 1 W Metoda 1 powyżej. Teraz w Ustawienia okno, kliknij System.
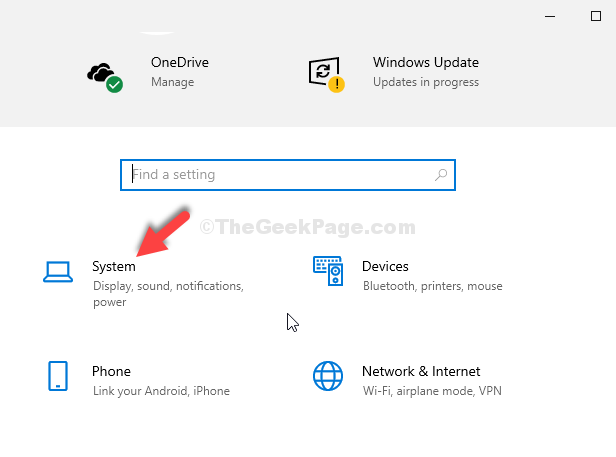
Krok 2: W następnym oknie kliknij Dźwięk Opcja po lewej stronie. Teraz, po prawej stronie panelu, przewiń w dół do Powiązane ustawienia Sekcja. Kliknij Ustawienia prywatności mikrofonu pod tym.
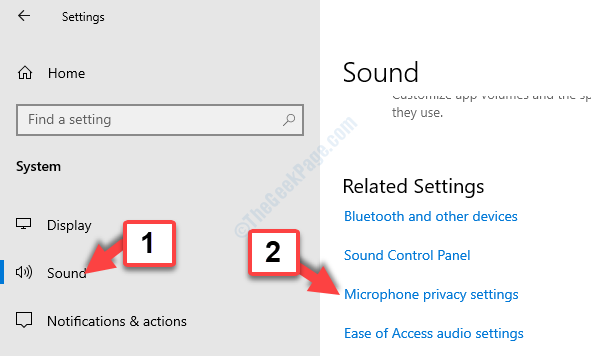
Krok 3: Po prawej stronie panelu, przewiń w dół do Pozwól aplikacjom na dostęp do mikrofonu sekcja i przesuń suwak, aby go włączyć.
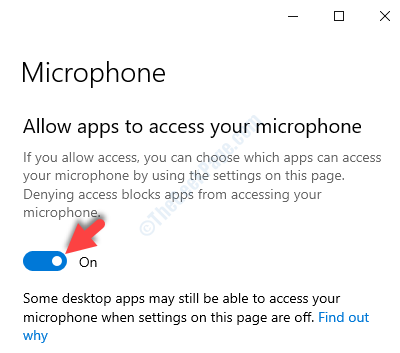
Teraz uruchom ponownie komputer, a błąd powinien zniknąć. Ale jeśli problem będzie się utrzymywał, wypróbuj trzecią metodę.
Metoda 3: Sprawdzając, czy mikrofon jest włączony
Krok 1: Idź do głośnik ikona w prawym dolnym rogu pasek zadań. Kliknij go prawym przyciskiem myszy i kliknij Dźwięki.
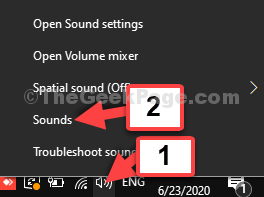
Krok 2: w Dźwięk pole dialogowe, wybierz Nagranie Tab, wybierz Mikrofon i kliknij go prawym przyciskiem myszy. Kliknij Włączać W menu kliknij prawym przyciskiem myszy.
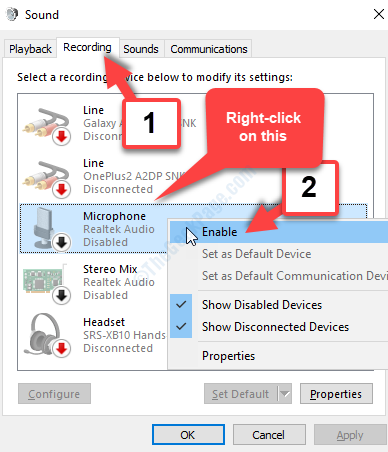
Krok 3: Teraz kliknij Ustaw domyślnie przycisk poniżej, aby zmienić obecny mikrofon na domyślny. Kliknij Stosować i wtedy OK Aby zapisać zmiany i wyjść.
To wszystko. Możesz teraz uzyskać dostęp do konfiguracji mikrofonu w systemie Windows 10 PC bezproblemowo, bez żadnych błędów.
- « FIX- SEFIP nie mógł skonfigurować systemu Windows do uruchamiania na sprzęcie tego komputera w systemie Windows 10/11
- Napraw- usługa nie rozpoczęła się z powodu kodu błędu błędy logowania-1069 »

