FIX- SEFIP nie mógł skonfigurować systemu Windows do uruchamiania na sprzęcie tego komputera w systemie Windows 10/11
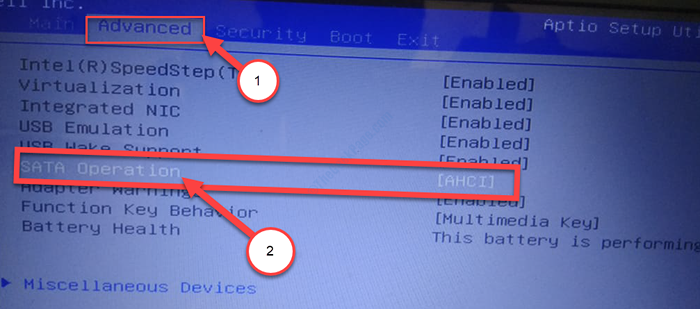
- 976
- 260
- Pan Jeremiasz Więcek
Podczas instalowania aktualizacji funkcji od samodzielnego instalatora lub ponownej instalacji systemu Windows 10/11 możesz zobaczyć ten komunikat o błędzie „Konfiguracja systemu Windows nie mogła skonfigurować systemu Windows do uruchamiania na sprzęcie tego komputera". Ta wiadomość zwykle pojawia się po zakończeniu etapu instalacji. Tak więc, jeśli masz do czynienia z tym problemem na swoim komputerze, nie trzeba się martwić. Postępuj zgodnie z tymi łatwymi poprawkami, aby bardzo łatwo rozwiązać problem.
Spis treści
- Fix-1 Uruchom msoobe.exe ręcznie-
- Fix-2 Zmień ustawienia SATA-
- Fix-3 ręcznie zainstaluj problematyczny sterownik-
- Fix-1 Uruchom problem problemów z aktualizacją systemu Windows-
- Fix-2 Pobierz aktualizację funkcji z MCT-
Fix-1 Uruchom msoobe.exe ręcznie-
Microsoft poza pudełkiem (Msoobe.exe) to aplikacja, która zapewnia aktywację systemu Windows.
1. Naciskać Shift+F10 otworzyć Wiersz polecenia okno, gdy jesteś na ekranie błędów.
2. w Wiersz polecenia okno, kopiuj wklej Te polecenia sekwencyjnie i uderzają Wchodzić na końcu.
CD \ CD x.\ Windows \ System32 \ oobe
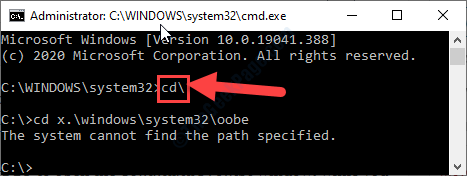
W przypadku, gdy zobaczysz „System nie może odnaleźć określonej ścieżki.„Komunikat o błędzie, wykonaj ten krok-
A. Wykonaj te trzy kody w CMD terminal.
CD Windows CD System32 CD OOBE
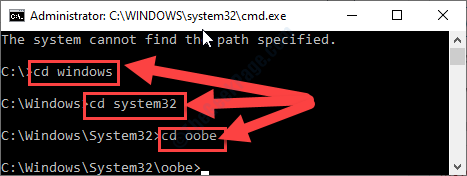
3. Teraz musisz wykonać msoobe.exe na twoim komputerze.
Zrobić to, kopiuj wklej To polecenie, a następnie uderzyć Wchodzić.
msoobe
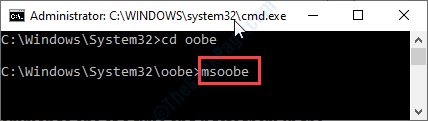
Teraz poczekaj chwilę. Windows zakończy proces instalacji normalnie.
Fix-2 Zmień ustawienia SATA-
Zmodyfikuj ustawienia SATA na komputerze do IDE, RAID, ATA lub AHCI.
1. Zamknij komputer.
2. Uruchom komputer.
3. Wciśnij "F12”Klucz do otwarcia ustawień rozruchu na komputerze.

4. Kiedy BIOS Ustawienie otwiera się na komputerze, musisz przejść do „Zaawansowany".
5. Teraz naciśnij strzałka w dół klucze do podkreślenia „Operacja SATA”Ustawienie i uderzenie Wchodzić.
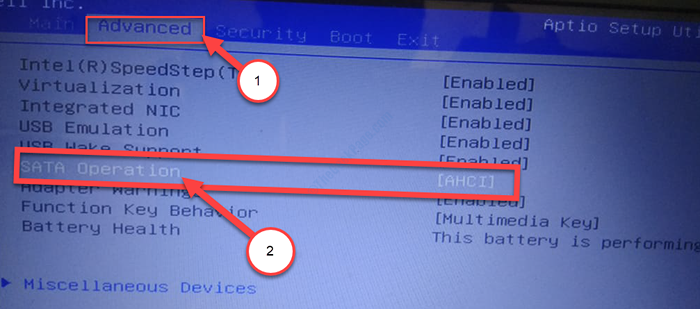
6. Teraz zmień ustawienia na „IDE" Lub "NALOT”A potem uderzył Wchodzić.
7. Teraz naciśnijwyjście„Klucz z klawiatury.
8. Wreszcie, kiedy 'Zapisz konfigurację i zresetuj„pojawia się wiadomość, wybierz”Tak”I uderzył Wchodzić.
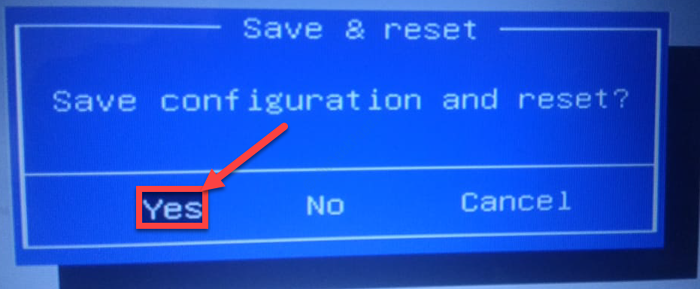
Teraz zapisz i wyjdź z ustawień BIOS na komputerze.
Fix-3 ręcznie zainstaluj problematyczny sterownik-
Czasami problematyczne sterowniki na komputerze mogą powodować ten rodzaj problemu. Ręczna instalacja najnowszego sterownika może rozwiązać problem na komputerze.
NOTATKA- Do tej poprawki potrzebujesz osobnego laptopa/ komputera, aby pobrać najnowszy sterownik problematyczny sterownik.
W większości przypadków stwierdzono, że dysk twardy jest faktycznym winowajcą.
Kroki do wykonania na drugim komputerze-
1. Pobierz najnowszy dysk twardy ze strony internetowej producenta.
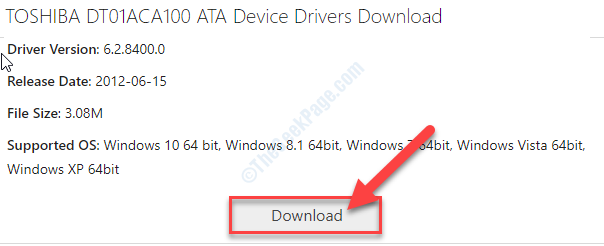
2. Przechowuj pakiet sterowników na dysku flash USB lub napędu zewnętrznym.
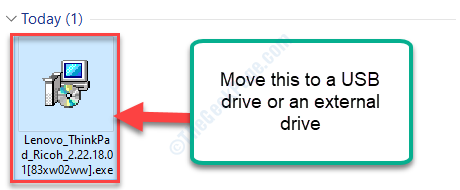
Kroki do wykonania na komputerze-
1. Wtyczka urządzenia USB na komputerze.
2. Zainicjuj instalację systemową.
3. Teraz zauważysz „Obciążenie sterownika" opcja. Kliknij na "Obciążenie sterownika".
5. Teraz wybierz najnowszy sterownik HardDisk z napędu zewnętrznego. Poczekaj, aż instalacja się zakończy.
6. Teraz awansuj z instalacją systemu Windows.
To powinno rozwiązać twój problem.
Jeśli masz problem podczas instalowania systemu Windows Aktualizacja funkcji, Wypróbuj te poprawki-
Fix-1 Uruchom problem problemów z aktualizacją systemu Windows-
Windows Update Problemy narzędzie do rozwiązywania problemów może określić problem, z którym się masz, i łatwo rozwiązać problem.
1. Otwórz okno Ustawienia.
2. Następnie kliknij „Aktualizacja i bezpieczeństwo".
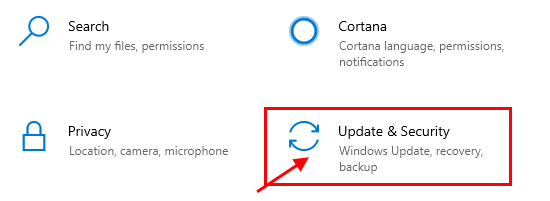
3. Następnie musisz kliknąć „Rozwiązywanie problemów".
4. Następnie kliknij „Dodatni narzędzia do rozwiązywania problemów".
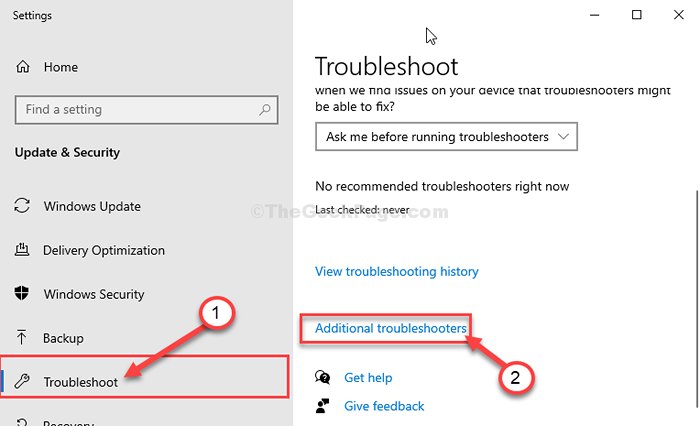
5. Po prostu kliknij „Aktualizacja systemu Windows”Na liście rozwiązywania problemów.
6. Aby rozpocząć proces rozwiązywania problemów ”Uruchom narzędzie do rozwiązywania problemów".
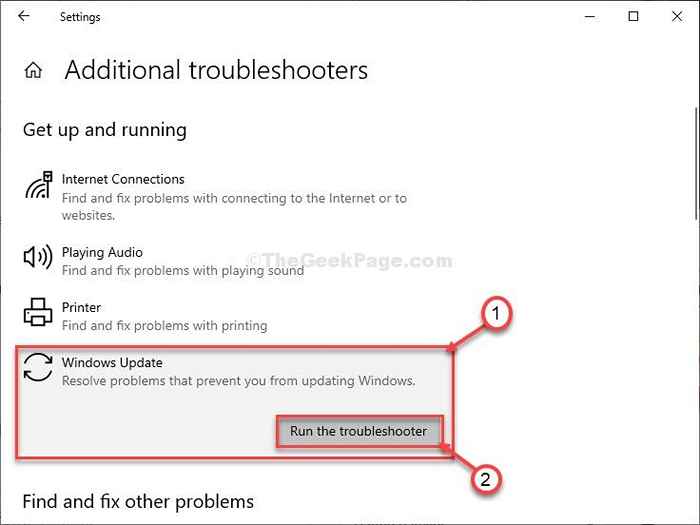
Narzędzie do rozwiązywania problemów zidentyfikuje każdy problem ze sprzętem, który powoduje ten problem.
Teraz spróbuj ponownie zainstalować aktualizację na komputerze.
Dla użytkowników systemu Windows 11
1 - Wyszukaj Rozwiąż ustawienia W polu wyszukiwania i kliknij wynik wyszukiwania.
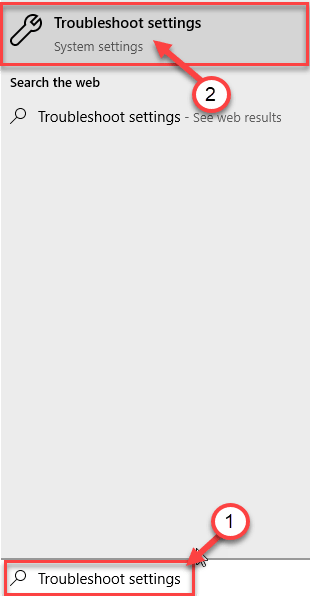
2 - Teraz kliknij Inni narzędzia do rozwiązywania problemów.
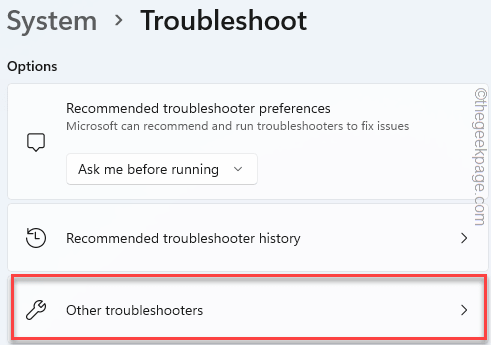
3 - Teraz biegnij Aktualizacja systemu Windows stamtąd narzędzie do rozwiązywania problemów.
Fix-2 Pobierz aktualizację funkcji z MCT-
1. Początkowo musisz odwiedzić stronę Microsoft Software Pobierz.
2. Aby pobrać nośniki instalacyjne, kliknij „Pobierz narzędzie teraz".
3. Kliknij "Ratować".
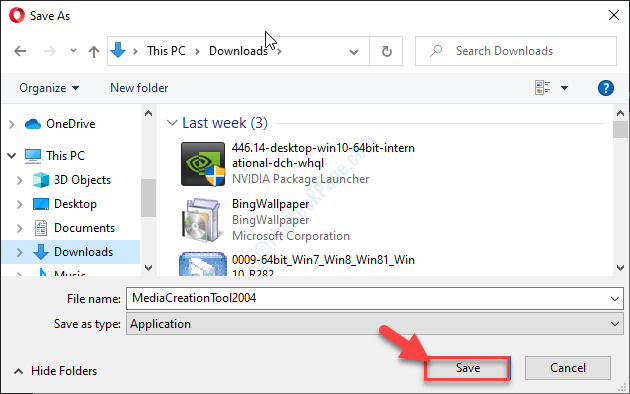
4. Przejdź do lokalizacji dysku twardego, w którym pobrałeś instalator.
5. Następnie, podwójne kliknięcie NA "MediaCreationTool2004„Aby uzyskać do niego dostęp.
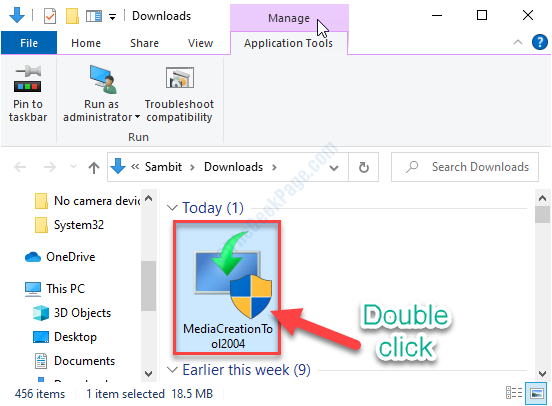
6. Aby zaakceptować warunki, kliknij „Zaakceptować".
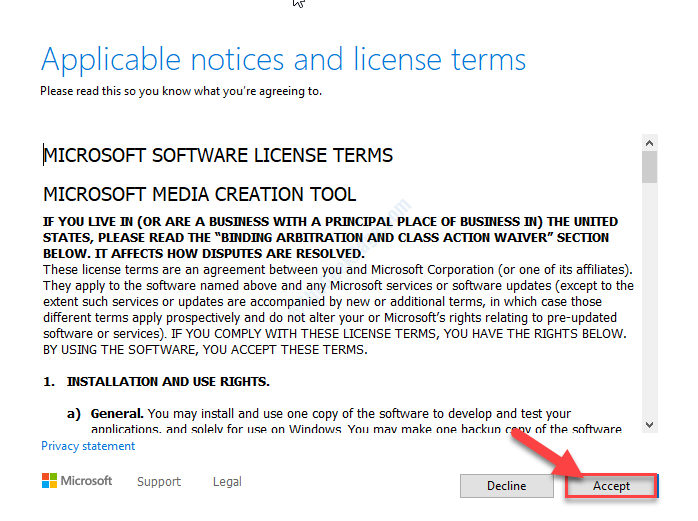
7. To, co musisz zrobić, to wybrać „Uaktualnij ten komputer teraz" opcja.
7. Następnie kliknij „Następny".
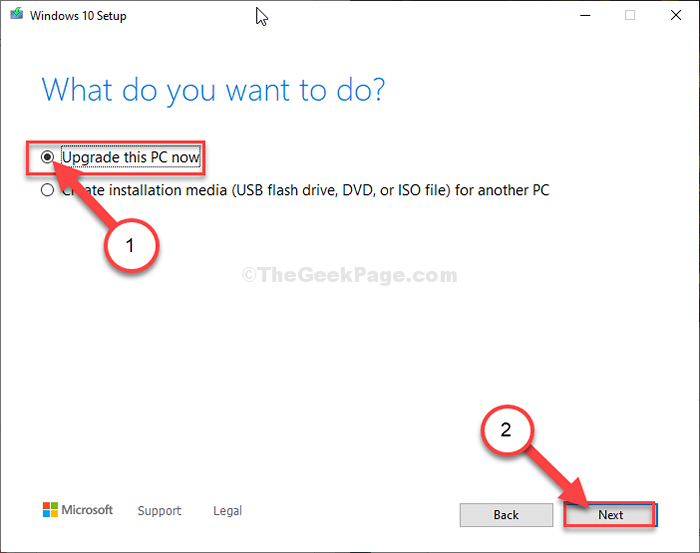
Narzędzie do tworzenia multimediów pobiera i zainstaluje je na twoim urządzeniu.
Ponowne uruchomienie Twój komputer.
Dodatkowa wskazówka-
Jeśli próbujesz podkręcić procesor w swoim systemie, może to spowodować ten problem.
- « Jak naprawić błąd „tylko bezpieczna treść” w systemie Windows 10
- Napraw „Kreator nie mógł uruchomić błędu mikrofonu” w systemie Windows 10 »

