Naprawy- ten plik jest używany przez inną aplikację lub problem użytkownika w Microsoft Word
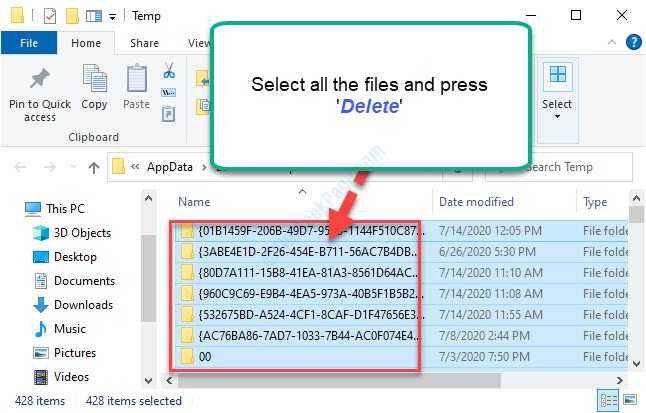
- 3193
- 122
- Maurycy Napierała
Podczas pracy z aplikacjami Microsoft Office (MS Word, MS PowerPoint, MS Excel) Możesz się spotkać „Plik jest używany przez inną aplikację lub użytkownik" Komunikat o błędzie. Jeśli widzisz ten komunikat o błędzie na swoim komputerze, nie będziesz mógł zapisać pliku, jest normalne .Format DOCX, chyba że najpierw naprawisz problem. Postępuj zgodnie z tymi łatwymi poprawkami, aby rozwiązać problem na komputerze.
Spis treści
- Fix-1 pusty folder tymczasowy
- Poprawić plik Word Microsoft jako administrator
- Fix 3 - Repair Office
- FIX-4 Zapisz plik w innym formacie-
- FIX-5 Zamknij wszystkie procesy związane z programem Outlook-
- FIX-6 Usuń .Szablony DOTM-
- Fix-7 zmodyfikuj uprawnienia do słów-
- Fix-8 wyłącz zaporę ogniową i spróbuj zapisać plik-
Fix-1 pusty folder tymczasowy
Opróżnianie Temp Folder rozwiązał problem dla niektórych użytkowników.
1. Naciskać Klucz Windows+R otworzyć Uruchomić okno.
2. Aby otworzyć folder temperatury, wpisz to proste polecenie, a następnie naciśnij Wchodzić.
%temp%
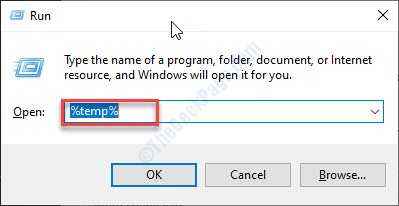
Temp Folder zostanie otwarty na twoim komputerze.
3. w Temp folder, wybierz całą zawartość i naciśnij „Usuwać”Z klawiatury, aby opróżnić folder.
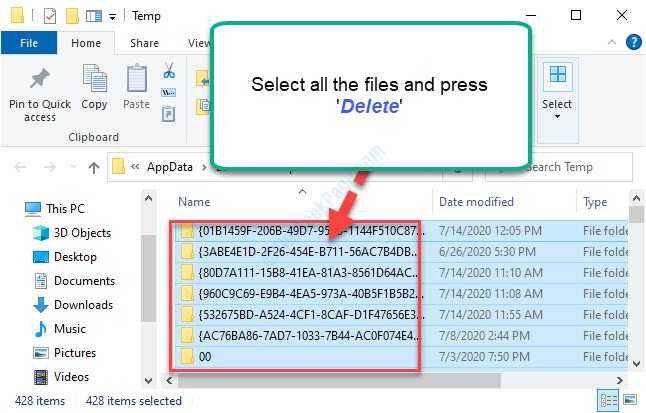
Usuń pliki, które można usunąć. Mogą istnieć kilka pozostałych plików, których nie będziesz mógł usunąć. Pomiń je.
Teraz ponownie otwórz słowo.
Teraz sprawdź, czy błąd jest nadal tam, czy nie.
Poprawić plik Word Microsoft jako administrator
1 - Wyszukaj Microsoft Word W polu wyszukiwania.
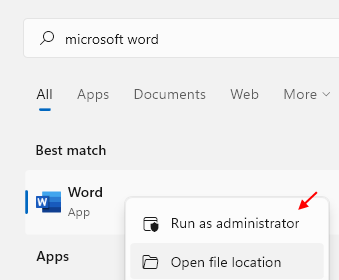
2 - Teraz spróbuj ponownie.
Fix 3 - Repair Office
1 - Naciśnij Klucz z systemem Windows I R Klucz razem od klawiatury, aby otworzyć URUCHOMIĆ pole poleceń
2 - Typ AppWiz.Cpl w nim i kliknij OK
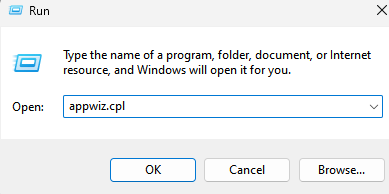
3 - Teraz wybierz Microsoft Office i kliknij zmiana.
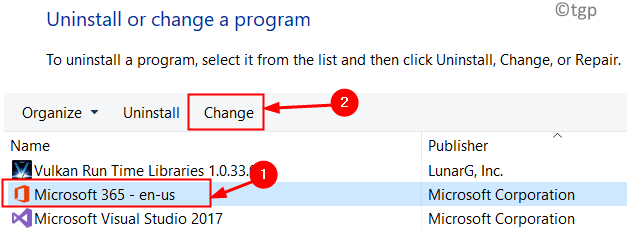
4 - Teraz wybierz szybką naprawę, a następnie kliknij naprawę.
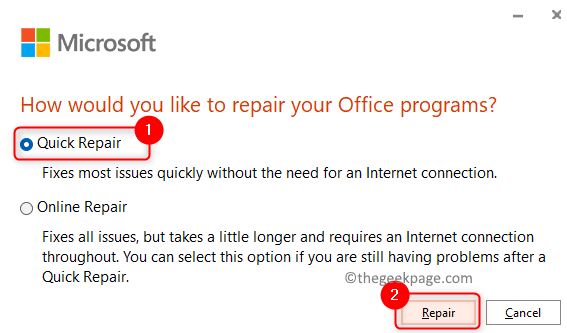
Po zakończeniu procesu naprawy spróbuj ponownie
FIX-4 Zapisz plik w innym formacie-
Zapisywanie problematycznego pliku w innym formacie może rozwiązać problem.
1. Początkowo otwórz problematyczny plik.
2. Następnie kliknij „Plik„W menu-bar.
3. Następnie kliknij „Zapisz jako„Aby zapisać plik.
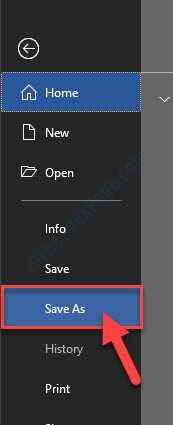
4. Teraz w Zapisz jako okno, kliknij rozwijanie obok 'Zapisz jako typ:'.
5. Następnie wybierz typ pliku jako „PDF".
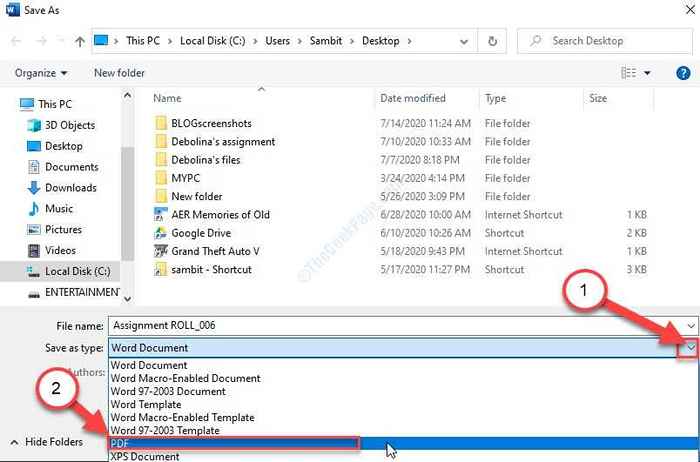
6. Teraz kliknij „Ratować".
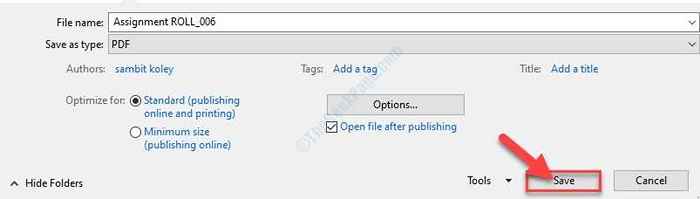
Teraz poczekaj chwilę. Początkowo możesz zobaczyć 'Plik jest używany przez inną aplikację lub użytkownik„Komunikat o błędzie pojawiający się na ekranie, ale po zakończeniu procesu zapisywania komunikat o błędzie zniknie.
FIX-5 Zamknij wszystkie procesy związane z programem Outlook-
Głównym powodem tego komunikatu o błędzie może być użycie tego samego pliku według różnych Perspektywy procesy.
1. Kliknij prawym przyciskiem myszy na ikonie systemu Windows, a następnie kliknij „Menadżer zadań".
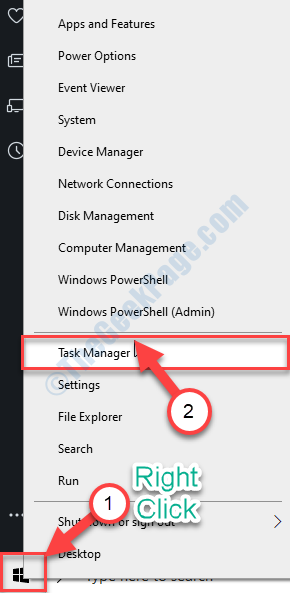
Menadżer zadań okno zostanie otwarte.
2. w Menadżer zadań okno, uważaj na inne procesy biurowe MS, z wyjątkiem tego, którego używasz (jeśli używasz Słowo, Następnie sprawdź, czy ktoś PowerPoint lub działają procesy MS Outlook).
3. Kliknij prawym przyciskiem myszy w procesie programu Outlook, a następnie kliknij „Zadanie końcowe".
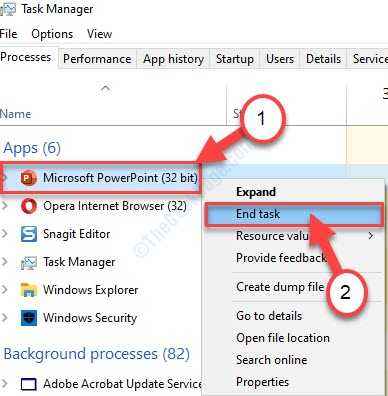
W ten sposób zabij wszystkie procesy związane z perspektywą i zamknij Menadżer zadań okno.
Teraz spróbuj ponownie zapisać plik na komputerze. To powinno rozwiązać problem.
FIX-6 Usuń .Szablony DOTM-
Usuwanie uszkodzonych .Szablony DOTM z urządzenia mogą rozwiązać ten problem.
1. Naciskać Klucz z systemem Windows+E otworzyć Przeglądarka plików okno.
2. w Przeglądarka plików okno, przejdź do tej lokalizacji-
C: \ Użytkownicy \%nazwa użytkownika%\ AppData \ Roaming \ Microsoft \ Templates
NOTATKA-
Nazwa użytkownika oznacza nazwę użytkownika konta używanego na swoim urządzeniu.
Przykład- jako 'Sambit„to moja nazwa użytkownika, adres będzie wyglądał tak-
C: \ Użytkownicy \Sambit\ AppData \ Roaming \ Microsoft \ Templates
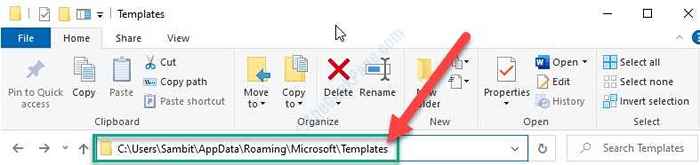
3. Teraz wybierz „Normalna" I "ZAINESTRUKCJA NORMALE" .Szablony DOTM.
4. Kliknij prawym przyciskiem myszy na wybranych szablonach, a następnie kliknij „Usuwać".
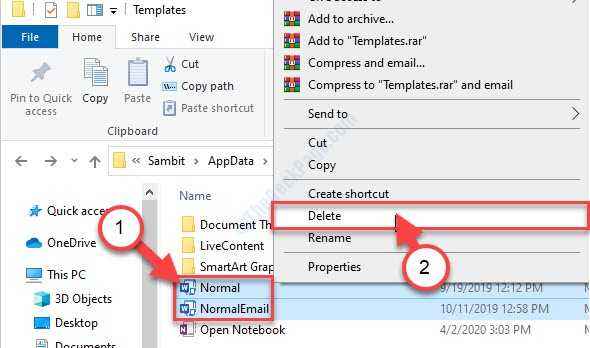
Te szablony zostaną usunięte.
Po zakończeniu spróbuj zapisać plik w Słowo.
Fix-7 zmodyfikuj uprawnienia do słów-
Modyfikacja Słowo Uprawnienia mogą rozwiązać ten problem na twoim komputerze.
1. Musisz nacisnąć Klucz z systemem Windows+S i wpisz „Słowo".
2. Kliknij prawym przyciskiem myszy NA "Słowo”, A następnie kliknij„Otwórz lokalizację pliku".
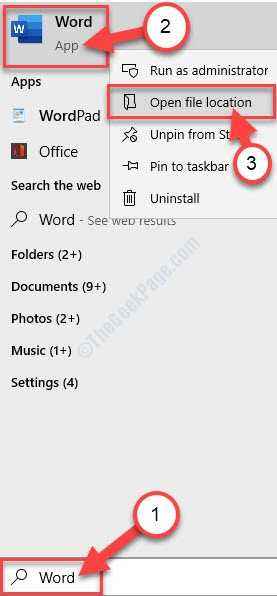
3. Na liście aplikacji, Kliknij prawym przyciskiem myszy na "Słowo”, A następnie kliknij„Nieruchomości".
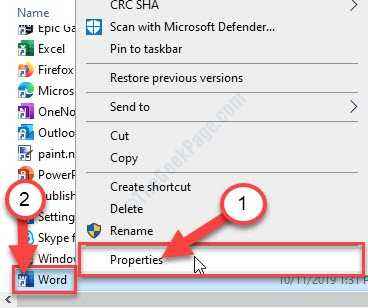
3. Następnie idź do „Bezpieczeństwo”Tab.
4. Następnie kliknij „Zaawansowany".
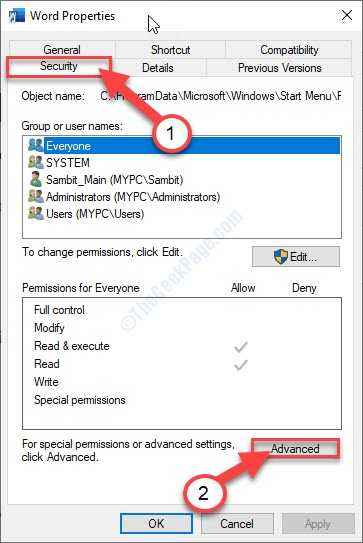
5. Następnie kliknij „Zmień uprawnienia".
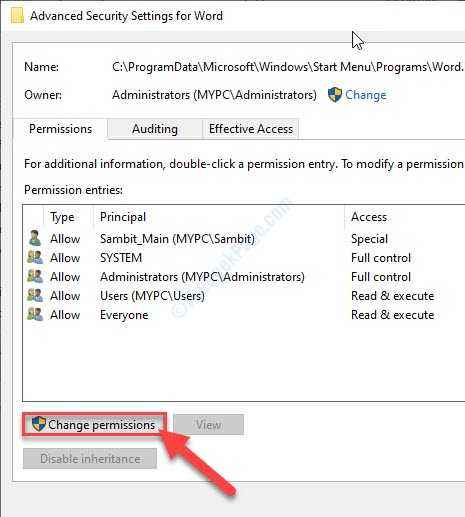
6. Teraz kliknij „Dodać".
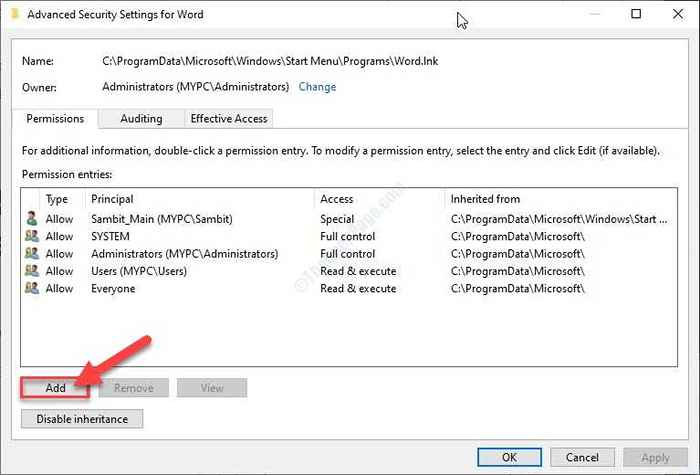
7. Następnie kliknij „Wybierz głównego".
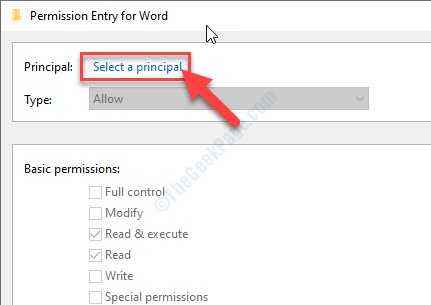
8. Teraz kliknij „Zaawansowany".
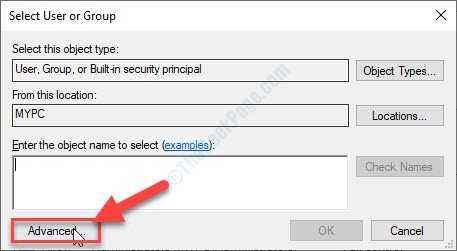
9. W Wybierz użytkownika lub grupę okno, musisz kliknąć „Znajdź teraz".
10. Następnie wybierz „Uwierzytelnieni użytkownicy" Grupa.
11. Następnie kliknij „OK".
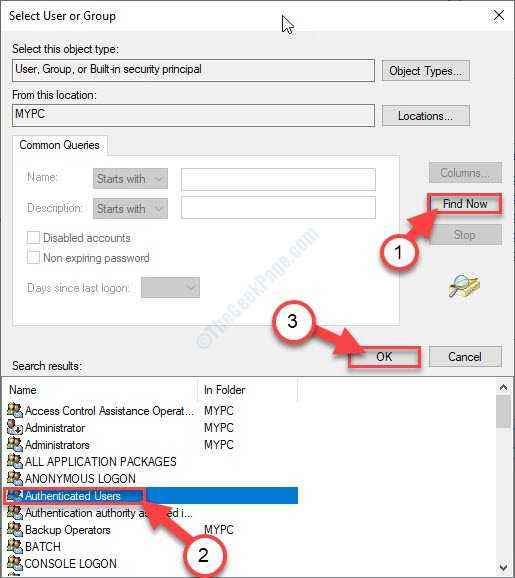
12. Po prostu kliknij „OK".
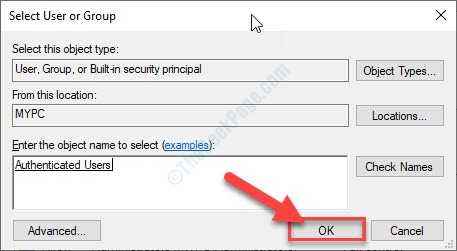
13. W uprawnieniu wpis dla okna Word, sprawdzać opcja "Pełna kontrola".
14. Następnie kliknij „OK".
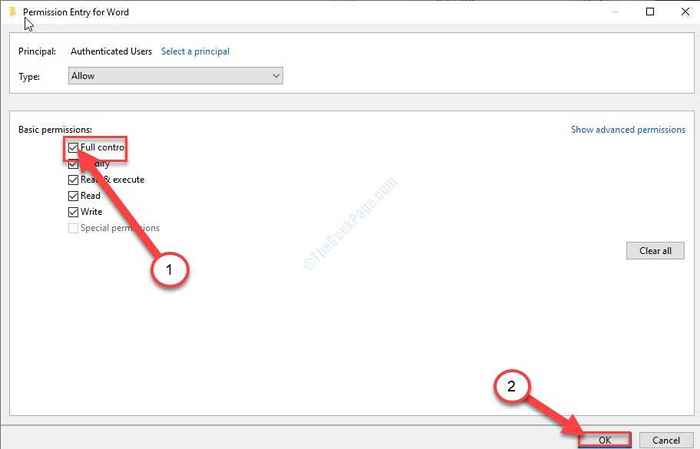
15. Wracając do Zaawansowane ustawienia zabezpieczeń słów okno, możesz zobaczyć 'Uwierzytelnieni użytkownicy' W Wpisy uprawnień płyta.
16. Kliknij "Stosować”A potem„OK".
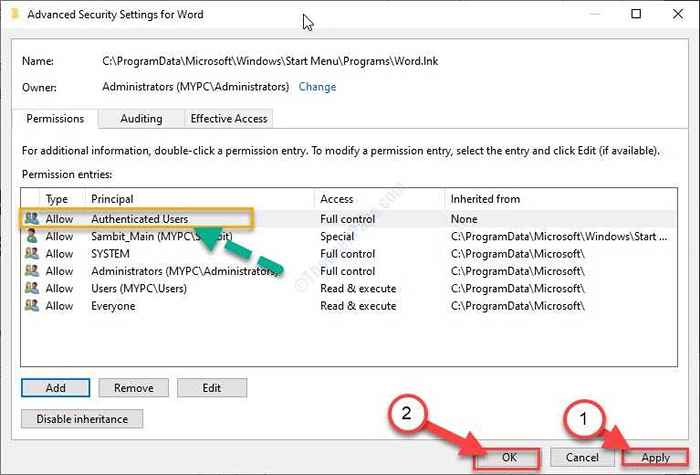
17. Wracając do Właściwości słów okno, kliknij „Stosować”, A następnie kliknij„OK".
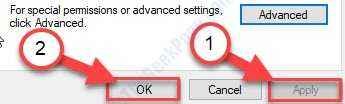
Teraz uruchom MS Word w Twoim komputerze.
Sprawdź, czy ten działa.
Fix-8 wyłącz zaporę ogniową i spróbuj zapisać plik-
Czasami zapory ogniowe na komputerze mogą uniemożliwić zapisywanie pliku słowa na komputerze. Wyłącz go i spróbuj go zapisać.
1. Naciskać Windows Key+I.
2. w Ustawienia okno, kliknij „Aktualizacja i bezpieczeństwo".
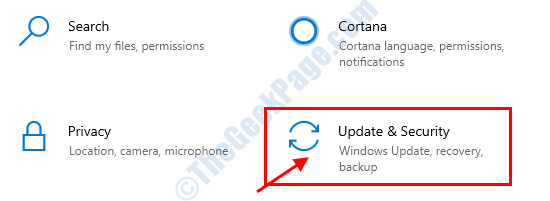
3. Musisz kliknąć „Bezpieczeństwo systemu Windows".
4. Po prostu kliknij „Ochrona zapory i sieci".
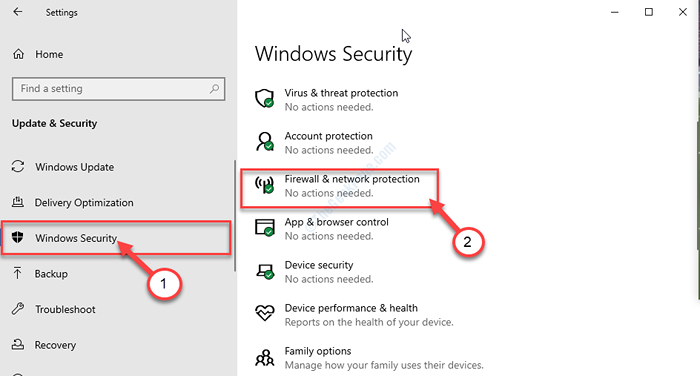
Bezpieczeństwo systemu Windows okno zostanie otwarte.
5. w Ochrona zapory i sieci okno, kliknij typ sieci obok którego zauważysz „(aktywny)"
(To urządzenie jest podłączone do sieci prywatnej. Więc 'Prywatna sieć'jest pokazane jako'aktywny'. )
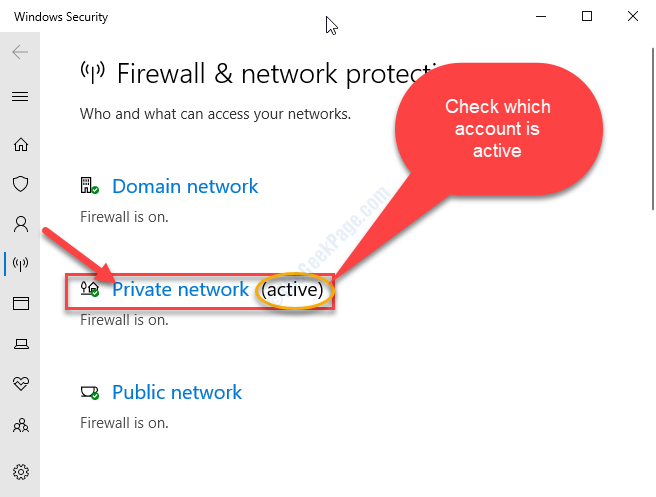
6. Teraz przewiń w dół, aż zobaczysz Firewall Microsoft Defender.
7. To, co musisz zrobić, to przełączyć Firewall Microsoft Defender Ustawienia do 'Wyłączony'.
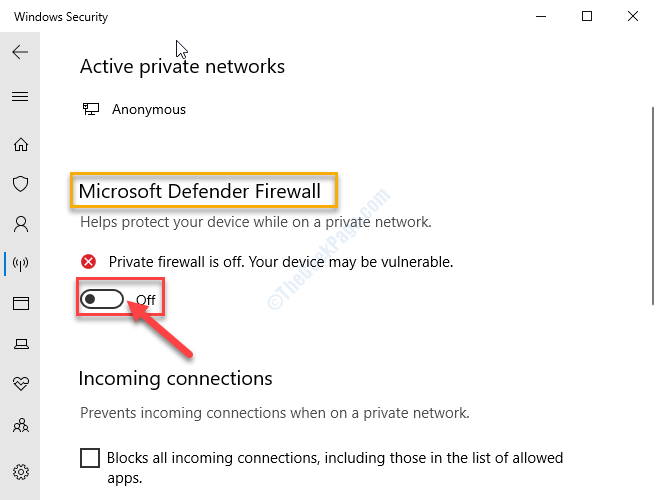
Zamknąć Ustawienia okno.
Teraz spróbuj zapisać plik słów i zamknąć MS Word. Nie zobaczysz ponownie komunikatu o błędzie.
- « Napraw błąd „Nie reagowanie z powodu długotrwałego skryptu” na IE11
- Jak naprawić błąd stowarzyszenia BIN w systemie Windows 10 »

