Jak naprawić błąd stowarzyszenia BIN w systemie Windows 10
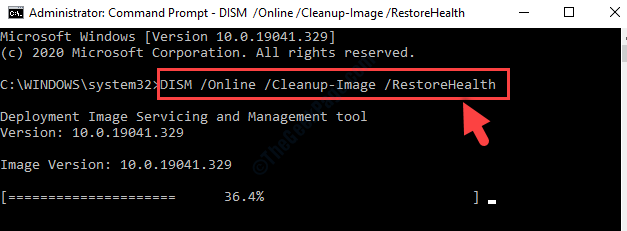
- 4997
- 550
- Klaudia Woś
Codziennie pracujemy nad czymś w naszych systemach, a następnie usuwamy pliki, foldery lub aplikacje po zakończeniu naszego zadania. Wszystkie te usunięte elementy trafiają do kosza recyklingu, a stamtąd możemy je na stałe usunąć lub przywrócić później, jeśli jest to wymagane. Recycle Bin jest być może, jedną z najczęściej zabranych funkcji systemu Windows.
Jednak nawet pojemnik z recyklingu może nagle rzucić błąd, gdy spróbujesz go otworzyć. Na przykład możesz zobaczyć błąd: „Ten plik nie ma z nim powiązanego programu do wykonywania tej akcji. Proszę zainstalować program lub, jeśli ktoś jest już zainstalowany, Utwórz skojarzenie w domyślnej kontroli programów płyta."
Jednak dobra wiadomość jest taka, że można to naprawić. Zobaczmy, jak.
Spis treści
- Metoda 1: Usuwanie wszystkich plików z recyklingu kosza
- Metoda 2: Zainstaluj wszelkie najnowsze aktualizacje
- Metoda 3: Uruchom kompletne skanowanie komputerów PC
- Metoda 4: Korzystanie z PowerShell
- Metoda 5: Korzystanie z wiersza polecenia
- Metoda 6: Usuwając i dodając ikonę pojemników z recyklingu
- Metoda 7: Dostęp do trybu awaryjnego
- Metoda 8: Uruchamiając przywracanie systemu
Metoda 1: Usuwanie wszystkich plików z recyklingu kosza
Pierwszą rzeczą, jaką możesz zrobić, jest usunięcie wszystkich plików z Kosz i sprawdź, czy błąd zniknął. Problem czasami może powstać z powodu plików w Kosz, Dlatego zaleca się wyczyszczenie usuniętych plików na stałe z kosza.
Po prostu otwórz Kosz (jeśli się otwiera) i albo wybierz wszystkie pliki ręcznie lub naciśnij Ctrl + a klawisze razem na klawiaturze, aby wybrać wszystkie pliki na raz i uderzyć Usuwać. W monicie kliknij Tak Aby na stałe usunąć wszystkie pliki.
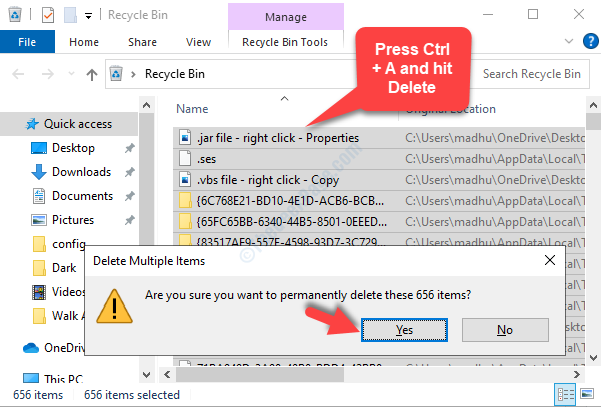
Błąd powinien już zniknąć, ale jeśli nadal się utrzyma, wypróbuj drugą metodę.
Metoda 2: Zainstaluj wszelkie najnowsze aktualizacje
Wiele razy błąd pojemnika z recyklingu może wynikać z faktu, że przegapiłeś instalację najnowszej aktualizacji systemu Windows. Z tego powodu możesz doświadczyć wielu problemów w swoim systemie, a jednym z nich jest błąd, gdy próbujesz uzyskać dostęp do kosza recyklingu. Dlatego najlepszą rzeczą, aby trzymać się z dala od tych problemów, jest aktualizacja systemu Windows 10, gdy tylko aktualizacja będzie dostępna.
Aby sprawdzić, czy przegapiłeś jakąkolwiek aktualizację, możesz ręcznie sprawdzić aktualizacje.
Krok 1: Idź Początek przycisk na pulpicie i kliknij Ustawienia w menu kontekstowym, znajdującym się nad Moc opcja.
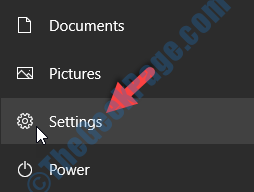
Krok 2: w Ustawienia okno, kliknij Aktualizacja i bezpieczeństwo.
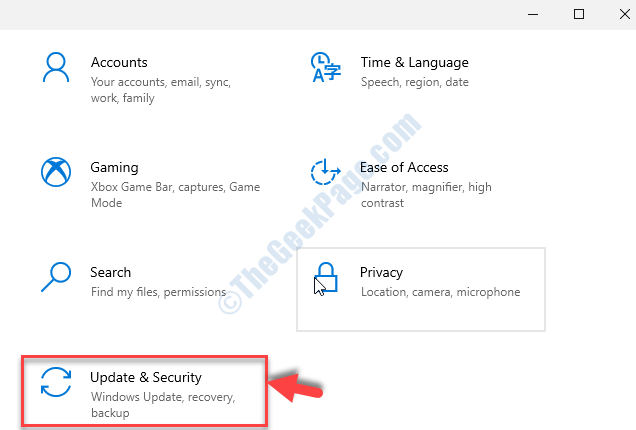
Krok 3: Następnie idź na prawą stronę panelu i pod Aktualizacja systemu Windows sekcja, kliknij Sprawdź aktualizacje przycisk.
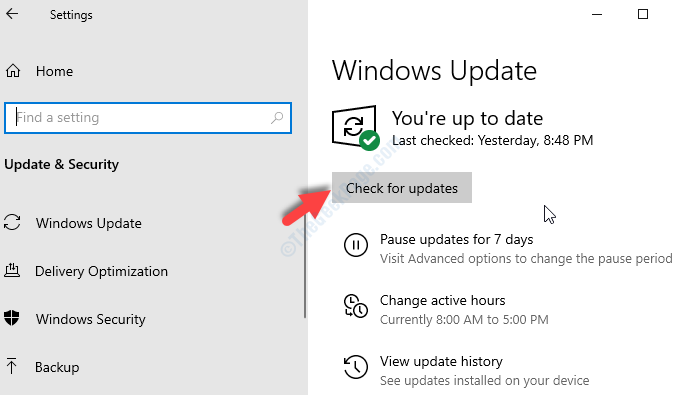
Krok 4: Teraz rozpocznie sprawdzanie aktualizacji. Jeśli dostępne aktualizacje Windows pobierają je automatycznie w tle.
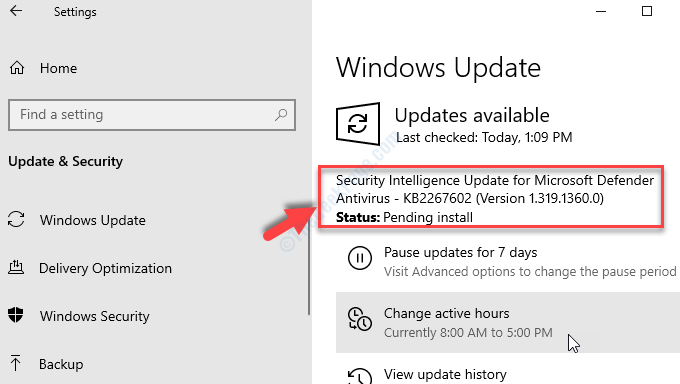
Gdy pobieranie jest zakończone, musisz ponownie uruchomić komputer, aby aktualizacje zostały zainstalowane. Teraz możesz sprawdzić, czy nadal otrzymujesz błąd, wypróbuj trzecią metodę.
Metoda 3: Uruchom kompletne skanowanie komputerów PC
Błąd może być również spowodowany złośliwym oprogramowaniem, które mogło zainfekować Twój system. Złośliwe oprogramowanie może dyskretnie wpływać na system, modyfikować ustawienia, a tym samym uszkodzić niektóre funkcje systemu Windows. Tutaj najlepszą rzeczą, jaką możesz zrobić, to uruchomić kompletne skanowanie komputerów. Kompletny skan PC zajmuje kilka godzin, więc masz cierpliwość.
Możesz użyć dowolnego zaufanego oprogramowania antywirusowego od zewnętrznego dostawcy i uruchomić pełny skan. Po wykryciu jakiegokolwiek złośliwego oprogramowania, kwarantannie Twój system. Jeśli to nie działa, wypróbuj 4. metodę.
Metoda 4: Korzystanie z PowerShell
Krok 1: Idź do Początek przycisk na pulpicie i wpisz PowerShell W polu wyszukiwania. Kliknij prawym przyciskiem myszy (Windows PowerShell) i wybierz Uruchom jako administrator otworzyć PowerShell w trybie administratora.
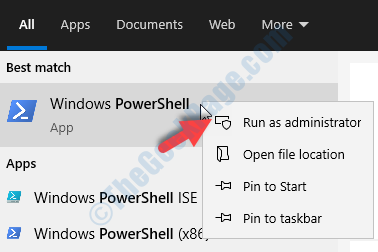
Krok 2: w PowerShell okno, wykonaj poniższe polecenie i naciśnij Wchodzić:
RD /S /Q C: $ Recycle.kosz
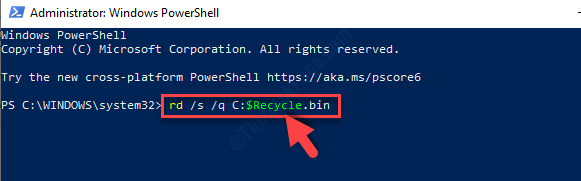
Krok 3: Następnie będziesz musiał potwierdzić, czy chcesz kontynuować usunięcie. Typ Y potwierdzać.
To usunie katalog recyklingu, a nowy kosz na recykling zostanie automatycznie utworzony. Nie powinieneś już doświadczać błędu, ale jeśli nadal to zrobisz, postępuj zgodnie z piątą metodą.
*Notatka - Możesz także użyć Wiersz polecenia w trybie administracyjnym zamiast PowerShell Aby uruchomić to polecenie.
Metoda 5: Korzystanie z wiersza polecenia
Rozwiązanie 1: Uruchamiając SFC /Scannow
SFC /Scannow Komenda jest znana z naprawy wszelkich uszkodzonych instalacji, które mogą być przyczyną twoich Kosz błąd.
Krok 1: Idź do Początek przycisk na pulpicie i wpisz Wiersz polecenia W polu wyszukiwania. Kliknij prawym przyciskiem myszy wynik i wybierz Uruchom jako administrator otworzyć Wiersz polecenia w trybie administratora.
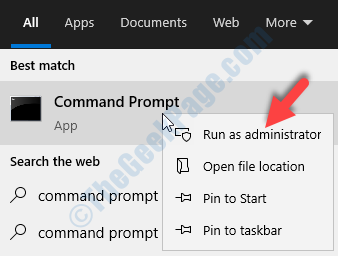
Krok 2: Teraz wykonaj poniższe polecenie w Wiersz polecenia i uderz Wchodzić:
SFC /Scannow
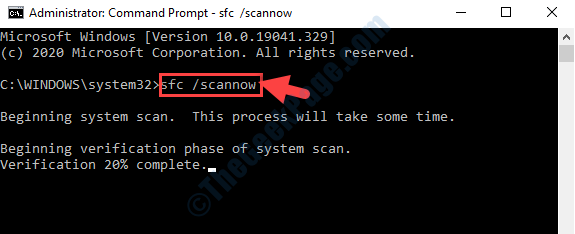
Poczekaj, aż proces skanowania zakończy się, ponieważ zajmuje to trochę czasu. Kiedyś skan się skończył, zamknij Wiersz polecenia okno i sprawdź, czy problem zostanie rozwiązany. Jeśli nie, podążaj za drugim rozwiązaniem za pomocą Wiersz polecenia.
Rozwiązanie 2: Uruchamiając skanowanie
Krok 1: Podążać Krok 1 z Rozwiązanie 1 Powyżej do otwarcia Wiersz polecenia z prawami administracyjnymi. Teraz uruchom poniższe polecenie w Wiersz polecenia okno i uderz Wchodzić:
Disn /Online /Cleanup-Imagage /Restorehealth
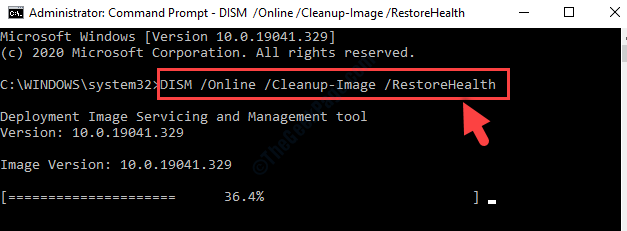
Konster Skanowanie zajmuje również więcej czasu, tak jak SFC /Scannow, Więc poczekaj, aż skan się zakończy. Po zakończeniu obu skanów błąd powinien zniknąć. Możesz także wybrać oba skany ponownie, jeśli wcześniej nie zawiodły.
Jeśli to nie rozwiązuje problemu, wypróbuj szóstą metodę.
Metoda 6: Usuwając i dodając ikonę pojemników z recyklingu
Krok 1: Idź na komputer stacjonarny i kliknij prawym przyciskiem myszy na pustym obszarze. Wybierać Być uosobieniem Z menu kontekstowego.
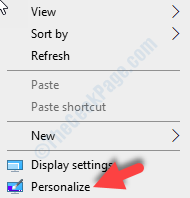
Krok 2: w Ustawienia okno, kliknij Tematy po lewej stronie. Teraz, po prawej stronie, przewiń w dół do Powiązane ustawienia sekcja i kliknij Ustawienia ikon stacjonarnych.
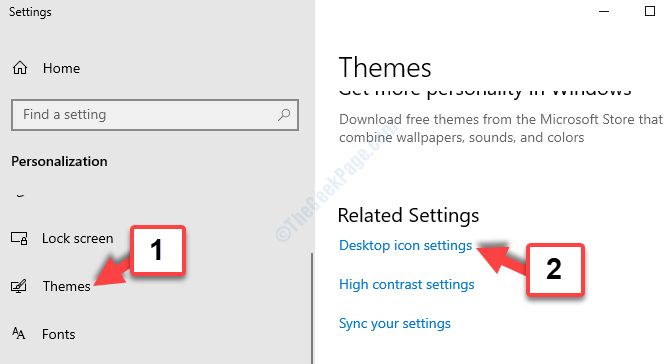
Krok 3: W Ustawienia ikon stacjonarnych Okno dialogowe, odznacz pole obok Kosz.
Naciskać Stosować i wtedy OK Aby zapisać zmiany i wyjść.
To usunie Kosz Ikona z komputera.
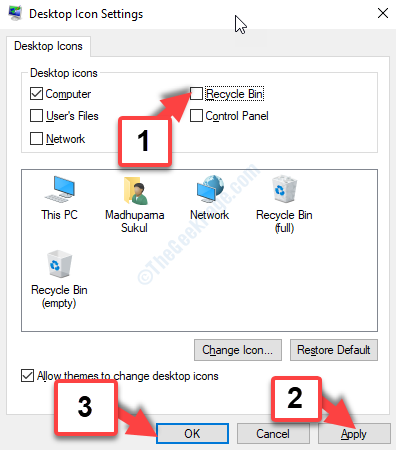
Krok 4: Teraz wróć do Ustawienia ikon stacjonarnych Dialogowe pole ponownie następujące po Krok 1 I Krok 2 jak powyżej.
Teraz zaznacz pole obok Kosz. Naciskać Stosować i wtedy OK Aby zapisać zmiany i wyjść.
To doda świeże Kosz ikona na pulpit ponownie.
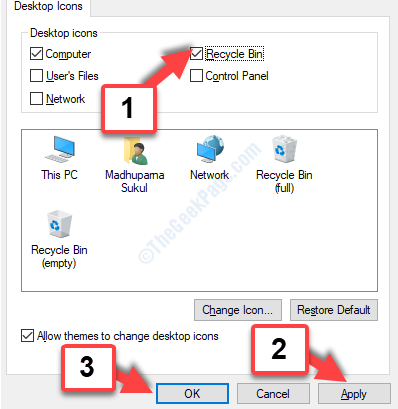
Teraz twój błąd powinien zniknąć. Jeśli problem nadal istnieje, wypróbuj 7. metodę.
Metoda 7: Dostęp do trybu awaryjnego
Krok 1: Idź do Ustawienia aplikacja i kliknij Aktualizacja i bezpieczeństwo Jak pokazano w Krok 1 i krok W Metoda 2.
Teraz kliknij Powrót do zdrowia po lewej. Po prawej stronie, przewiń w dół do Zaawansowane uruchomienie sekcja i kliknij Zrestartuj teraz przycisk.
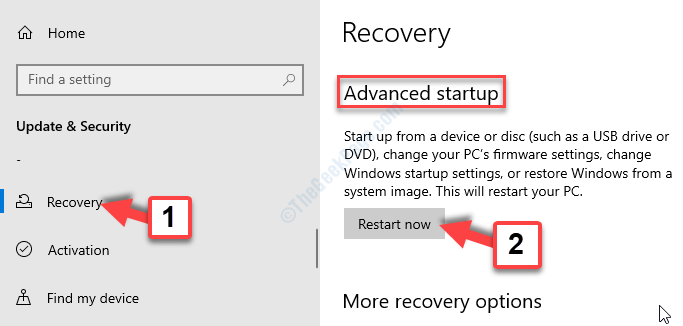
Po ponownym uruchomieniu komputera pokaże listę opcji do wyboru. Naciśnij poprawny klawisz, aby przejść do wersji trybu awaryjnego.
Metoda 8: Uruchamiając przywracanie systemu
Krok 1: Idź do Początek przycisk na pulpicie i wpisz Przywrócić W polu wyszukiwania. Kliknij Utworzyć punkt przywracania.
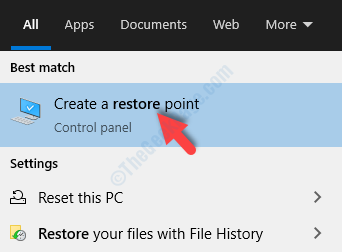
Krok 2: w Właściwości systemu okno, pod Ochrona systemu Tab, przejdź do Przywracanie systemu sekcja i kliknij Przywracanie systemu przycisk.
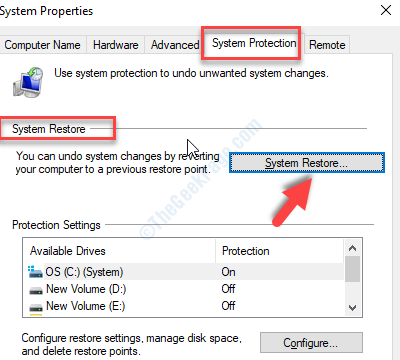
Krok 3: w Przywracanie systemu okno, kliknij Następny.
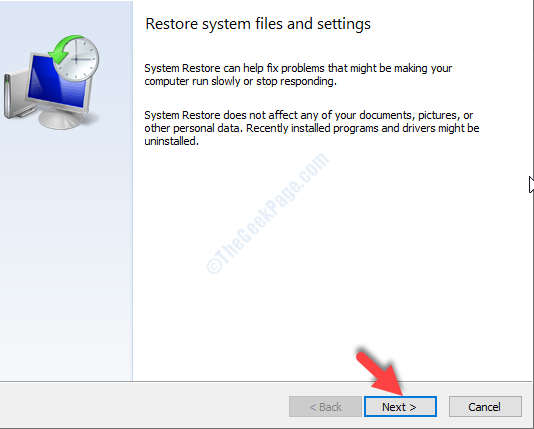
Krok 4: Następnie wybierz wymieniony punkt przywracania i kliknij Następny.
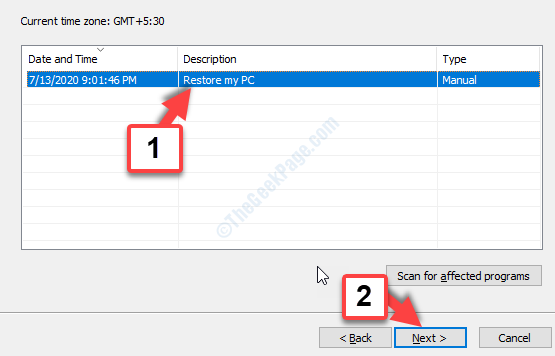
Następnie postępuj zgodnie z instrukcjami na każdym ekranie, aby zakończyć proces przywracania systemu.
To wszystko. Możesz mieć pewność, że każdy z tych kroków z pewnością rozwiązuje problem z recyklingiem.
- « Naprawy- ten plik jest używany przez inną aplikację lub problem użytkownika w Microsoft Word
- Fix Windows Błąd aktualizacji 0x800704c7 w systemie Windows 10 »

