Napraw- nie można wyczyścić historii osi czasu w systemie Windows 10/11
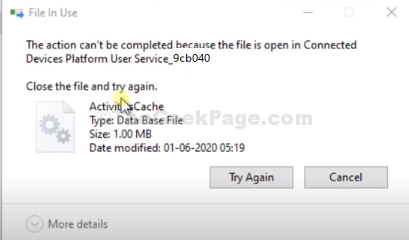
- 935
- 68
- Laura Zygmunt
Czy nie możesz wyczyścić aktywności osi czasu na komputerze Windows 11 lub Windows 10? Jeśli rzeczywiście nie możesz wyczyścić historii osi czasu na komputerze, nie trzeba się martwić. Ten problem jest związany z skorumpowaną pamięcią podręczną aktywności na komputerze, usunięcie go rozwiąże problem. Po prostu wykonaj te proste kroki, a problem się skończy w mgnieniu oka.
Poprawek- usuń plik ActionsCache-
Usuwanie Bache Actionscache Plik z komputera rozwiąże ten problem.
Ale najpierw musisz zatrzymać określoną usługę.
1 - Wyszukaj Usługi W oko wyszukiwania systemu Windows.
2 - Teraz kliknij usługi, aby otworzyć menedżera serwisu.
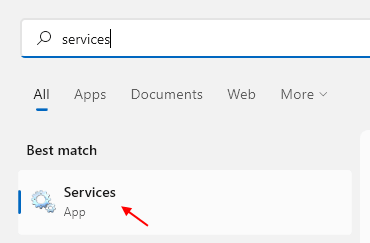
Usługi okno zostanie otwarte.
3. Podwójne kliknięcie NA "Usługa platformy podłączonych urządzeń".
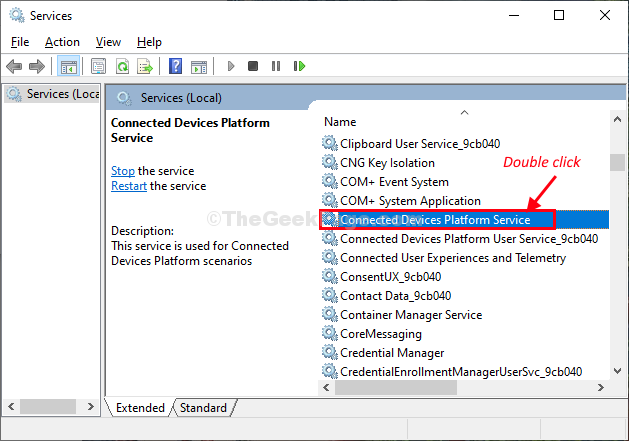
4. W Nieruchomości okno, kliknij „Zatrzymywać się".
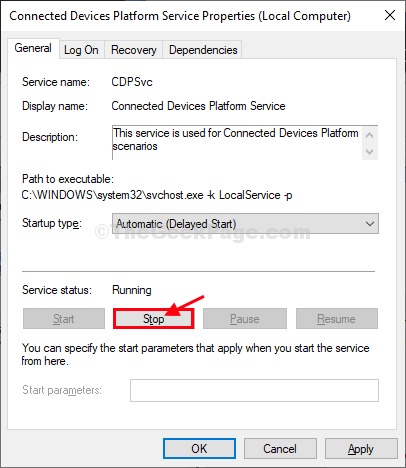
5 - Teraz wyszukaj Opcje eksploratora plików w poszukiwaniu.
6 - Teraz kliknij Opcje eksploratora plików.
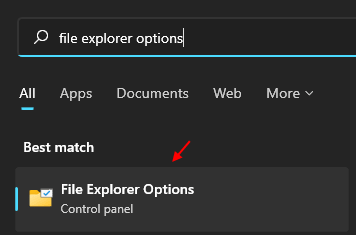
7 - Teraz kliknij Pogląd Patka.
8 - Teraz wybierz Pokaż ukryte pliki opcja.
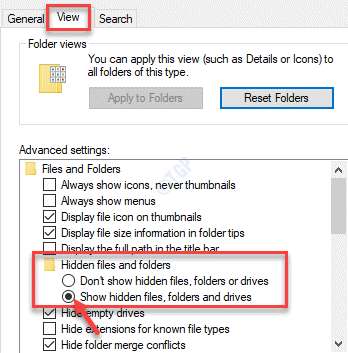
Teraz naciśnij Klucz Windows+R Ponownie, aby otworzyć Uruchomić okno.
9. Typ "dane aplikacji”, A następnie kliknij„OK”Aby otworzyć Dane aplikacji folder na twoim komputerze.
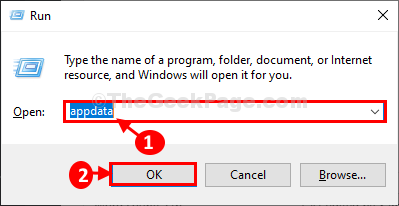
10. w Dane aplikacji folder, idź w ten sposób-
Lokalny > COnNektedDevicesplatform
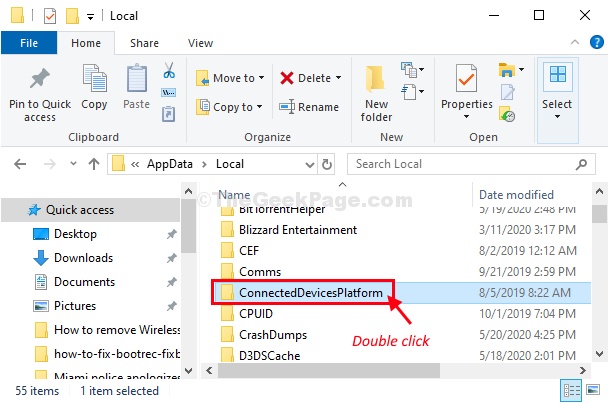
11. W ConnectedDevicesPlatform, będzie pojedynczy folder. Podwójne kliknięcie na nim, aby uzyskać do niego dostęp.
(Notatka- Nazwa folderu może różnić się w zależności od komputera.)
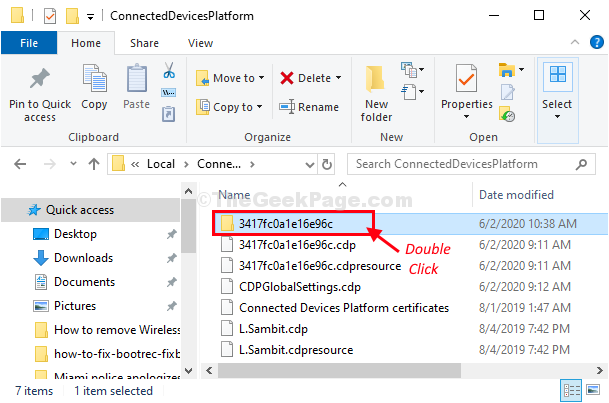
12. Kliknij prawym przyciskiem myszy na "Bache Actionscache”Plik, a następnie kliknij„Usuwać„Aby usunąć plik z komputera.
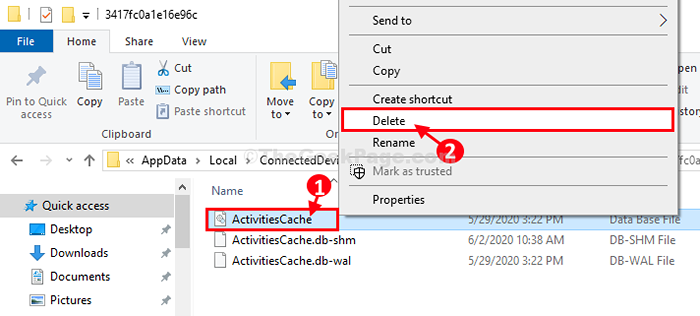
*Zamknąć Przeglądarka plików okno.
Ponowne uruchomienie Twój komputer, aby zmiany wdała się.
Po ponownym uruchomieniu będziesz mógł wyczyścić oś czasu w systemie bez żadnych problemów.
*NOTATKA-
Niektórzy użytkownicy mogą stawić czoła kolejnej wiadomości ostrzegawczej 'Plik używany„Próbuję usunąć”Bache Actionscache„Plik jako dodatkowa usługa musi zostać zatrzymana przed usunięciem pliku.
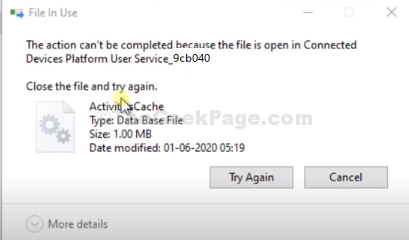
Wykonaj te kroki drobno, aby to zrobić-
1. Kliknij na Szukaj pudełko, a następnie wpisz „Usługi".
2. Teraz kliknij „Usługi".
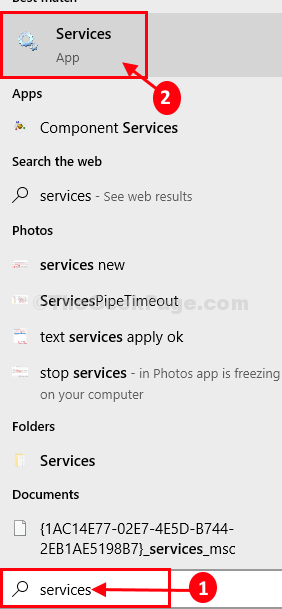
3. Teraz szukaj „Usługa platformy podłączonych urządzeń".
4. Kliknij prawym przyciskiem myszy w usłudze, a następnie kliknij „Zatrzymywać się".
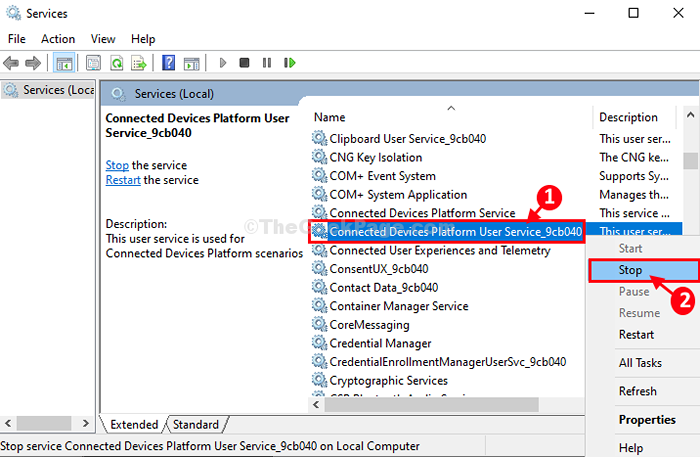
Zamknąć Usługi okno.
5. Teraz spróbuj usunąć „Bache Actionscache„Plik ponownie z komputera. (Postępuj zgodnie z krokiem 5 do kroku 10 poprawki).
Ponowne uruchomienie Twój komputer.
Po ponownym uruchomieniu problemu zostanie rozwiązane.
- « Jak skonfigurować statyczny adres IP w systemie Windows 10
- Rozwiązany „Nie udało się utworzyć obiektu COM VirtualBox” w systemie Windows 10 »

