Jak skonfigurować statyczny adres IP w systemie Windows 10
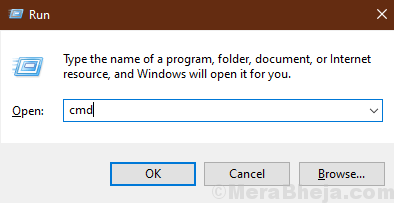
- 4073
- 109
- Maria Piwowarczyk
W tym artykule szczegółowo skonfigurujemy statyczne adresy IP do połączenia sieciowego w systemie Windows 10. Jeśli masz problem z dynamicznym adresem IP i próbujesz skonfigurować statyczny adres IP na komputerze, ten artykuł z pewnością pomoże Ci.
Jak skonfigurować statyczny adres IP w systemie Windows 10
Aby skonfigurować adres IP na komputerze, wykonaj te proste kroki-
1. Naciskać Klucz Windows+R Wystrzelić Uruchomić okno.
2. Teraz wpisz „CMD”A następnie naciśnij Ctrl+Shift+Enter.
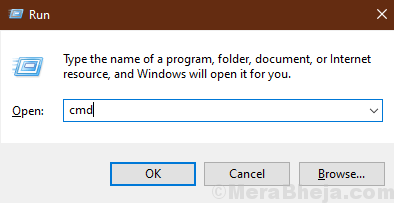
Wiersz polecenia okno zostanie otwarte z prawami administracyjnymi.
3. Aby sprawdzić całą konfigurację wszystkich połączeń sieciowych, pisać To polecenie i uderzenie Wchodzić.
ipconfig /all
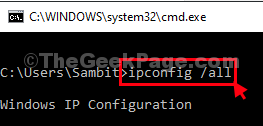
4. Teraz dowiedz się, jak używają odpowiednie połączenie (dla nas jest to „Wifi„Ustawienia).
Ostrożnie zanotuj konfigurację adaptera (Adres IPv4, Maska podsieci, I Brama domyślna).
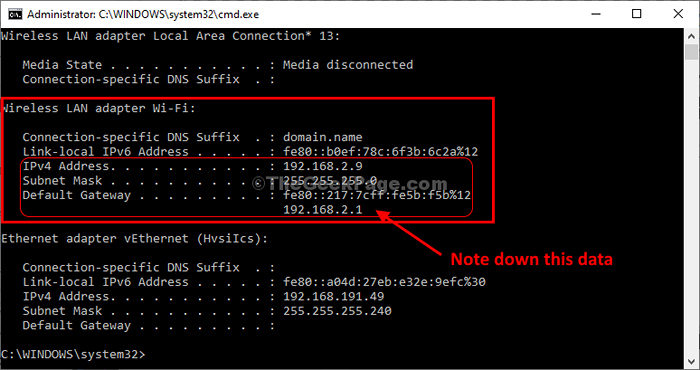
Zminimalizować Wiersz polecenia okno.
5. Naciskając klawisz Windows+R, możesz otworzyć terminal uruchomiony.
6. Teraz wpisz „NCPA.Cpl”I uderzył Wchodzić.
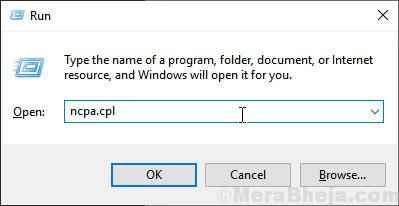
7. Kliknij prawym przyciskiem myszy adapter, a następnie kliknij „Nieruchomości„Aby zmodyfikować właściwości.
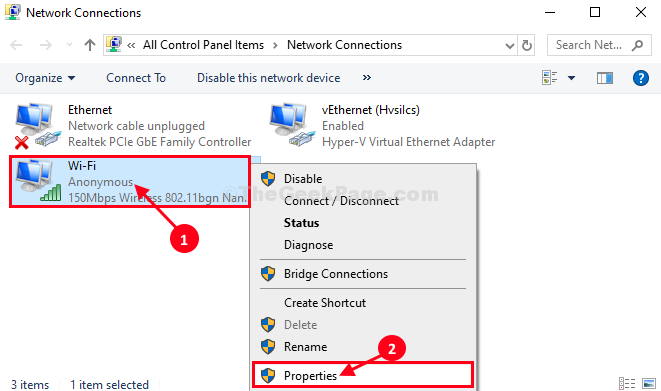
8.Po prostu podwójne kliknięcie NA "Protokół internetowy wersja 4 (TCP/IPv4)„Aby uzyskać do niego dostęp.
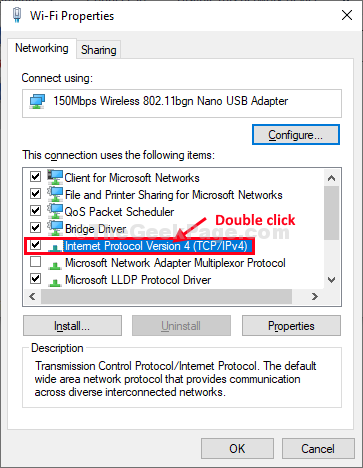
9. Teraz kliknij opcję „Użyj następującego adresu IP:”Aby to wybrać.
10. Tutaj umieść te dane w określonych kartach (jak- adres IP, Maska podsieci, Brama domyślna).
11. Następnie kliknij przycisk opcji obok opcji „”Użyj następujących ustawień serwera DNS:”I wprowadzaj te następstwa Serwery DNS Ustawienia-
Preferowany serwer DNS: 8.8.8.8 Alternate DNS Server: 8.8.4.4
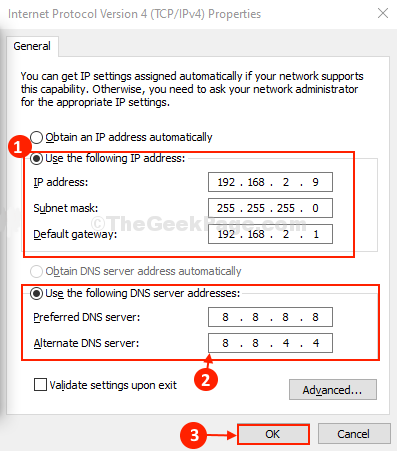
Po zrobieniu tych wszystkich, zamknij Połączenia sieciowe okno.
Otóż to! W ten sposób możesz łatwo skonfigurować statyczny adres IP do połączenia sieciowego.
- « Rozpoznawanie twarzy i odcisków palców nie są dostępne w tym błędzie urządzenia w systemie Windows 10/11
- Napraw- nie można wyczyścić historii osi czasu w systemie Windows 10/11 »

