Rozpoznawanie twarzy i odcisków palców nie są dostępne w tym błędzie urządzenia w systemie Windows 10/11
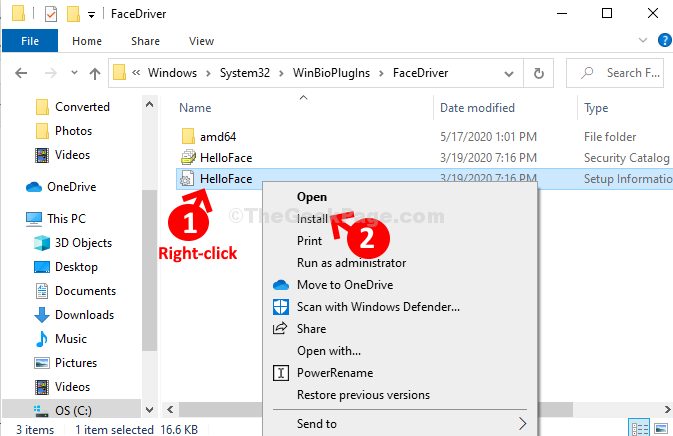
- 2068
- 175
- Ignacy Modzelewski
Windows Hello to interesująca funkcja bezpieczeństwa, która została wprowadzona z październikową aktualizacją systemu Windows 10 2018. Windows Hello pomaga zalogować się do urządzenia za pomocą rozpoznawania twarzy i odcisków palców, zamiast tego samego starego procesu logowania z hasłami.
Jednak wielu użytkowników zgłasza, że widzi komunikat o błędzie „Rozpoznawanie twarzy i odcisków palców nie są dostępne w tym urządzeniu„Ilekroć próbują zalogować się do urządzeń Windows Hello Enved. Tak, nawet jeśli masz urządzenie Endowane Hello, nadal możesz zobaczyć błąd. Jak więc rozwiązać ten problem? Zobaczmy, jak.
Spis treści
- Rozwiązanie 1: Instalując Hello.Inf
- Rozwiązanie 2 - Wyłącz i włącz problematyczny sterownik USB
- Rozwiązanie 3 - Sprawdź usługę menedżera poświadczeń
- Rozwiązanie 4: Korzystanie z edytora zasad grupy
- Rozwiązanie 5: Ponownie zainstaluj urządzenia Windows Hello
Rozwiązanie 1: Instalując Hello.Inf
Krok 1: wciśnij Klucz z systemem Windows + E razem na klawiaturze, aby otworzyć Przeglądarka plików. Teraz kliknij Ten komputer skrót po lewej stronie i kliknij dwukrotnie C Drive po prawej.
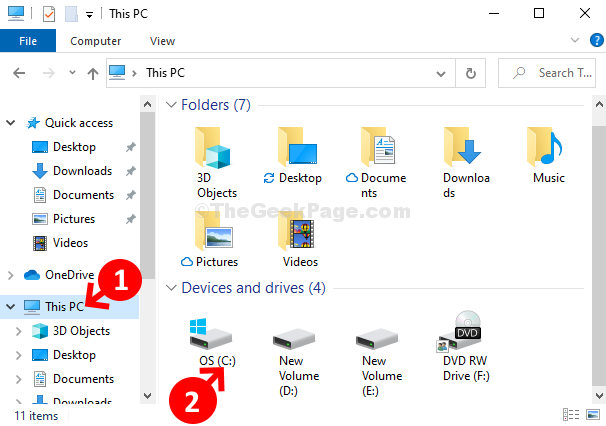
Krok 2: Teraz przejdź do lokalizacji, krok po kroku, jak pokazano poniżej, aby znaleźć Helloface Folder konfiguracyjny:
C: \ Windows \ System32 \ WinBioplugins \ Facedriver
-
Kliknij dwukrotnie Okna
-
Kliknij dwukrotnie System32
-
Kliknij dwukrotnie Winbioplugin
-
Kliknij dwukrotnie FACEDRIVER
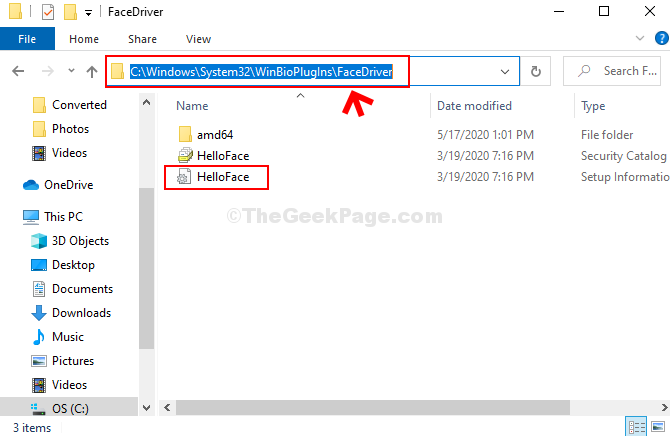
Krok 3: Następnie kliknij prawym przyciskiem myszy Helloface Plik konfiguracyjny z bieg ikona i kliknij Nieruchomości.
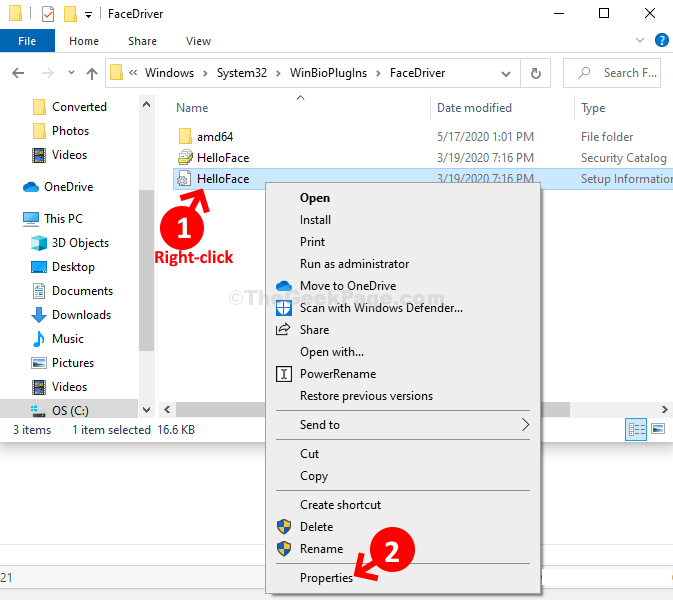
Krok 4: w Właściwości Helloface okno, pod Ogólny Tab, sprawdź Typ pliku Sekcja. Upewnij się, że typ pliku jest .Inf.
Kliknij OK do wyjścia.
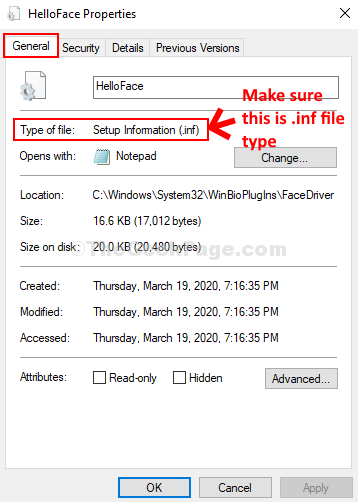
Krok 5: Teraz kliknij prawym przyciskiem myszy Helloface ponownie skonfiguruj plik i kliknij zainstalować W menu kontekstowym.
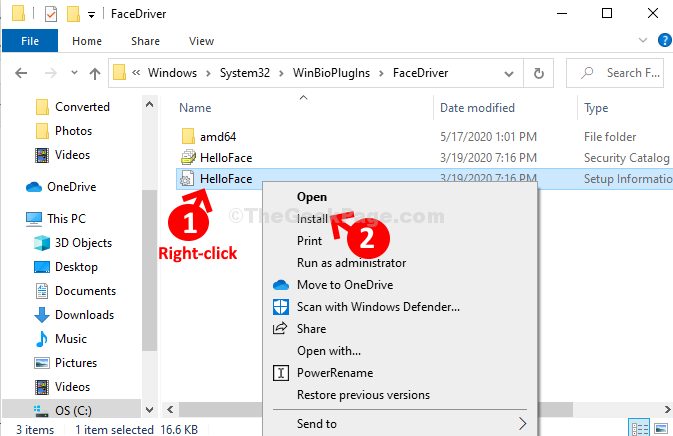
Kliknij Tak na monicie i pozwól mu się zainstalować. Po ukończeniu możesz ponownie uruchomić komputer i nie będziesz już widzieć błędu.
Rozwiązanie 2 - Wyłącz i włącz problematyczny sterownik USB
1 - Wyszukaj Menadżer urządzeń W polu wyszukiwania i kliknij go, aby otworzyć menedżer urządzeń
2 - Gdy menedżer urządzeń otwiera się, po prostu rozwinąć Uniwersalne kontrolery autobusów
3 - Jeśli zobaczysz urządzenie z żółtym znakiem, po prostu kliknij go dwukrotnie

4 - Kliknij kartę sterownika
5 - Teraz kliknij urządzenie wyłączone.
6 - Poczekaj na 20 sekund.
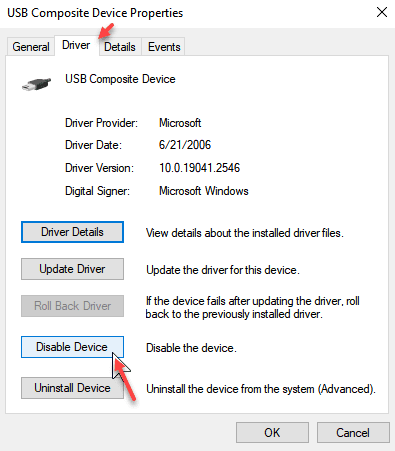
7 - Ponownie kliknij Włącz urządzenie
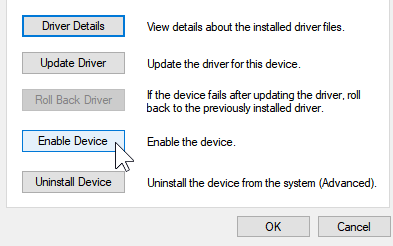
Jeśli ten problem nie jest naprawiony. Kliknij prawym przyciskiem myszy I Odinstalowanie Kierowca.
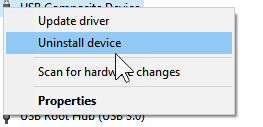
Ponownie kliknij Działanie a następnie kliknij Skanowanie zmian sprzętowych
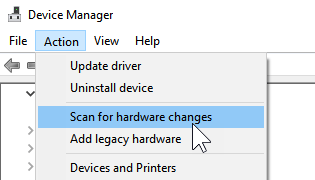
Rozwiązanie 3 - Sprawdź usługę menedżera poświadczeń
1 - Otwarte bieganie przez uderzenie Okna I R klucz razem.
2 - Teraz wpisz usługi.MSC w nim i uderz OK.
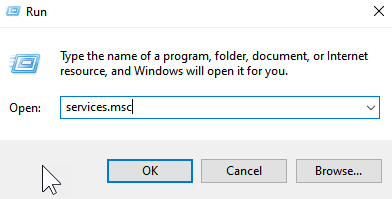
3 - Teraz kliknij dwukrotnie Usługa menedżera poświadczeń
4 - Teraz ustaw typ startup automatyczny i kliknij Stosować
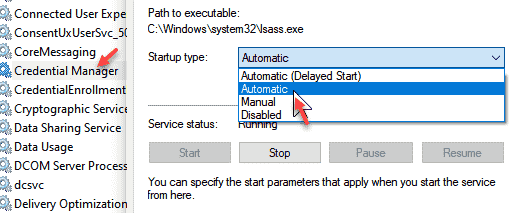
5 - Kliknij Zalogować się Patka
6 - Sprawdź Zezwalaj na interakcję z komputerami stacjonarnymi
7 - Kliknij Zastosuj i OK
8 - Uruchom ponownie komputer
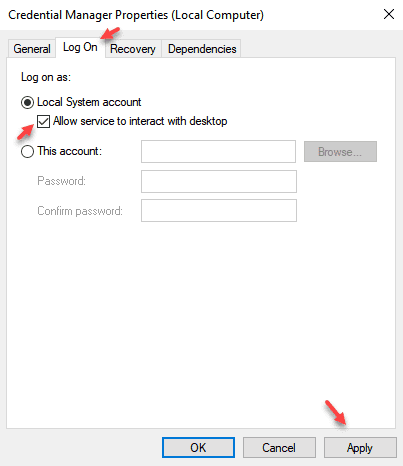
Rozwiązanie 4: Korzystanie z edytora zasad grupy
Jeśli jesteś na komputerze Windows 10 Pro, możesz sprawdzić lokalną edytor zasad grupy.
1. Szukaj Gepedit.MSC W polu wyszukiwania systemu Windows 10, a następnie kliknij wynik wyszukiwania.
2. Teraz przejdź do następującej lokalizacji w edytorze zasad grupy z lewego menu
Konfiguracja komputera> Szablony administracyjne> Komponenty systemu Windows> Biometria
3. Teraz, po prawej stronie, kliknij dwukrotnie Pozwól na użycie biometrii
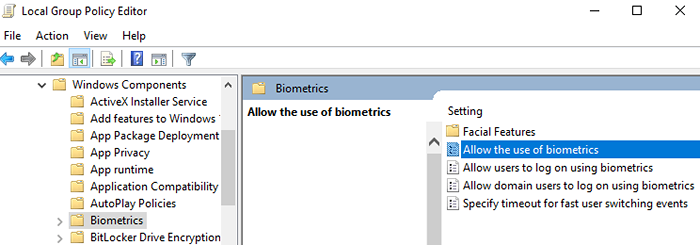
4. Teraz wybierz włączony.
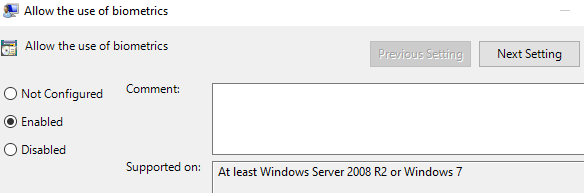
5. Zamknij redaktor.
Rozwiązanie 5: Ponownie zainstaluj urządzenia Windows Hello
Możesz ponownie zainstalować sterowniki systemu Windows używane dla urządzeń Windows Hello. Te sterowniki to:-
- Skaner odcisków palców
- Microsoft IR Camera Front
- Każdy inny sterownik związany z kamerą internetową
- Okna kamery powierzchniowej cześć
Teraz możesz odinstalować te sterowniki w menedżerze urządzeń, a następnie ponownie uruchomić komputer, aby je ponownie zainstalować. Aby to zrobić, po prostu postępuj zgodnie z poniższymi krokami
1. Naciskać Klucz Windows + R razem otworzyć uruchomić.
2. Typ devmgmt.MSC w nim i kliknij OK.
3. Teraz wybierz sterowniki, kliknij prawym przyciskiem myszy i wybierz urządzenie odinstalowane.
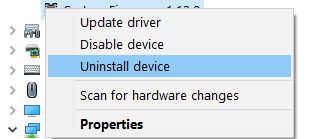
4. Teraz ponownie uruchom swój komputer.
- « Jak wyłączyć przyspieszenie grafiki sprzętowej dla MS Office w wersji biurowej 2019/206/2013
- Jak skonfigurować statyczny adres IP w systemie Windows 10 »

