Jak wyłączyć przyspieszenie grafiki sprzętowej dla MS Office w wersji biurowej 2019/206/2013
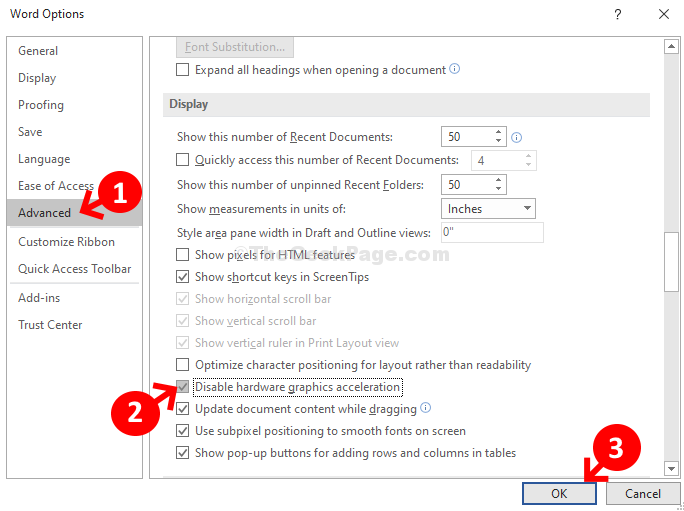
- 3756
- 566
- Igor Madej
Wersje Microsoft Office 2019/2016/2013 są wyposażone w kilka wbudowanych funkcji, które są przydatne dla użytkowników, podczas gdy pracują nad zadaniem. Jednak są również z zestawem problemów.
Na przykład posiadanie tak wielu funkcji w jednej aplikacji często może powodować, że zawalenie się, awaria lub spowolnienie. I najwyraźniej źródłem tego problemu jest przyspieszenie graficzne sprzętowe. Podczas gdy ta funkcja pozwala urządzeń urządzenia na wykonywanie funkcji graficznych w celu zwiększenia wydajności, może również spowodować spowolnienie niektórych aplikacji, a jednym z nich jest MS Office.
Zobaczmy, jak wyłączyć przyspieszenie grafiki sprzętowej dla MS Office Products, takich jak MS Word, Excel lub Outlook
Metoda 1: Poprzez MS Office Option
Krok 1: Otwórz dowolne pakiet biurowy Microsoft Office App. Na przykład otworzyliśmy MS Word Tutaj. Teraz kliknij Plik Zakładka w lewym górnym rogu.
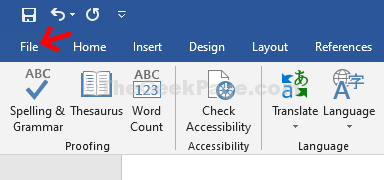
Krok 2: Z menu kontekstowego, które się otwiera, wybierz Opcje w kierunku dna.
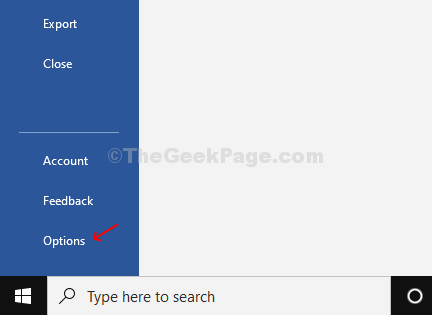
Krok 3: w Opcje słów okno, wybierz Zaawansowany Karta po lewej stronie. Teraz, po prawej stronie panelu, idź do Wyświetlacz sekcja i zaznacz pole obok Wyłącz przyspieszenie grafiki sprzętowej.
Kliknij OK Aby zapisać zmiany i wyjść.
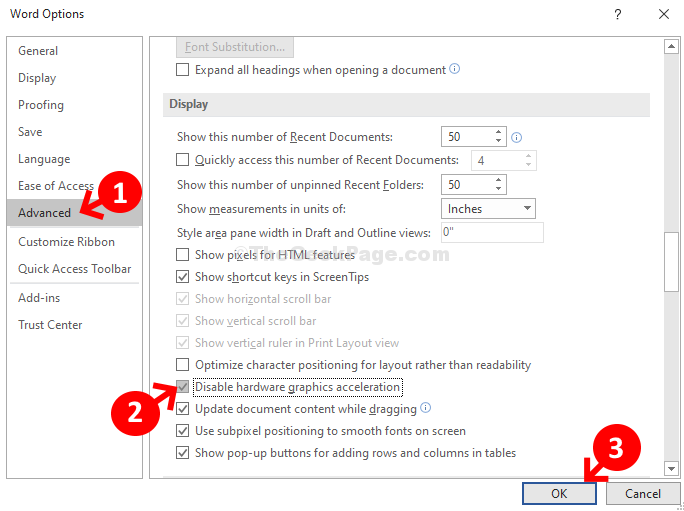
Uruchom ponownie komputer, aby zmiany były skuteczne, a biuro MS powinno teraz działać płynnie. Jeśli problem będzie się utrzymywał, wypróbuj drugą metodę.
Metoda 2: Korzystanie z edytora rejestru
Krok 1: wciśnij Klucz Windows + R otworzyć Uruchomić skrzynka. Teraz typ Regedit w polu wyszukiwania i uderz Wchodzić otworzyć Redaktor rejestru okno.
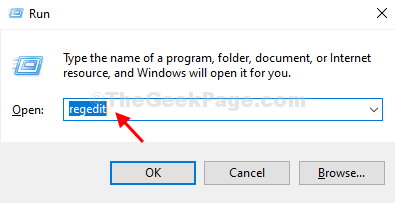
Krok 2: w Redaktor rejestru Okno, przejdź do poniższej ścieżki na podstawie twojego Biuro wersja:
W MS Office 2016 i nowszych wersji przejdź do ścieżki poniżej
HKEY_CURRENT_USER \ Software \ Microsoft \ Office.0 \ Common \ Graphics
W MS Office 2010
HKEY_CURRENT_USER \ Software \ Microsoft \ Office.0 \ Common \ Graphics
Dla MS Office 2013
HKEY_CURRENT_USER \ Software \ Microsoft \ Office.0 \ Common \ Graphics
Tutaj korzystamy z Office 2016 i dlatego weszliśmy na trzecią ścieżkę jak wyżej:
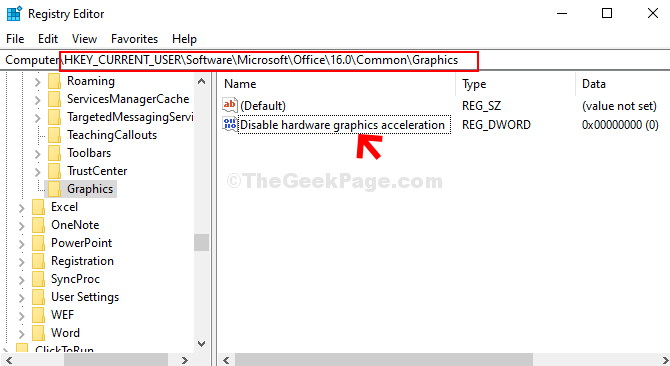
*Notatka - Jeśli Grafika Klucz brakuje pod Wspólny folder, wykonaj poniższe kroki, aby utworzyć klucz i Wartość Dword (32-bitowa) pod tym.
Krok 3: Kliknij prawym przyciskiem myszy Wspólny folder, wybierz Nowy, i kliknij Klucz.
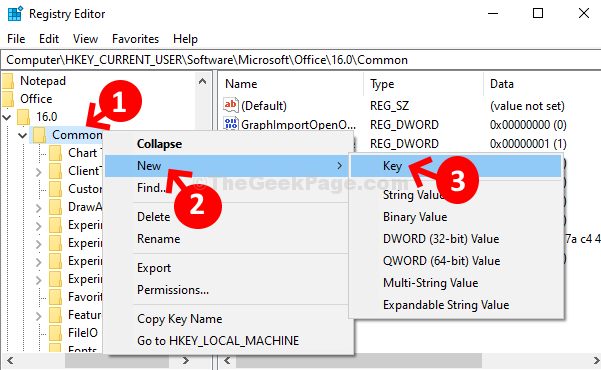
Krok 4: Teraz zmień nazwę nowego Klucz Jak Grafika.
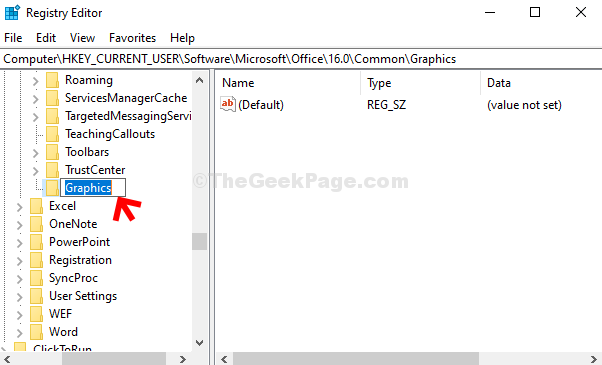
Krok 5: Teraz kliknij prawym przyciskiem myszy pustą przestrzeń po prawej stronie, kliknij Nowy, a następnie wybierz Wartość Dword (32-bitowa) z podmenu.
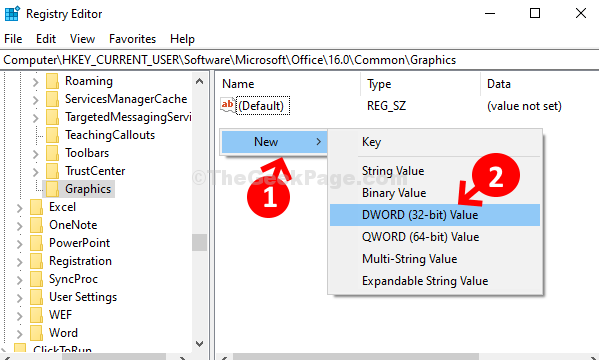
Krok 6: Następnie zmień nazwę nowego Wartość Dword (32-bitowa) pole jako Wyłącz się odtwarzacz.
Krok 7: Teraz kontynuuj od Krok 2. Kliknij dwukrotnie Wyłącz się odtwarzacz po prawej.
Krok 8: w Edytuj wartość pudełko, które pojawia się, zmień wartość z 0 Do 1 w Dane dotyczące wartości pole i naciśnij OK Aby zapisać zmiany i wyjść.
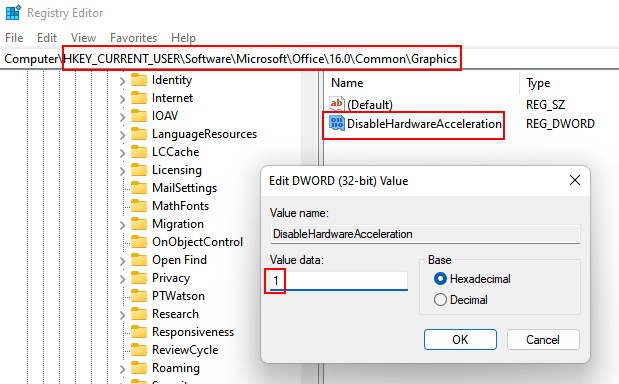
Teraz uruchom ponownie komputer, aby zmiany były skuteczne. Wszelkie problemy z aplikacją MS Office powinny zostać już rozwiązane.
- « Jak wyświetlić wersję Windows 10 i kompilację numeru na pulpicie
- Rozpoznawanie twarzy i odcisków palców nie są dostępne w tym błędzie urządzenia w systemie Windows 10/11 »

