Napraw odtwarzacz multimedialny VLC nie może odtwarzać filmów z YouTube
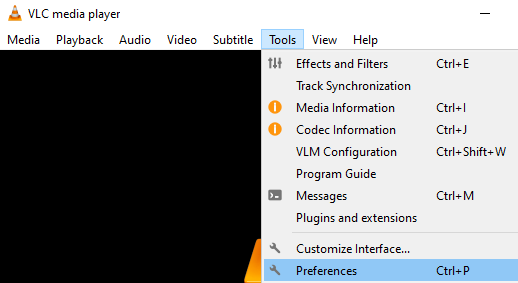
- 1427
- 53
- Roland Sokół
Jak wszyscy wiemy, VLC Media odtwarza. Wszystko, co musisz zrobić, to otworzyć link do tego filmu z VLC. Nawet przeciąganie i upuszczanie wideo z przeglądarki do odtwarzacza multimedialnego VLC działałoby.
Jednak wielu użytkowników systemu Windows 10 narzekało, że nie są w stanie przesyłać strumieniowo filmów z YouTube w odtwarzaczu multimedialnym VLC. Ten problem wynika z niektórych ustawień w plikach cookie.
Jeśli masz ten problem w swoim systemie, przeczytaj dalej. W tym artykule będziemy omawiać różne sposoby rozwiązania problemu.
Spis treści
- Napraw 1: Wyłącz przekazywanie plików cookie
- Naprawiono 2: Pobierz i wymień istniejący YouTube.plik lua
- Napraw 3: Zmień nazwę YouTube.plik lua
- Fix 4: Aktualizuj odtwarzacz multimedialny VLC
Napraw 1: Wyłącz przekazywanie plików cookie
UWAGA: Używanie tej poprawki nie jest wskazane, ponieważ może to prowadzić do naruszenia bezpieczeństwa. Postępuj naprzód na własne ryzyko i tylko wtedy, gdy jesteś w zaufanej sieci
Krok 1: Otwórz odtwarzacz multimedialny VLC
Krok 2: Z górnego menu kliknij Narzędzia
Krok 3: Następnie wybierz Preferencje
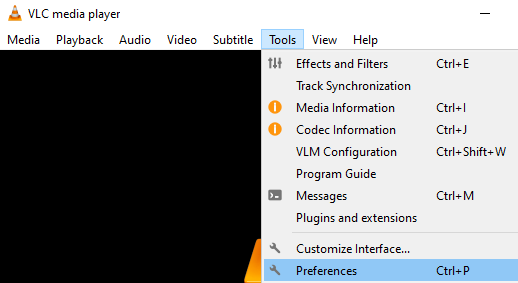
Krok 4: W oknie, które otwiera się, w lewym dolnym rogu, możesz zobaczyć Pokaż ustawienia sekcja, wybierz Wszystko
Krok 5: Teraz, z menu po lewej stronie, kliknij Wejście/kodeki
Krok 6: a następnie kliknij Moduły dostępu
Krok 7: w tym kliknij Https
Krok 8: po prawej stronie, odcięte Przekazywanie ciastek
Krok 9: Kliknij Ratować przycisk.
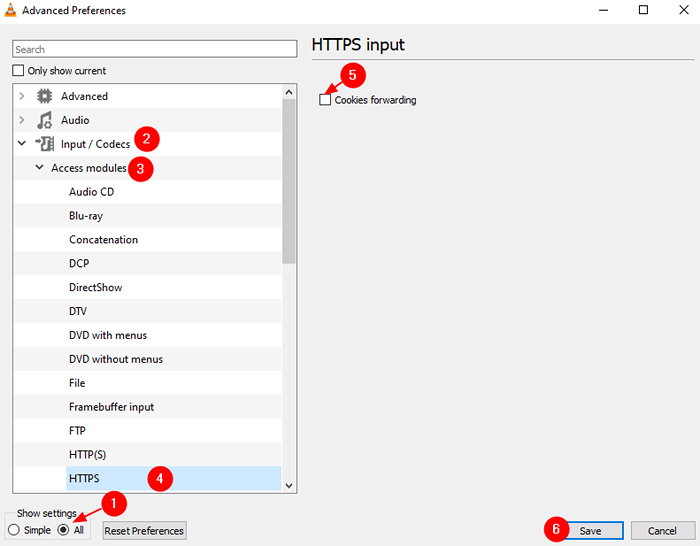
Krok 3: Teraz spróbuj odtworzyć wideo i sprawdź, czy to działa.
To wszystko
Naprawiono 2: Pobierz i wymień istniejący YouTube.plik lua
Krok 1: Otwórz przeglądarkę i pobierz YouTube.plik lua z oficjalnego linku do pobierania odtwarzacza VLC
Krok 2: Otwórz Eksplorator Windows za pomocą Windows + e
Krok 3: Na pasku adresu u góry skopiuj poniższy adres
Dla 64-bitowych maszyn ,
C: \ Program Files \ videolan \ vlc \ lua \ Playlist
Dla 32 -bitowych maszyn,
C: \ Program Files (x86) \ videolan \ vlc \ lua \ Playlist
Aby dowiedzieć się, czy Twój komputer jest 32 -bitowy, czy 64 -bitowy przeczytaj tutaj:
Krok 4: Zlokalizuj youtube.Luac plik i usuwać To.
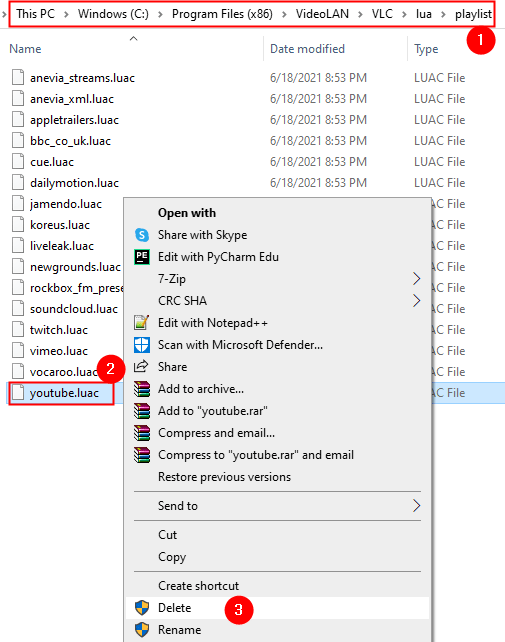
Krok 5: W innym oknie Explorer przejdź do folderu do pobrania i skopiuj YouTube.plik lua, który pobrałeś z linku podanego w kroku 1
Krok 6: Wklej ten plik w miejscu podanym w kroku 3
Krok 7: Otwórz odtwarzacz multimedialny VLC
Krok 8: Naciśnij Ctrl+N otworzyć Otwarte media okno. Alternatywnie wybierz Media> Open Network Stream Z górnego menu.
Krok 9: Wprowadź adres URL z filmu na YouTube, który chcesz odtworzyć. Alternatywnie, po prostu przeciągnij i upuść wideo, które chcesz odtworzyć.
Krok 10: Uderz Grać przycisk
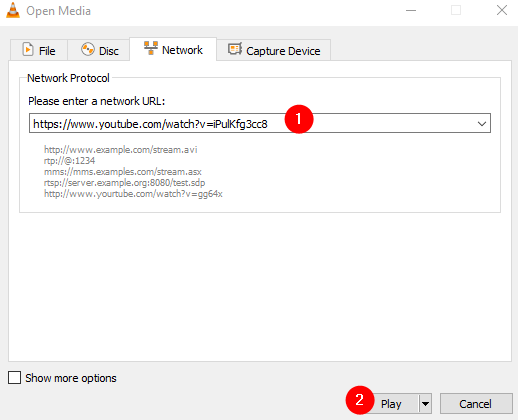
Napraw 3: Zmień nazwę YouTube.plik lua
Krok 1: Otwórz Eksplorator Windows za pomocą Windows + e
Krok 2: Na pasku adresu u góry skopiuj poniższy adres
Dla 32-bitowych maszyn,
C: \ Program Files \ videolan \ vlc \ lua \ Playlist
Dla 64 -bitowych maszyn,
C: \ Program Files (x86) \ videolan \ vlc \ lua \ Playlist
Krok 3: Zlokalizuj youtube.Lua plik i Zmień to Do youtube.Luac
Krok 4: Ponownie otwórz odtwarzacz VLC.
Krok 5: Teraz spróbuj ponownie przesyłać strumieniowo wymagane wideo (szczegółowe informacje Patrz kroki 8,9,10 od poprawki 1)
Fix 4: Aktualizuj odtwarzacz multimedialny VLC
Krok 1: Otwórz odtwarzacz multimedialny VLC
Krok 2: Z górnego menu wybierz Pomoc
Krok 3: Z rozwijanego menu wybierz Sprawdź aktualizacje

Krok 4: System skanuje w poszukiwaniu aktualizacji. Postępuj zgodnie z instrukcjami na ekranie, aby ukończyć proces instalacji.
Krok 5: Zamknij i ponownie otwórz odtwarzacz VLC
Krok 6: Spróbuj odtworzyć wideo i sprawdź, czy to pomaga.
Mamy nadzieję, że ten artykuł był pouczający. Uprzejmie skomentuj i daj nam znać, która z powyższych poprawek pomogła w twoim przypadku.
Dziękuję za przeczytanie
- « Napraw kod błędu 0xc0000005 w aplikacji VLC Media Player
- Nie znaleziono palnika dysku, upewnij się, że palnik jest odpowiednio zainstalowany »

