Nie znaleziono palnika dysku, upewnij się, że palnik jest odpowiednio zainstalowany
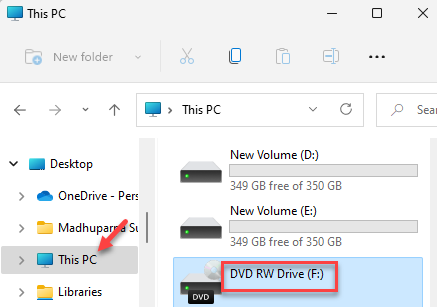
- 888
- 113
- Tacjana Karpiński
Podczas próby spalenia obrazu na dysku w systemie Windows za pomocą ISOBURN.EXE (wbudowane oprogramowanie do spalania obrazów), często możesz napotykać błąd ”Nie znaleziono palnika dysku". Zwykle dzieje się tak po pobraniu plików ISO, a następnie spalania ich za pomocą napędu optycznego komputera do zewnętrznego medium pamięci, takiego jak sterownik flash lub na CD/DVD. Może to być denerwujące, ponieważ być może próbujesz zapisać ważne dane, a pop pojawia się błąd. Cały komunikat o błędzie wygląda jak ten „a nie znaleziono palnika disu. Upewnij się, że palnik jest prawidłowo zainstalowany i masz odpowiednie uprawnienia do spalania dysku."
Mogą istnieć różne powody, dla których możesz napotkać „Nie znaleziono palnika dysku„Błąd, na przykład, jeśli ROM DVD nie jest wyposażony w możliwości pisania, jeśli problem wystąpi natychmiast po wyjściu z trybu hibernacji, problem z odkrywcą.EXE, z powodu uszkodzonego pisarza DVD lub gdy chcesz skopiować zamontowany plik ISO na napędu zewnętrznym.
Dobra wiadomość jest taka, że ten błąd można naprawić. Wygrywaliśmy listę metod, które mogą pomóc Ci naprawić „Nie znaleziono palnika dysku„Błąd podczas spalania obrazu na komputerze Windows 10. Zobaczmy, jak.
*Notatka - Zanim przejdziesz do poniższych metod, upewnij się, że dysk nie jest uszkodzony lub porysowany lub sprawdź, czy masz zapisywalny napęd CD/DVD lub standardowy napęd CD-ROM. Wynika to z faktu, że zwykły napęd CD-ROM nie spala CD/DVD, a więc jeśli komputer ma standardowy napęd CD-ROM, poniższe metody nie działają. Dlatego zaleca się najpierw sprawdzić, czy istniejący napęd optyczny na komputerze jest zapisany. Oto jak sprawdzić:
Krok 1: wciśnij Win + e Klucze skrótów do uruchomienia Przeglądarka plików.
Krok 2: w Przeglądarka plików okno, kliknij Ten komputer skrót po lewej stronie.
Teraz przejdź do prawej strony okienka i sprawdź nazwę swojego napędu DVD. Jeśli powie DVD RW Drive, Oznacza to, że ma on możliwość Czytaj i pisz Zarówno.
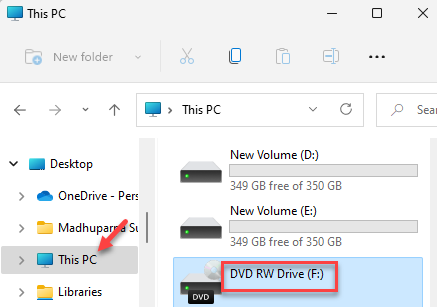
Oznacza to, że Twój napęd DVD jest w stanie spalić dyski za pomocą wbudowanego oprogramowania do spalania, Isoburn.exe.
Teraz, po potwierdzeniu, że komputer używa pisarza DVD, przejdź, aby wypróbować poniższe metody.
Spis treści
- Metoda 1: Uruchom problem z sprzętem i urządzeniami
- Metoda 2: Uruchom ponownie eksplorator plików
- Metoda 3: Ponownie zainstaluj sterownik pisarza DVR
- Metoda 4: Wyłącz kontrolę konta użytkownika (UAC)
- Metoda 5: Zaktualizuj przestarzały sterownik DVD
- Metoda 6: Korzystanie z oprogramowania trzeciej, a nie ISOBURN.exe
Metoda 1: Uruchom problem z sprzętem i urządzeniami
Czasami problem może pojawić się z powodu problemu z systemem Windows 10. Na przykład, gdy system zostanie ponownie wycofany z trybu hibernacji, Windows 10 może po prostu zapomnieć, że napęd optyczny. Podczas ponownego uruchomienia komputera może czasem pomóc w rozwiązaniu problemu, większość razy nie jest ono w takich przypadkach, możesz spróbować uruchomić problem z sprzętem i urządzeniami. Może wykryć wszelkie problemy i zalecać rozwiązania, które można zastosować, aby naprawić usterkę. Oto jak możesz uruchomić problem z sprzętem i urządzeniami:
Krok 1: Kliknij prawym przyciskiem myszy Początek i wybierz Uruchomić Aby uruchomić Uruchom polecenie skrzynka.

Krok 2: W polu wyszukiwania wpisz CMD i naciśnij Ctrl + Shift + Enter klucze razem, aby otworzyć podwyższone Wiersz polecenia okno.
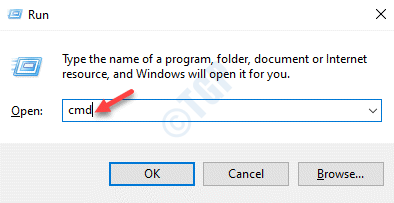
Krok 3: w Wiersz polecenia (Admin) okno, uruchom poniżej polecenie i naciśnij Wchodzić:
MSDT.exe -Id DeviceDiagnostic
To otworzy Sprzęt i urządzenia okno.
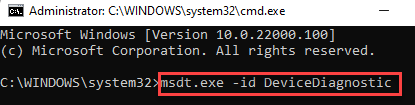
Krok 4: Zamknij Wiersz polecenia okno i w Sprzęt i urządzenia okno, kliknij Zaawansowany.
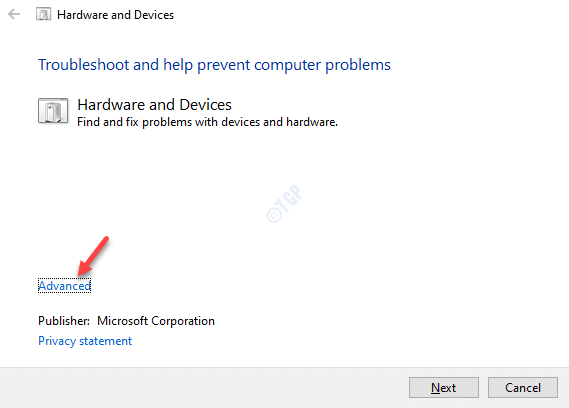
Krok 5: Teraz zaznacz pole obok Zastosuj naprawy automatycznie i kliknij Następny.
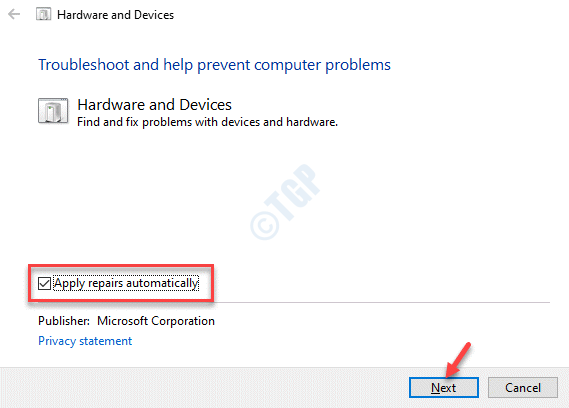
Krok 6: Narzędzie do rozwiązywania problemów zacznie teraz wykrywać wszelkie problemy.
Jeśli jakieś problemy, zaleci to pewne poprawki.
Możesz zastosować poprawki i sprawdzić, czy „Nie znaleziono palnika dysku„Błąd jest rozwiązany.
Metoda 2: Uruchom ponownie eksplorator plików
Ta metoda musi całkowicie zamknąć proces Eksploratora Windows, a następnie uruchomić go przy użyciu wiersza polecenia z prawami administratora. Następnie możesz otworzyć obraz Burn Disk (wbudowany pisarz DVD) za pomocą menu kontekstowego. Zobaczmy, jak wykonać tę metodę:
Krok 1: Kliknij prawym przyciskiem myszy Okna ikona i wybierz Menadżer zadań.
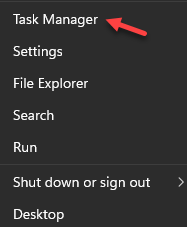
Krok 2: w Menadżer zadań okno, pod Procesy Tab, przejdź do Procesy Windows sekcja i poszukaj Eksplorator Windows.
Kliknij go prawym przyciskiem myszy i wybierz Zadanie końcowe.
To całkowicie zamknie Eksplorator Windows.
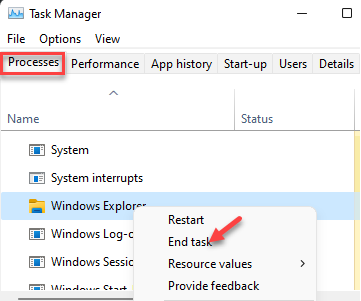
Krok 3: Teraz naciśnij Win + r klawisze razem na klawiaturze, aby otworzyć Uruchom polecenie.
Krok 4: w Uruchom polecenie okno, typ CMD w polu wyszukiwania i naciśnij Ctrl + Shift + Enter Klucze do otwarcia Wiersz polecenia w trybie administratora.
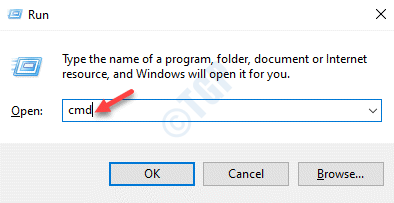
Krok 5: W podwyższonym Wiersz polecenia okno, wpisz poniższe polecenie i naciśnij Wchodzić:
poszukiwacz.exe
To otworzy Eksplorator Windows z prawami administracyjnymi.
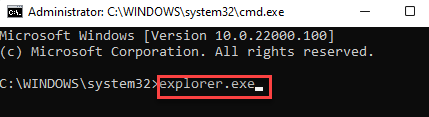
Krok 6: Teraz, że Przeglądarka plików okno jest otwarte, przejdź do miejsca, w którym .ISO Plik jest przechowywany i który próbowałeś spalić na dysku.
Kliknij prawym przyciskiem myszy .ISO plik i wybierz Palić obraz dysku Z całego świata menu kontekstowego.
Możesz teraz skonfigurować narzędzie, otworzyć je i sprawdzić, czy możesz teraz spalić obraz na dysku.
Metoda 3: Ponownie zainstaluj sterownik pisarza DVR
Istnieje możliwość, że napotykasz ten problem podczas spalania obrazu na dysku, ponieważ jest jakiś problem z kierowcą DVD. W takich przypadkach odinstalowanie i ponowna instalacja sterownika pisarza DVD może pomóc w rozwiązaniu problemu. Wykonaj poniższe kroki:
Krok 1: Iść do Początek, Kliknij go prawym przyciskiem myszy i wybierz Menadżer urządzeń.
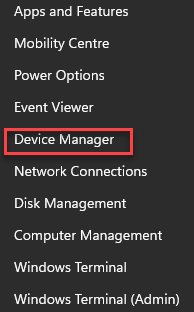
Krok 2: w Menadżer urządzeń okno, przejdź do DVD/CD-ROM Drives i kliknij, aby rozwinąć sekcję.
Kliknij prawym przyciskiem myszy Nagrywarka DVD sterownik, który powoduje problem i wybierz Urządzenie odinstalowane.
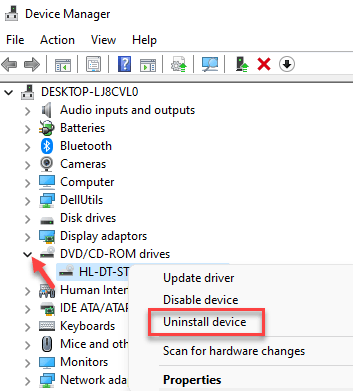
Krok 4: Kliknij Odinstalowanie w Urządzenie odinstalowane monit o potwierdzenie działania.
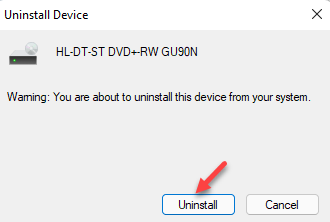
Teraz uruchom ponownie komputer i system Windows, automatycznie ponownie zainstaluje najnowszą wersję sterownika.
*Notatka - Jeśli sterownik nie zostanie zainstalowany automatycznie podczas uruchamiania systemu, możesz przejść do Żłód z urządzeniami > Dyski DVD/CD-ROM > Kliknij prawym przyciskiem myszy > Skanowanie zmian sprzętowych.
Możesz teraz spróbować spalić obraz na dysku i powinno działać dobrze.
Metoda 4: Wyłącz kontrolę konta użytkownika (UAC)
W niektórych przypadkach wyłączenie UAC albo Kontrola konta użytkownika może pomóc rozwiązać problem. Zobaczmy, jak:
Krok 1: wciśnij Win + x klawisze razem na klawiaturze i wybierz Uruchomić.

Krok 2: To otworzy Uruchom polecenie okno.
Typ UserAccountControlsettings w polu wyszukiwania i naciśnij OK otworzyć Ustawienia kontroli konta użytkownika.
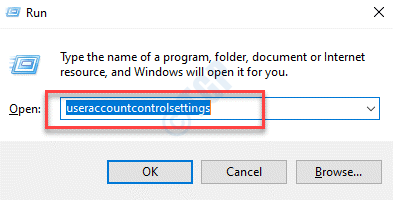
Krok 3: w Ustawienia kontroli konta użytkownika okno po lewej stronie, przesuń suwak w dół i ustaw go na Nigdy nie powiadomi.
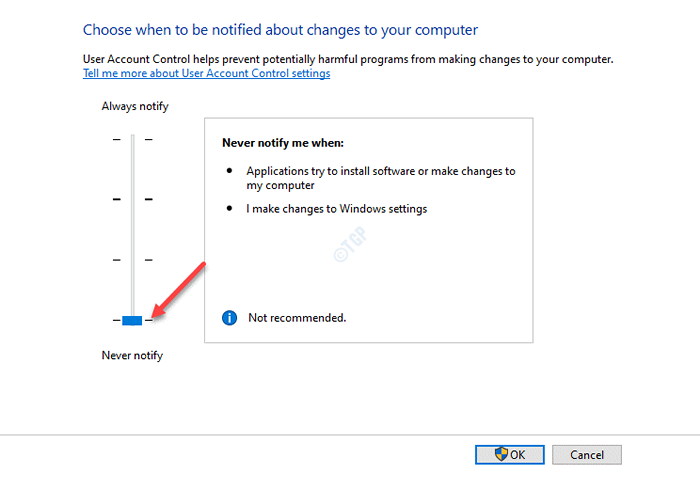
Teraz wróć i spróbuj spalić obraz na dysku, a nie powinieneś już widzieć błędu.
Metoda 5: Zaktualizuj przestarzały sterownik DVD
Wiele razy problem może pojawić się z powodu przestarzałych kierowców. Zatem może zakłócać normalne funkcjonowanie pisarza DVD, nawet jeśli ma on możliwości pisania. Dlatego aktualizacja sterownika DVD do najnowszej wersji może pomóc w rozwiązaniu problemu.
Krok 1: Kliknij prawym przyciskiem myszy Początek i wybierz Uruchomić Wystrzelić Uruchom polecenie.

Krok 2: W polu wyszukiwania poleceń Uruchom wpisz devmgmt.MSC i naciśnij OK otworzyć Menadżer urządzeń.
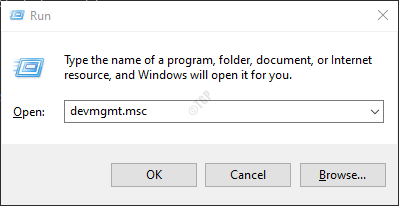
Krok 3: w Menadżer urządzeń okno, rozwinąć DVD/CD-ROM Drives, kliknij prawym przyciskiem myszy sterownik, z którym masz problem i wybierz Uaktualnij sterownik.
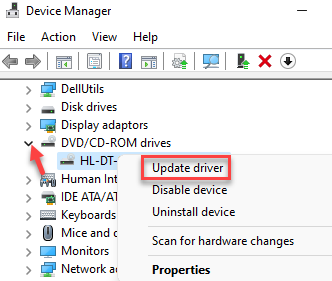
Krok 4: w Zaktualizuj sterowniki okno, wybierz Wyszukaj automatycznie zaktualizowane oprogramowanie do sterowników.
Windows będzie szukał dowolnego dostępnego sterownika i automatycznie aktualizuje go do najnowszej wersji.
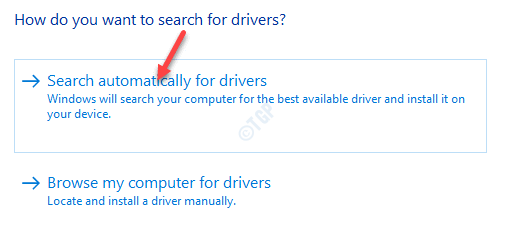
*Notatka - Alternatywnie możesz pobrać najnowszą wersję sterownika ze strony internetowej producenta i użyć opcji Przeglądaj mój komputer do oprogramowania do sterownika, aby przeglądać zapisany plik z systemu, aby zainstalować najnowszą wersję.
Uruchom ponownie komputer i spróbuj spalić obraz na dysku.
Metoda 6: Korzystanie z oprogramowania trzeciej, a nie ISOBURN.exe
Jeśli próbujesz spalić obraz na dysku flash, nie będzie to możliwe, ponieważ narzędzie do spalania systemu Windows jest kompatybilne z tylko dyskami, a nie napędami flash. W takich przypadkach możesz spalić obraz na dysku flash za pomocą oprogramowania trzeciej imprezy, na przykład Rufus, który jest bezpłatnym narzędzie. Oto jak użyć go do spalania obrazów ISO na dysku flash:
Krok 1: Odwiedź urzędnika Rufus Witryna w Twojej przeglądarce, jak pokazano poniżej:
Pobierz Rufus
Krok 2: Kliknij, aby uruchomić .plik exe że pobrałeś.
Zabierze Cię bezpośrednio do Rufus okno.
Krok 3: w Rufus ekran, przejdź do Urządzenie pole i wybierz urządzenie rozruchowe, z którego chcesz spalić obraz ISO, z rozwijania.
Teraz idź do Wybór rozruchu, wybierać Dysk Lub Obraz ISO (Proszę wybrać) z rozwijanego, a następnie naciśnij WYBIERAĆ przycisk obok niego.
Teraz kliknij Początek przycisk poniżej i poczekaj, aż proces spalania Obraz ISO na dysk flash jest kompletny.
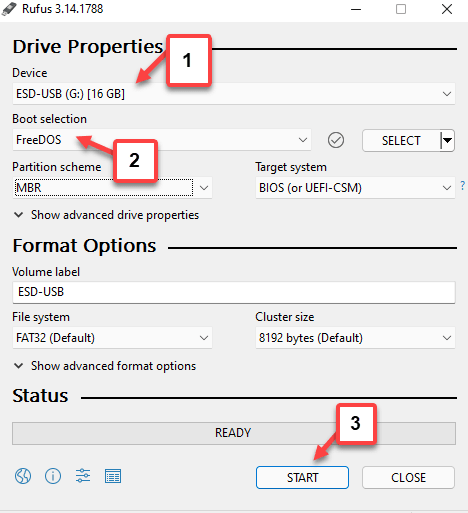
Teraz pomyślnie spaliłeś plik obrazu ISO na dysku flash.
- « Napraw odtwarzacz multimedialny VLC nie może odtwarzać filmów z YouTube
- Ustawienia sprzętu zmieniły się, ponownie uruchom poprawę komputera »

