Ustawienia sprzętu zmieniły się, ponownie uruchom poprawę komputera
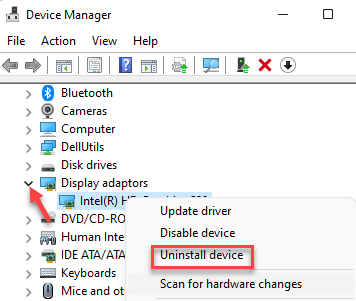
- 1079
- 53
- Juliusz Janicki
Jeśli niedawno zaktualizowałeś sterownik karty graficznej lub zainstalowałeś aktualizację systemu Windows, możesz napisać komunikat o błędzie „Ustawienia sprzętu zmieniły się. Ponownie uruchom komputer, aby te zmiany weszły". Ten błąd powoduje awarię sterownika i zwykle występuje dla osób korzystających z karty graficznej AMD. Dlatego aktualizacje wydane dla sterowników graficznych AMD mogą czasem powodować problem.
Problem miał miejsce głównie, gdy Windows 10 automatycznie aktualizował sterowniki graficzne po ich wydaniu, a komunikat o błędzie zaczął się pojawiać. Jednak komunikat o błędzie ciągle wyskakował dość często, za każdym razem, gdy uruchomili swój system. Chociaż na szczęście może być frustrujące napotkanie błędu, można go naprawić.
Spis treści
- Metoda 1: Wyłącz usługę AMD
- Metoda 2: Odprowadź sterownik karty graficznej
- Metoda 3: Usuń sterownik AMD i zainstaluj starszy sterownik
- Metoda 4: Utwórz nowe konto użytkownika
Metoda 1: Wyłącz usługę AMD
Jeśli możesz zobaczyć komunikat o błędzie za każdym razem, gdy system systemu się uruchamia, możesz spróbować wyłączyć AMD Serviceand sprawdź, czy pomoże to rozwiązać problem:
Krok 1: Kliknij prawym przyciskiem myszy Początek menu i wybierz Uruchomić otworzyć Uruchom polecenie okno.
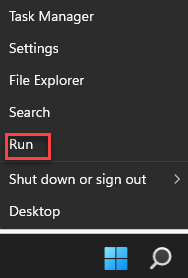
Krok 2: w Uruchom polecenie okno, typ usługi.MSC w polu wyszukiwania i uderz Wchodzić otworzyć Kierownik serwisu.
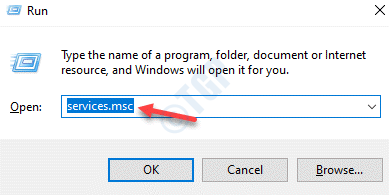
Krok 3: w Usługi okno, przejdź do prawej strony panelu.
Pod Nazwa kolumna, szukaj Użyteczność zdarzeń zewnętrznych AMD.
Kliknij dwukrotnie usługę, aby otworzyć Nieruchomości okno.
Krok 4: w Nieruchomości okno, pod Ogólny Tab, przejdź do Typ uruchamiania Sekcja.
Wybierać Wyłączony z rozwijanego obok niego.
Naciskać Stosować i wtedy OK Aby zapisać zmiany i wyjść.
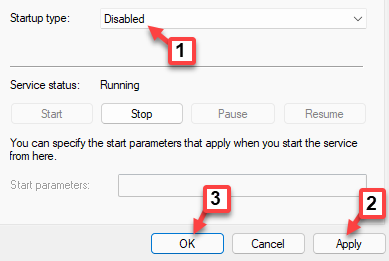
Uruchom ponownie komputer, a komunikat o błędzie nie powinien teraz pojawiać się.
Metoda 2: Odprowadź sterownik karty graficznej
Przed wycofaniem sterownika musimy zatrzymać automatyczną aktualizację sterowników. Zobaczmy, jak zatrzymać okno przed aktualizacją sterowników urządzeń:
Krok 1: wciśnij Win + x klawisze razem na klawiaturze i wybierz Uruchomić.
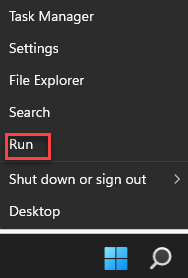
Krok 2: To otworzy Uruchom polecenie skrzynka.
W polu wyszukiwania wpisz Sysdm.Cpl i uderz Wchodzić otworzyć Właściwości systemu okno.
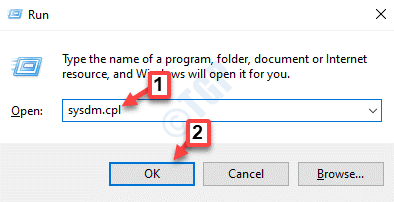
Krok 3: w Właściwości systemu okno, wybierz Sprzęt komputerowy patka.
Teraz kliknij Ustawienia instalacji urządzenia przycisk.
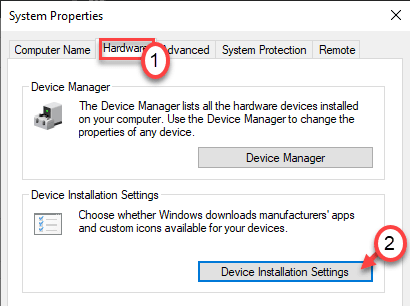
Krok 4: w Ustawienia instalacji urządzenia okno, wybierz NIE (Twoje urządzenie może nie działać zgodnie z oczekiwaniami).
Kliknij Zapisz zmiany Aby zapisać zmiany i wyjść.
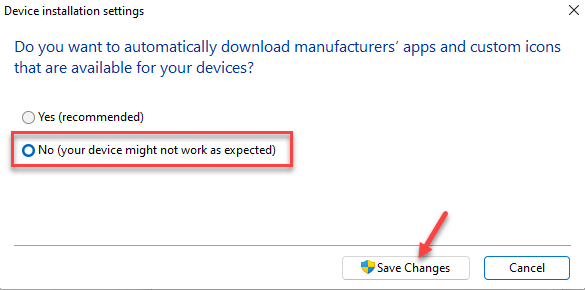
Naciskać Stosować i wtedy OK w Właściwości systemu okno i wyjście.
Możesz ponownie uruchomić komputer, a błąd nie powinien się pojawiać ponownie.
Od „Ustawienia sprzętu zmieniły się. Ponownie uruchom komputer, aby te zmiany weszły„Błąd może wystąpić z powodu ostatniej aktualizacji sterownika karty graficznej. W takim przypadku możesz cofnąć sterownik do poprzedniej wersji i sprawdzić, czy rozwiązuje problem:
Krok 1: Kliknij prawym przyciskiem myszy Początek i wybierz Menadżer urządzeń.
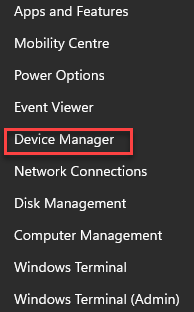
Krok 2: w Menadżer urządzeń okno, przejdź do Karty graficzne i rozwinąć sekcję.
Teraz kliknij prawym przyciskiem myszy sterownik graficzny i wybierz Nieruchomości.
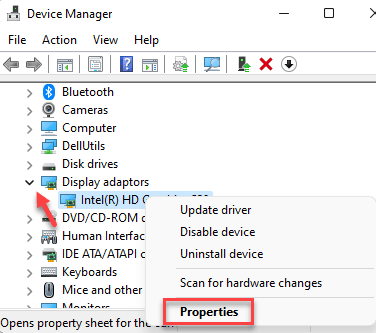
Krok 3: Idź do Kierowca karta i kliknij Roll Driver.
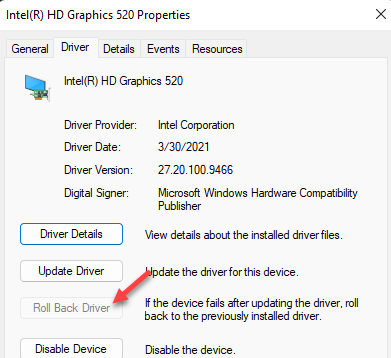
Po zakończeniu naciśnij OK Aby zapisać zmiany i wyjść.
Zamknij Usługi okno i uruchom ponownie komputer.
Sprawdź, czy problem jest teraz naprawiony.
Metoda 3: Usuń sterownik AMD i zainstaluj starszy sterownik
Jeśli cofanie sterownika lub ręczne instalowanie najnowszej wersji sterownika karty graficznej nie rozwiązuje problemu, spróbuj usunąć bieżące Amd sterownik i ręcznie instaluj starszą wersję Amd kierowca (AMD Catalyst 15.7.1). Oto jak:
Krok 1: wciśnij Win +x Klawisze skrótów na klawiaturze i wybierz Menadżer urządzeń.
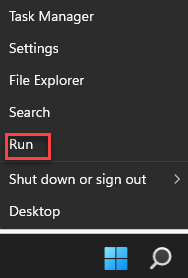
Krok 2: w Menadżer urządzeń okno, kliknij, aby rozwinąć Karty graficzne Sekcja.
Kliknij prawym przyciskiem myszy Karta graficzna AMD sterownik i wybierz Urządzenie odinstalowane.
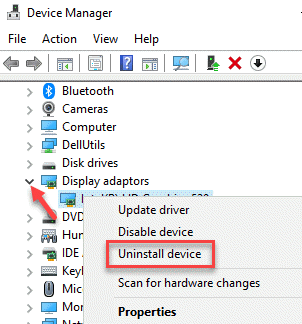
Krok 4: Otwiera Urządzenie odinstalowane okno.
Tutaj wybierz Usuń oprogramowanie sterownika dla tego urządzenia opcja i kliknij Odinstalowanie Aby zakończyć proces.
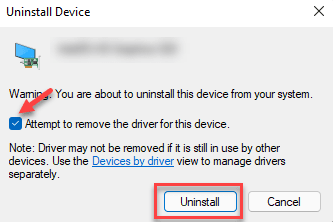
Krok 5: Po zakończeniu procesu odwiedź stronę producenta, a następnie pobierz i zainstaluj starszą wersję Amd kierowca (AMD Catalyst 15.7.1).
*Notatka - Jeśli masz dwa sterowniki graficzne AMD Radeon R5 M320 I AMD Radeon (TM) R5 Graphics, następnie odinstaluj oba, a następnie podążaj za Krok 5 Aby pobrać i zainstalować AMD Catalyst 15.7.1.
Teraz uruchom ponownie komputer i sprawdź, czy nadal widzisz „Ustawienia sprzętu zmieniły się. Ponownie uruchom komputer, aby te zmiany weszły" błąd.
Metoda 4: Utwórz nowe konto użytkownika
Gdy żadna z powyższych metod nie działa, jedyną i najlepszą opcją do wypróbowania jest utworzenie nowego konta użytkownika, a następnie sprawdzenie, czy rozwiązuje problem:
Krok 1: wciśnij Win + i Klawisze skrótów na klawiaturze, aby uruchomić Ustawienia App.
Krok 2: w Ustawienia okno, kliknij Konta po lewej stronie panelu.
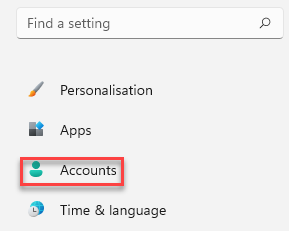
Krok 3: Następnie, po lewej stronie panelu, kliknij Rodzina i inni użytkownicy.
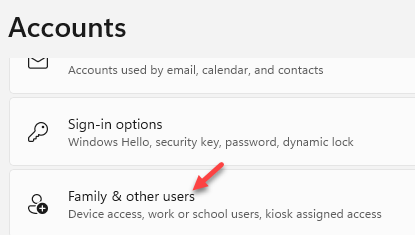
Krok 4: Teraz przejdź do prawej strony, przewiń w dół i w Dodaj innego użytkownika sekcja, kliknij Dodaj konto.
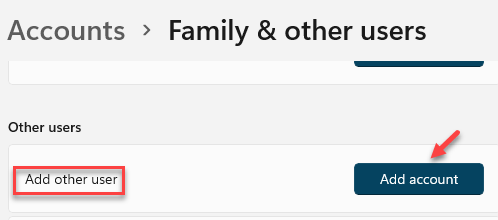
Krok 5: w Microsoft Okno konta, które się otwiera, kliknij Nie mam informacji o logowaniu tej osoby.
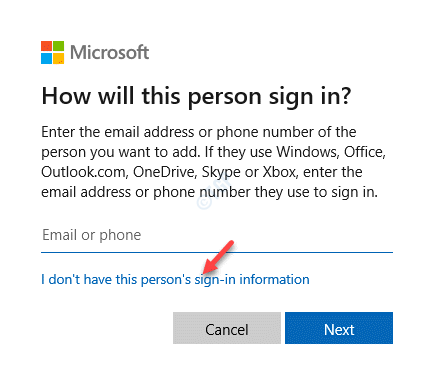
Krok 6: Następnie w Utwórz konto okno, możesz wpisać swój adres e -mail, aby utworzyć konto Microsoft lub kliknij Dodaj użytkownika bez konta Microsoft.
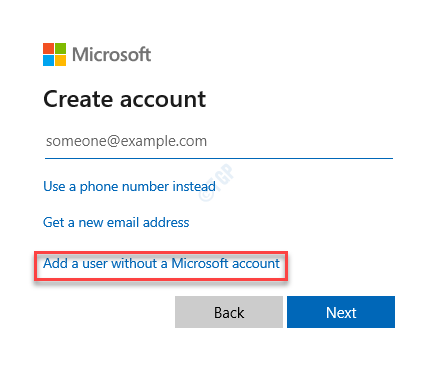
Następnie postępuj zgodnie z instrukcjami na ekranie, aby dodać nowy Nazwa użytkownika i stwórz Hasło Aby zakończyć konfigurowanie konta.
Po zakończeniu zaloguj się za pomocą nowego konta i tym razem nie powinieneś ponownie zobaczyć komunikatu o błędzie.
- « Nie znaleziono palnika dysku, upewnij się, że palnik jest odpowiednio zainstalowany
- Jak naprawić problem z rozdzielczością ekranu w systemie Windows 11/10 »

