Jak naprawić problem z rozdzielczością ekranu w systemie Windows 11/10
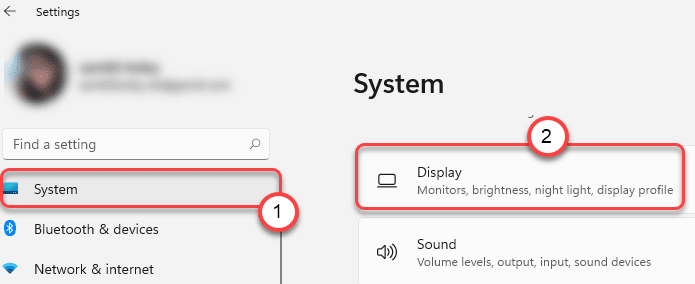
- 5068
- 1600
- Pani Janina Cieśla
Niektórzy użytkownicy narzekają na problem z domyślną rozdzielczością na swoim komputerze Windows 11. Według tych użytkowników nie mogą zmienić domyślnej rozdzielczości ekranu z ustawień. Jeśli rozdzielczość na ekranie jest ustawiona na coś mniejszego niż rozdzielczość domyślna (zalecana), możesz naprawić problem po tym łatwym problemie na komputerze.
Spis treści
- Napraw 1 - zaktualizuj sterownik adaptera karty wyświetlacza
- Napraw 2 - Wypróbuj inną rozdzielczość wyświetlania
- Napraw 3 wartość skalowania zmiany
- Fix 4 - Tryb zmiany adaptera wyświetlacza
- Napraw 5 - Zainstaluj najnowszy sterownik graficzny NVIDIA/AMD
- Napraw 6 - Ponownie zainstaluj sterownik wyświetlacza
Napraw 1 - zaktualizuj sterownik adaptera karty wyświetlacza
Musisz zaktualizować adapter karty wyświetlania na swoim komputerze.
1. Początkowo naciśnij Windows Key + I klucze razem.
2. Po otwarciu ustawień dotknij „System”Ustawienia.
3. Następnie, po prawej stronie, kliknij „Wyświetlacz".
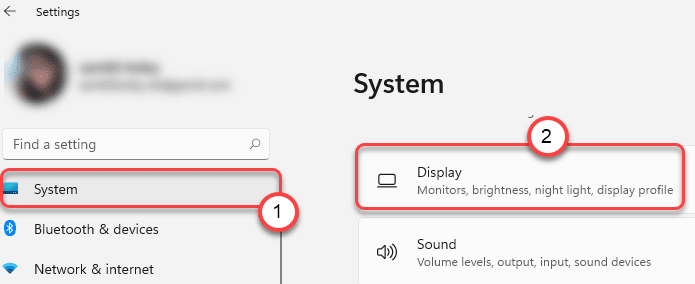
4. Teraz, na tym samym panelu, kliknij „Zaawansowany wyświetlacz”Ustawienia.
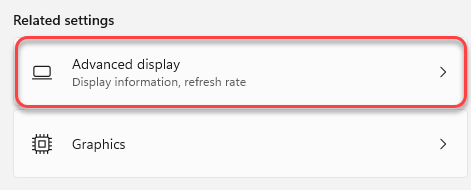
5. Następnie kliknij „Wyświetlaj właściwości adaptera dla wyświetlania 1".
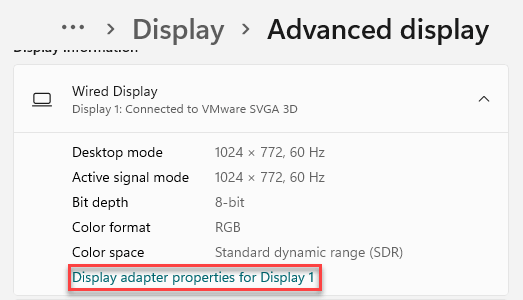
6. Kiedy właściwości sterownika graficznego otwierają się, przejdź do „Adapter”Tab.
7. Następnie kliknij „Nieruchomości”Na karcie„ Typ adaptera ”.
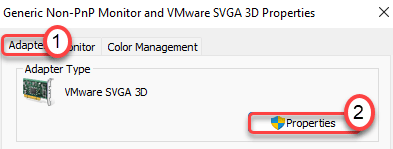
8. Potem idź do „Kierowca”Tab.
9. Następnie kliknij „Uaktualnij sterownik„Aby zaktualizować sterownik graficzny.
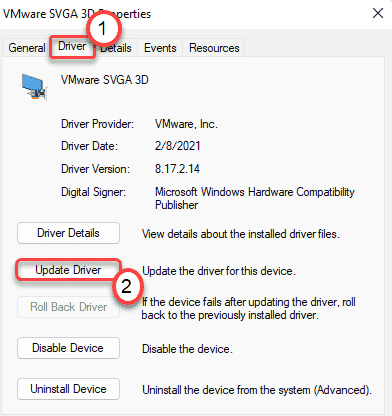
10. Kiedy zobaczysz „Jak chcesz wyszukać kierowców?„Wiadomość na ekranie, dotknij„Wyszukaj automatycznie sterowników".
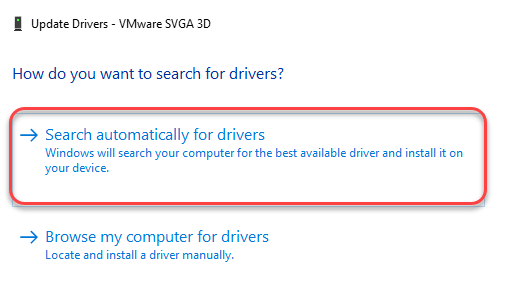
Windows będzie wyszukiwać najnowszy sterownik wyświetlania na komputerze i zainstaluje go na komputerze.
11. Wracając do właściwości ekranu, kliknij „Stosować" I "OK„Aby to uratować.

Teraz zamknij okno Ustawienia i uruchom ponownie Twój komputer.
Napraw 2 - Wypróbuj inną rozdzielczość wyświetlania
1 - Kliknij prawym przyciskiem myszy gdziekolwiek na jakimkolwiek pustym obszarze twojego pulpit i wybierz Ustawienia wyświetlania

2 - Następnie kliknij „Rozdzielczość wyświetlacza". Teraz wypróbuj inną rozdzielczość i zobacz, które ustawienie działa najlepiej dla twojego komputera.
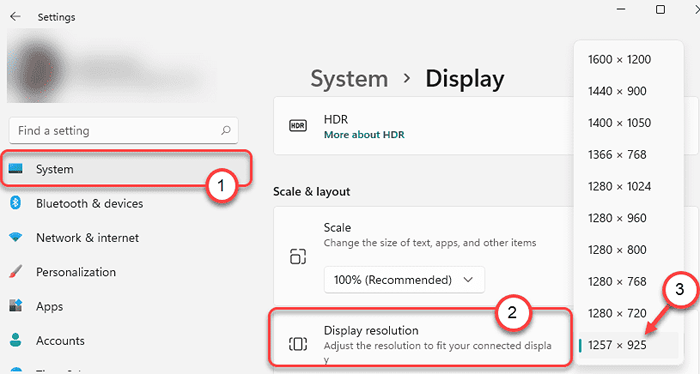
To powinno pomóc rozwiązać problem.
Napraw 3 wartość skalowania zmiany
1 - Zrób Kliknij prawym przyciskiem myszy gdziekolwiek na jakimkolwiek pustym obszarze twojego pulpit i wybierz Ustawienia wyświetlania

2 - W panelu ustawień kliknij Skala
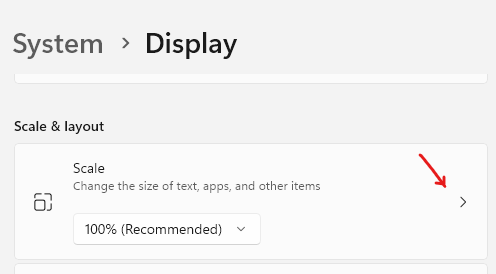
3 - Ustaw wartość w dowolnym miejscu od 100 do 500 i sprawdź po dodaniu wartości, co jest dla Ciebie najlepsze.
Notatka: Jeśli nie działa, po prostu zmień go z powrotem na 100, który domyślnie jest ustawieniem skalowania
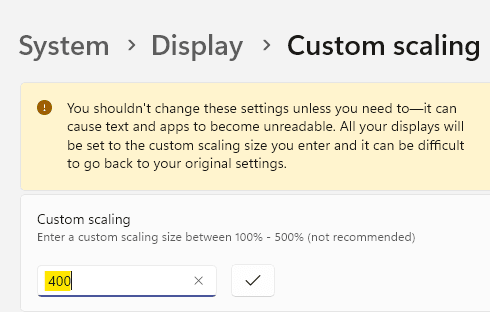
Fix 4 - Tryb zmiany adaptera wyświetlacza
1 - Kliknij prawym przyciskiem myszy gdziekolwiek na pustym obszarze twojego pulpit i kliknij Ustawienia wyświetlania

2 - Teraz przewiń w dół i kliknij Zaawansowany wyświetlacz
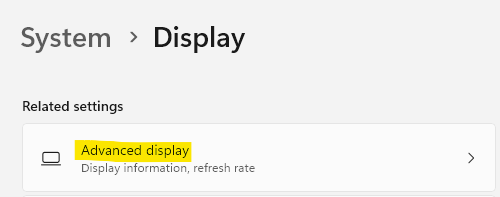
3 - Teraz kliknij Wyświetlaj właściwości adaptera Twojego wyświetlacza
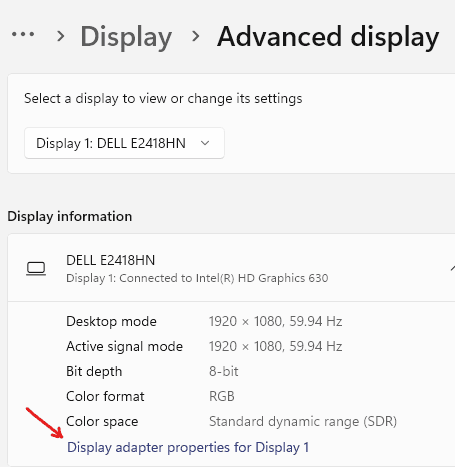
4 - Teraz kliknij Wymień wszystkie tryby
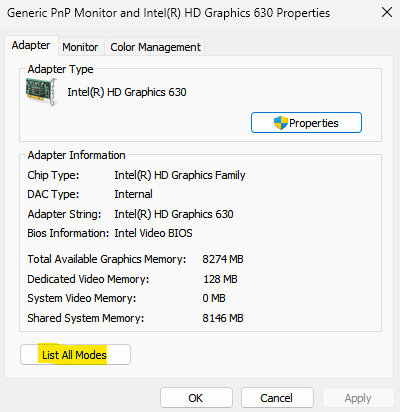
5- Teraz, po hit i próbę, po prostu wybierz każdy tryb i kliknij OK, a następnie sprawdź, czy naprawia problem wyświetlania, czy nie.
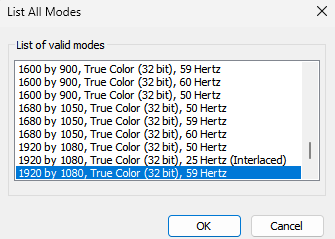
Napraw 5 - Zainstaluj najnowszy sterownik graficzny NVIDIA/AMD
Jeśli aktualizacja sterownika graficznego z ustawień domyślnych nie działa, spróbuj go zaktualizować bezpośrednio.
[Pokazaliśmy kroki tylko dla kierowcy NVIDIA. Jeśli masz procesor graficzny AMD, kroki będą inne. ]
1. Początkowo przejdź do strony internetowej Nvidia Driver.
2. Umieść określone specyfikacje sterownika w odpowiedniej sekcji (np. „Typ produktu”, „system operacyjny” itp.).
3. Na koniec musisz kliknąć „Szukaj".
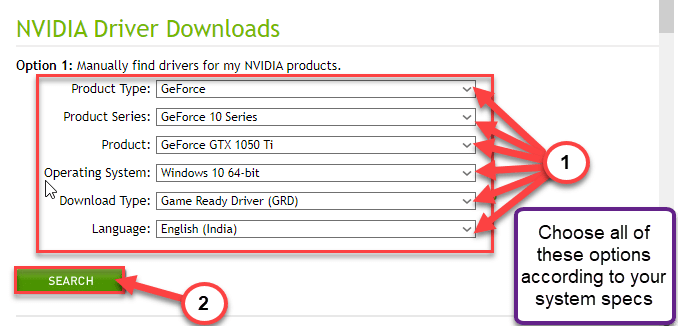
4. Aby pobrać sterownik w systemie, kliknij „Pobierać".
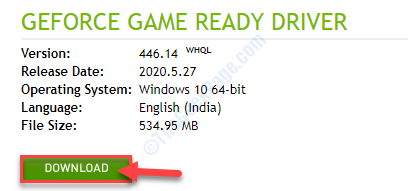
Po zakończeniu procesu pobierania zamknij przeglądarkę.
5. Początkowo przejdź do lokalizacji pobierania sterownika.
6. Potem po prostu podwójne kliknięcie na instalatorze offline, aby go uruchomić.
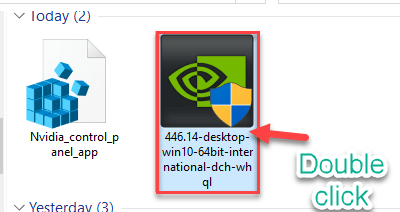
7. Kiedy Nvidia Graphics Sterownik Pojawia się okno, kliknij „Nvidia Graphics Sterownik i doświadczenie GeForce".
8. Musisz zgodzić się na warunki. Dotknij „Potwierdź i kontynuuj".
9. Następnie wybierz „Niestandardowy (zaawansowany)„Opcja, aby to wypróbować.
10. Następnie kliknij „Następny".
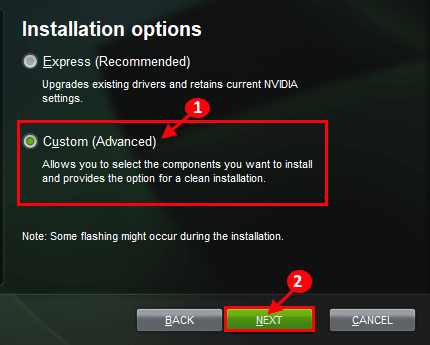
7. Nie zapomnij zaznaczyć pudełka obok „Wykonaj czystą instalację".
8. Aby rozpocząć proces instalacji, kliknij „Następny".
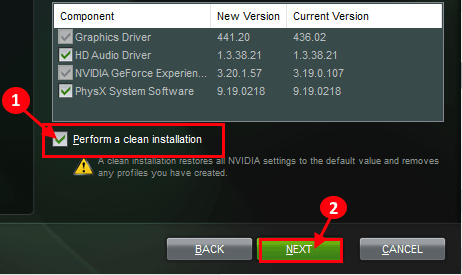
Po zakończeniu instalacji kliknij „Zamknij”, aby zamknąć Instalator sterownika grafiki NVIDIA okno.
Napraw 6 - Ponownie zainstaluj sterownik wyświetlacza
Jeśli aktualizacja sterownika graficznego nie pozwala zmienić rozdzielczości, odinstaluj sterownik graficzny i zastąpienie go domyślnym sterownikiem wyświetlania powinno rozwiązać problem.
1. Początkowo kliknij prawym przyciskiem myszy ikonę Windows na pasku zadań i kliknij „Menadżer urządzeń".
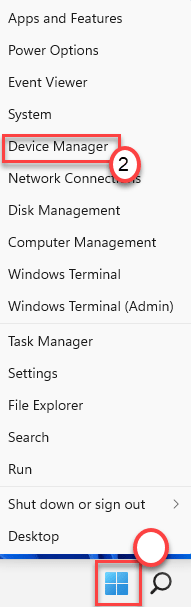
3. Musisz rozszerzyć „Karty graficzne”Na liście urządzeń.
4. Następnie kliknij prawym przyciskiem myszy adapter sieciowy i kliknij „Urządzenie odinstalowane".
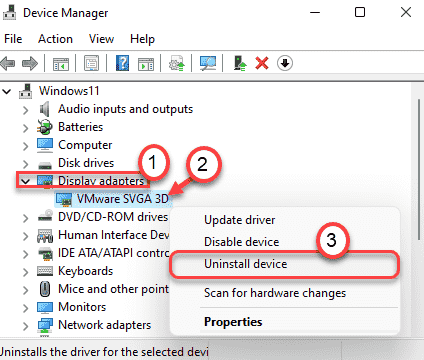
5. Następnie kliknij „Odinstalowanie„Kiedy na ekranie pojawia się komunikat ostrzegawczy.
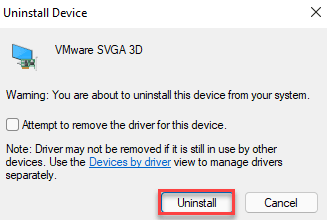
To odinstaluje istniejącą wersję sterownika wyświetlania. Po prostu ponownie uruchom urządzenie, a powinien ustawić domyślny sterownik wyświetlania. Powinno to zadbać o problem, z którym obecnie się masz.
[[[
NOTATKA -
Nawet jeśli po ponownym uruchomieniu komputera, jeśli system nie pozwala kontrolować rozdzielczości, wykonaj następujące kroki -
1. Otwórz okno Menedżera urządzeń.
2. Następnie kliknij „Działanie”I dotknij„Skanowanie zmian sprzętowych".
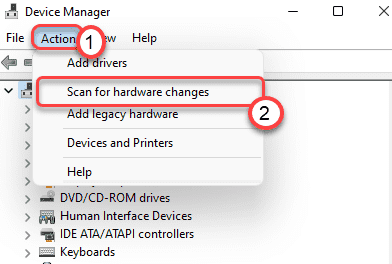
To na pewno naprawi problem.
]
- « Ustawienia sprzętu zmieniły się, ponownie uruchom poprawę komputera
- Napraw niskie FPS i problem z lekką podczas gry w systemie Windows 11 »

