Napraw niskie FPS i problem z lekką podczas gry w systemie Windows 11
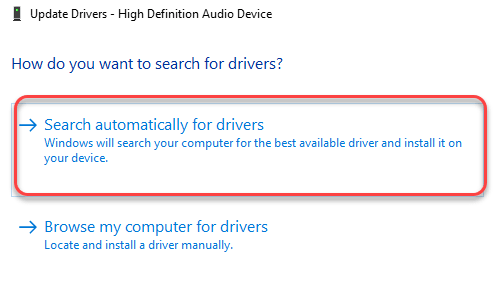
- 1840
- 339
- Pan Jeremiasz Więcek
Wraz z wprowadzeniem systemu Windows 11, Microsoft twierdzi, że poprawia wydajność gier na zupełnie nowy poziom. Ale niektórzy użytkownicy, którzy uaktualnili kompilację podglądu systemu Windows 11, doświadczają zupełnie innego scenariusza. Ci użytkownicy stoją w obliczu problemów opóźnień, drżących i okazjonalnych FPS, dzięki czemu rozgrywka jest nie do zniesienia. Jeśli jesteś jednym z tych użytkowników i napotykasz którykolwiek z tych problemów, ten artykuł jest tylko dla Ciebie.
Spis treści
- Napraw 1 - Użyj pustej listy gotowości
- Napraw 2 - Wyłącz urządzenie o wysokiej precyzji zdarzenia
- Napraw 3 - czyste zainstaluj sterownik grafiki
- Fix 4 - Zaktualizuj sterowniki audio
- Napraw 5 - zaktualizuj system Windows do najnowszej wersji
Napraw 1 - Użyj pustej listy gotowości
Ta pusta lista gotowości jest jednym z najbardziej przydatnych narzędzi optymalizacji dla użytkowników Windows.
Krok 1 - Pobierz narzędzie ESL
1. Przejdź do pustej listy gotowości.
2. Po prostu dotknij „EmptystandByList.exe„Aby pobrać narzędzie bezpośrednio w systemie.
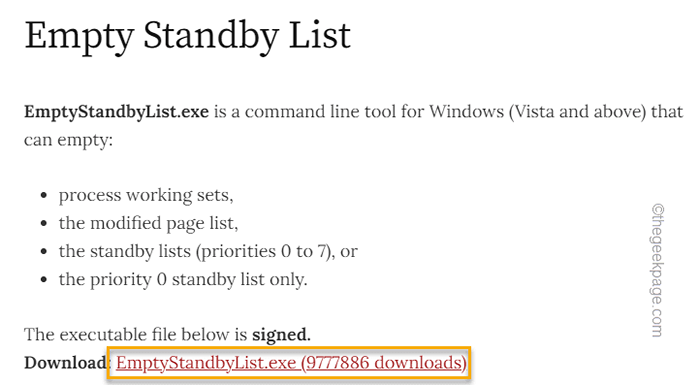
3. Teraz naciśnij Klucz z systemem Windows+E klucze razem, aby otworzyć eksplorator plików.
4. Po prostu dotknij „„Dysk lokalny (C :)" iść tam.
5. Gdy tam będziesz, po prostu kliknij prawym przyciskiem myszy w przestrzeni i dotknij „Nowy>”I kliknij„Teczka„Aby utworzyć nowy folder.
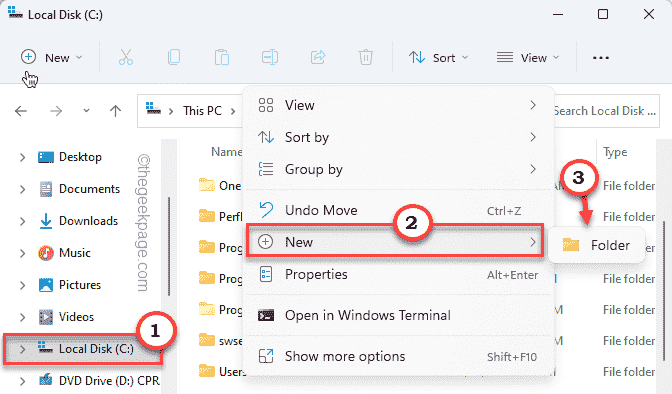
6. Nazwij folder jako „Pusta lista gotowości".
7. Na koniec przenieś „EmptystandByList„Narzędzie do tego folderu.
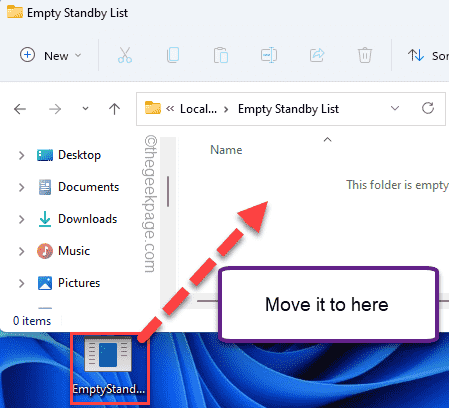
Po tym zamknięciu eksploratora plików.
Krok 2 - Sprawdź ilość pamięci rezerwowej
Jeśli Twój system ma ogromną ilość zarezerwowanej pamięci rezerwowej, możesz użyć narzędzia ESL, aby go wyczyścić.
1. wciśnij Klucz Windows+R klucze razem.
2. Następnie wpisz „Reson”I uderzył Wchodzić.
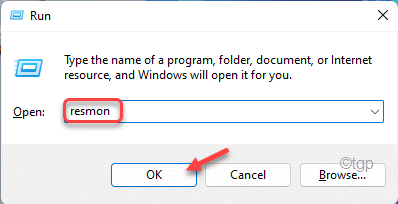
3. Po otwarciu monitora zasobów przejdź do zakładki „pamięć”, aby sprawdzić użycie pamięci.
4. Teraz w sekcji „pamięć fizyczna” zauważysz kilka rodzajów użycia pamięci.
Po prostu sprawdź „Czekaj" zużycie pamięci. Może to być około 4-8 GB zgodnie z Twoim użyciem!
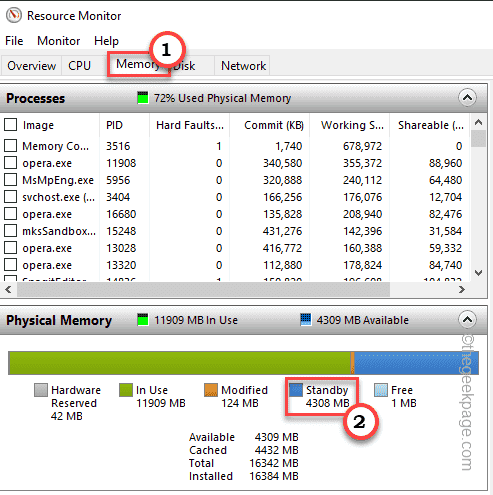
Zamknij okno monitorowania zasobów.
Krok 3 - Utwórz nowe zadanie
Teraz możesz łatwo utworzyć nowe zadanie do regularnego uruchamiania narzędzia ESL.
1. Musisz napisać „Harmonogram zadań”W polu wyszukiwania.
2. Następnie kliknij „Harmonogram zadań„Aby uzyskać do niego dostęp.
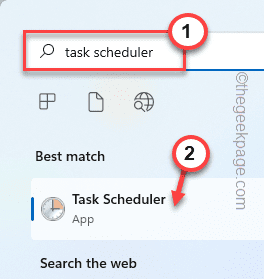
3. Po otwarciu ekranu harmonogramu zadań dotknij „Działanie”, A następnie kliknij„Utwórz zadanie„Opcja utworzenia nowego zadania.
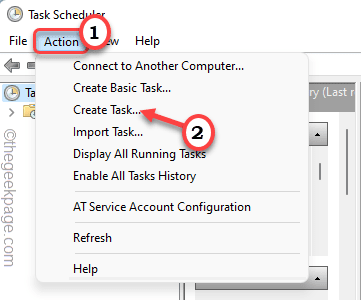
4. W oknie Utwórz zadanie przejdź do „Ogólny”Tab.
5. Typ "Pusta lista gotowości”W odpowiednim polu, aby nazwać zadanie.
6. Gdy to zrobisz, wybierz „Uruchom, czy użytkownik jest zalogowany, czy nie" opcja.
7. Teraz musisz zmienić konto użytkownika uruchamiające zadanie. Więc dotknij „Zmień użytkownika lub grupę… ".
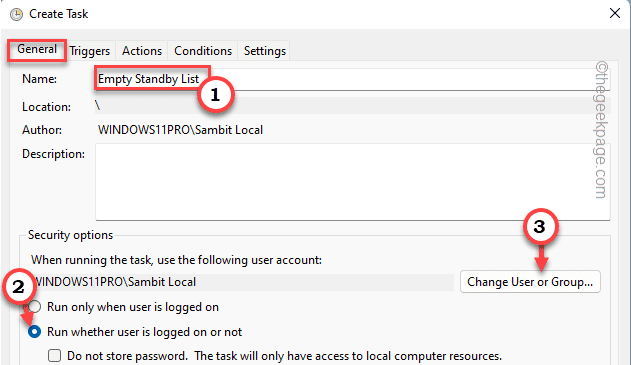
8. Teraz kliknij „Zaawansowany".
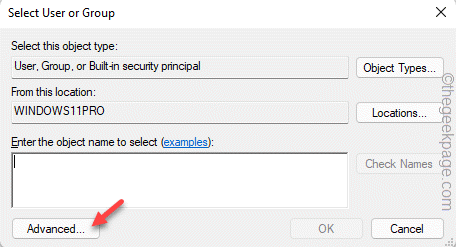
8. Po prostu dotknij „Znajdź teraz" opcja.
9. Na tej liście grup poszukaj „SYSTEM”Konto i wybierać To.
10. Następnie dotknij „OK" kontynuować.
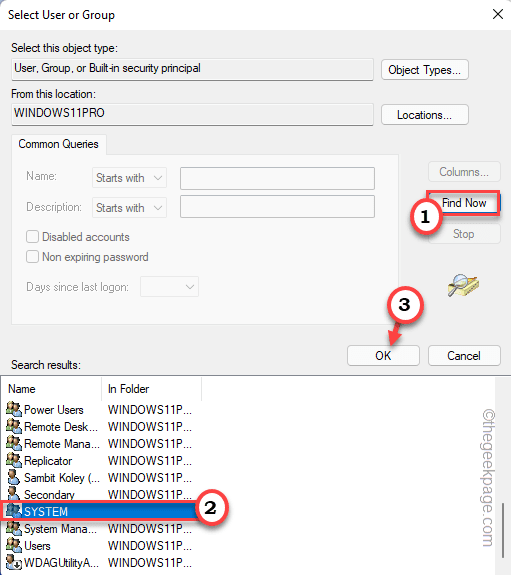
11. Ponownie kliknij „OK„Aby kontynuować.
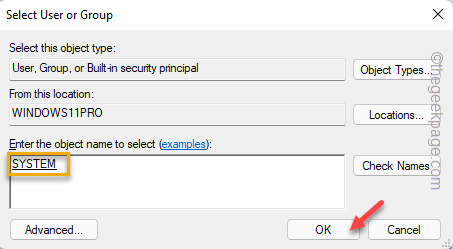
12. Wracając do strony harmonogramu zadań, sprawdzać „„Biegać z najwyższymi przywilejami" skrzynka.
13. Później ustaw ustawienia „konfiguruj dla:” na „Okna 10".
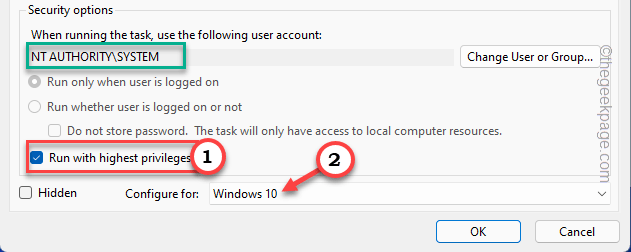
14. Następnie przejdź do „Wyzwalacze" obszar.
15. Tutaj, dotknij „Nowy„Aby ustawić nowy spust.
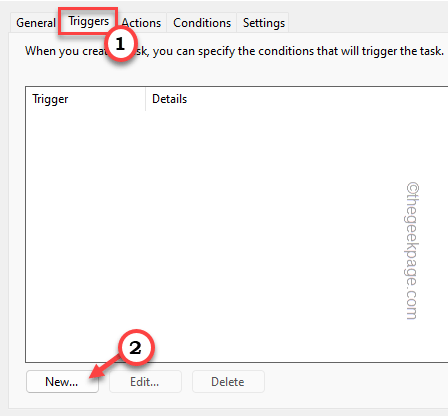
16. Następnie ustaw „Rozpocznij zadanie:” Ustawienia ”W harmonogramie".
17. Później, sprawdzać „„Powtórz zadanie każdego:”I wybierz„10 minut".
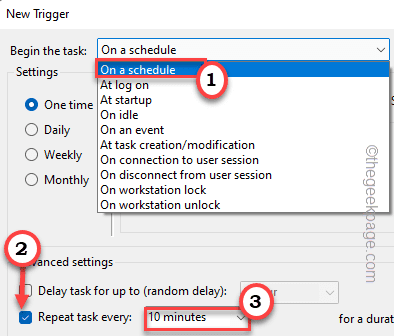
18. Po prostu ustaw „czas trwania”; Ustawienia do „W sposób nieokreślony".
19. Uzyskiwać "OK„Aby zapisać te zmiany.
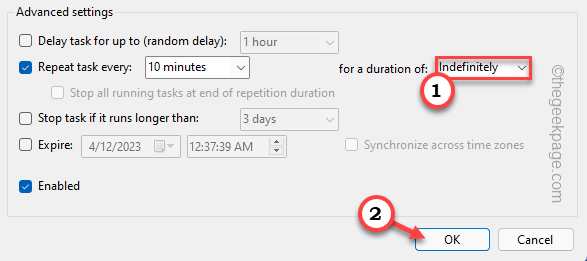
20. Następnie musisz przejść do „działania" obszar.
21. Na koniec kliknij „Nowy… " opcja.
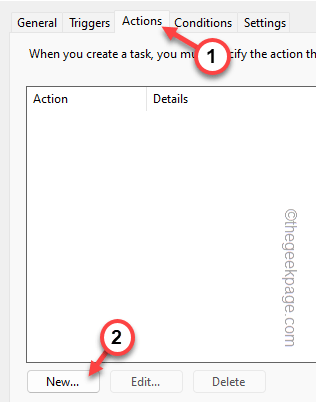
22. Na nowej stronie akcji ustaw „Działanie:”Ustawienia do„Rozpocznij program".
23. Następnie dotknij „Przeglądać… ".
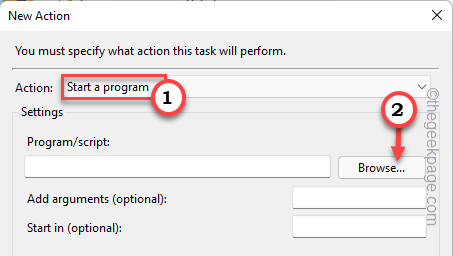
24. Teraz musisz po prostu przejść do lokalizacji narzędzia ESL. To jest -
C: \ Pusta lista gotowości
25. Następnie wybierz „EmptystandByList„Narzędzie wewnątrz folderu.
26. Następnie kliknij "otwarty„Aby wybrać narzędzie.
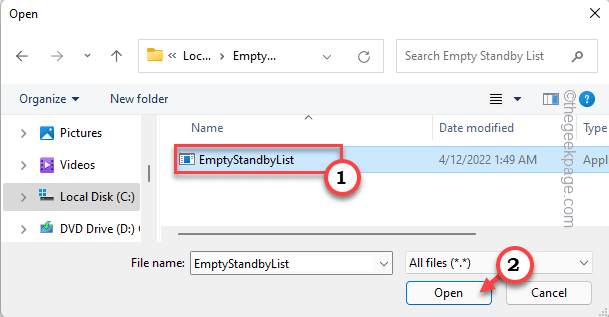
28. Po prostu dotknij „OK„Aby ukończyć proces.
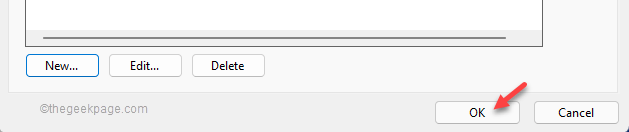
W ten sposób z powodzeniem utworzyłeś zadanie, które automatycznie wyczyści rezerwację RAM w systemie w odstępie 10 minut, dzięki czemu więcej pamięci dla systemu.
Po prostu zamknij harmonogram zadań. Ponowne uruchomienie Twój komputer z systemem Windows. Po ponownym uruchomieniu spróbuj zagrać w grę i sprawdź, czy to działa, czy nie.
NOTATKA -
Jeśli chcesz, możesz łatwo wyłączyć i usunąć zadanie z komputera.
1. Po prostu otwórz harmonogram zadań.
2. Po otwarciu, w środkowym okienku, znajdziesz „Pusta lista gotowości" zadanie.
3. Wystarczy załatwić zadanie i dotknij „Wyłączyć„Aby to wyłączyć.
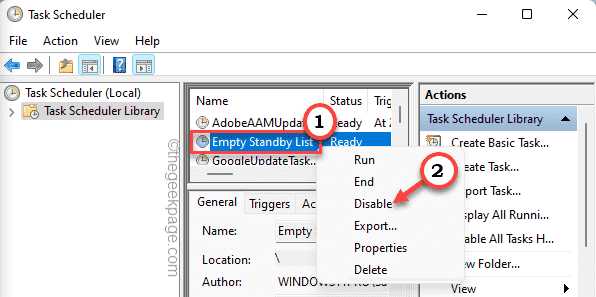
W ten sposób możesz łatwo wyłączyć zadanie. Możesz również wybrać usunięcie zadania z systemu.
4. Aby to zrobić, załatw zadanie i kliknij „Usuwać„Aby usunąć zadanie.
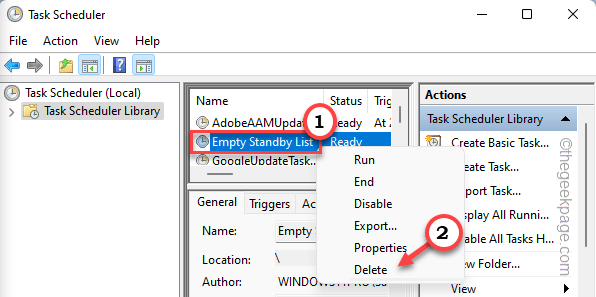
Po usunięciu zadania, uruchom ponownie komputer.
Napraw 2 - Wyłącz urządzenie o wysokiej precyzji zdarzenia
Jest jeszcze jeden poprawek, którego możesz użyć do zwiększenia FPS dla swojej ulubionej gry.
1. Musisz uzyskać dostęp do terminala Run. Aby to zrobić, naciśnij Klucz Windows+R klucze razem.
2. Po prostu wpisz „devmgmt.MSC”I uderzył Wchodzić Klucz na klawiaturze, aby otworzyć menedżera urządzeń.
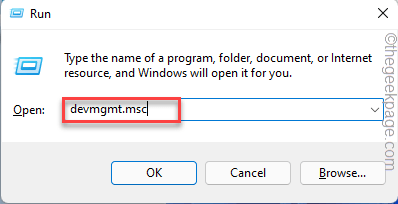
3. Po otwarciu menedżera urządzeń poszukaj „Urządzenia systemowe". Po znalezieniu dotknij go, aby rozwinąć sekcję.
4. Następnie poszukaj „Przeglądarka zdarzeń o wysokiej precyzji„Urządzenie na liście urządzeń.
5. Po prostu kliknij prawym przyciskiem myszy urządzenie i kliknij „Wyłącz urządzenie„Aby wyłączyć urządzenie.
[Jeśli zauważysz, że urządzenie jest już wyłączone, włącz urządzenie w ten sam sposób.]
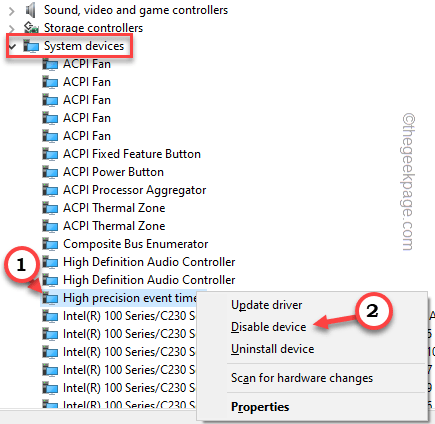
6. Uzyskiwać "Tak„Aby całkowicie wyłączyć urządzenie.
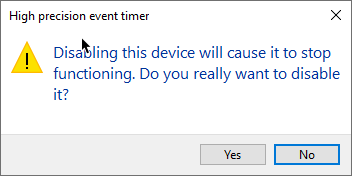
Po prostu zamknij menedżera urządzeń. Zagraj w grę i sprawdź, czy to działa.
Napraw 3 - czyste zainstaluj sterownik grafiki
Musisz wyczyścić instaluj sterownik graficzny.
[[[
NOTATKA - Pokazaliśmy, jak pobrać i zainstalować sterownik wyświetlania kart NVIDIA w następujących krokach. Jeśli używasz karty AMD Radeon, kroki się różnią, ale wszystko jest tak samo. Pobierz najnowszą wersję sterownika graficznego i zainstaluj ją i uruchom ponownie system.
]
1. Na początku musisz przejść na stronę Nvidia Driver Plaints.
2. Wystarczy umieścić swoje konkretne specyfikacje istniejącego sterownika graficznego w odpowiedniej sekcji (np. „Typ produktu”, „system operacyjny” itp.).
3. Na koniec musisz kliknąć „Szukaj".
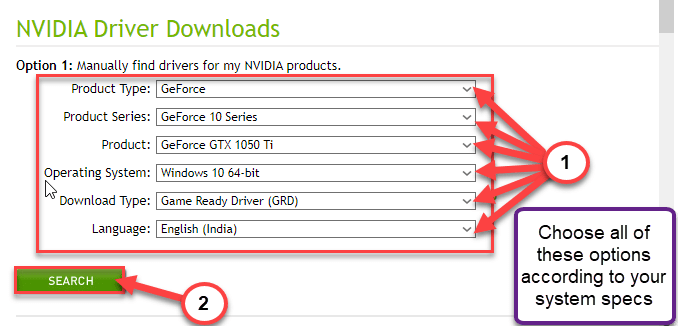
4. Następnie kliknij „Pobierać”Przycisk do pobrania sterownika graficznego.
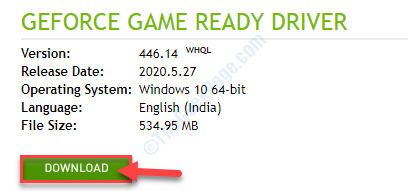
Po zakończeniu procesu pobierania zamknij przeglądarkę.
5. Początkowo otwórz lokalizację, w której pobrałeś sterownik.
6. Potem po prostu podwójne kliknięcie na instalatorze offline, aby go uruchomić.
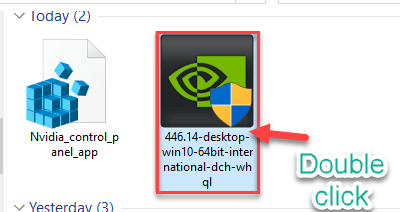
7. Kiedyś Nvidia Graphics Sterownik Pojawia się okno, kliknij „Nvidia Graphics Sterownik i doświadczenie GeForce„Aby go zainstalować.
8. Musisz zgodzić się na warunki. Dotknij „Potwierdź i kontynuuj".
9. Następnie wybierz „Niestandardowy (zaawansowany)„Opcja, aby to wypróbować.
10. Następnie kliknij „Następny".
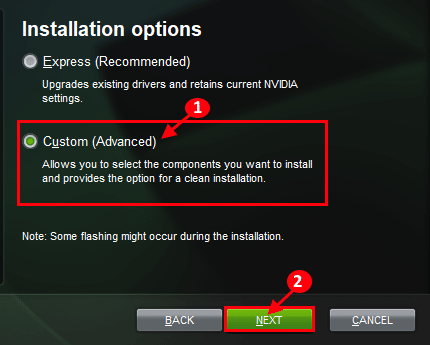
7. Nie zapomnij zaznaczyć pudełka obok „Wykonaj czystą instalację".
8. Aby rozpocząć proces instalacji, kliknij „Następny".
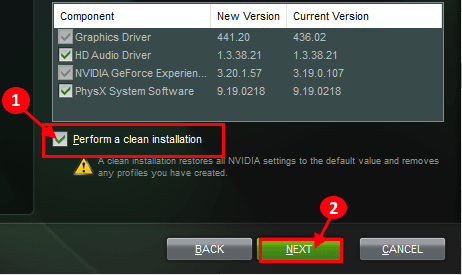
Po zakończeniu instalacji kliknij „Zamknij”, aby zamknąć Instalator sterownika grafiki NVIDIA okno.
Uruchom ponownie Twój komputer, aby umożliwić zakończenie procesu instalacji.
Fix 4 - Zaktualizuj sterowniki audio
Jeśli nie ma problemu z sterownikiem graficznym, spróbuj zaktualizować sterowniki audio.
1. Początkowo naciśnij Klucz Windows+R klucze razem.
2. Następnie wpisz „devmgmt.MSC”I uderzył Wchodzić.
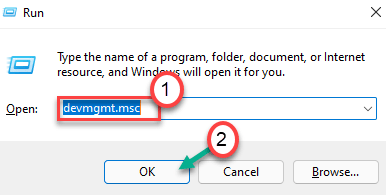
3. Po otwarciu menedżera urządzeń poszerz „Kontrolery dźwięku, wideo i gier" Sekcja.
4. Następnie kliknij prawym przyciskiem myszy sterownik audio i kliknij „Uaktualnij sterownik".
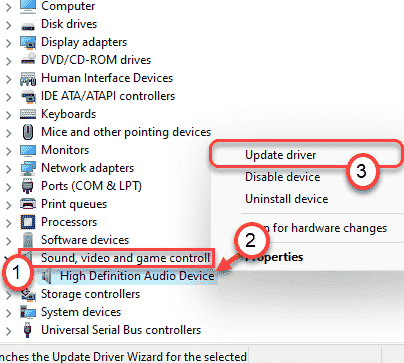
5. Następnie kliknij „Wyszukaj automatycznie sterowników".
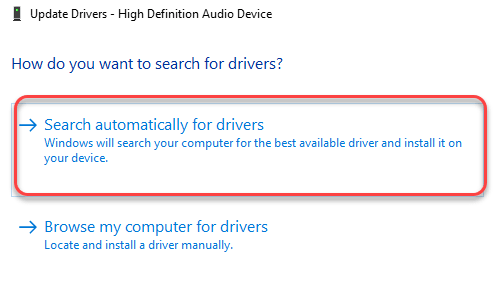
Pozwól Windows zainstalować niezbędny sterownik systemu.
Napraw 5 - zaktualizuj system Windows do najnowszej wersji
Sprawdź, czy w systemie są dostępne nowe aktualizacje systemu Windows.
1. Początkowo naciśnij Windows Key+I klucze razem.
2. Następnie dotknij „Aktualizacja systemu Windows”Od lewej strony.
3. Następnie, na panelu po lewej stronie, kliknij „Sprawdź aktualizacje".
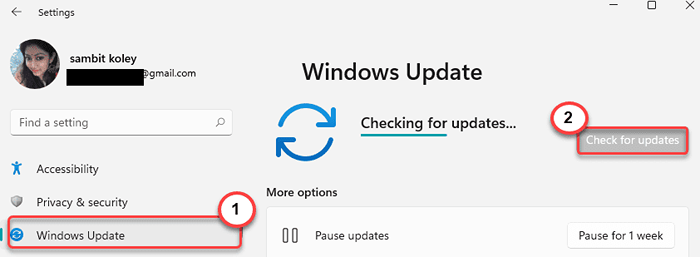
Pozwól Windows znaleźć najnowszą aktualizację urządzenia i zainstaluj ją na komputerze.
Uruchom ponownie System i powinien naprawić opóźnienia i drgawki, których byłeś świadkiem.
- « Jak naprawić problem z rozdzielczością ekranu w systemie Windows 11/10
- Jak naprawić Discord utknięty na ekranie łączącym »

