Jak naprawić Discord utknięty na ekranie łączącym
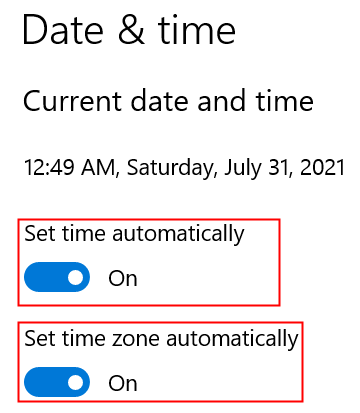
- 2049
- 367
- Juliusz Sienkiewicz
Ostatnio niektórzy użytkownicy Discord nie byli w stanie przejść obok ekranu łączącego podczas uruchamiania. Pomimo dobrego połączenia sieciowego, użytkownicy nie mogą uzyskać dostępu do aplikacji i pobranych danych. Zwykle jest to zapętlanie „Złączony„Animacja wskazująca, że Discord utknęła podczas łączenia.
Powód, dla którego utknęło niezgoda z połączeniem, jest zasadniczo spowodowane problemami technicznymi po stronie Discord, takich jak wysokie ilości ruchu lub problemy z łącznością internetową na urządzeniu. Skorumpowane dane aplikacji lub niestandardowe ustawienia internetowe, a także serwer proxy, mogą spowodować ten problem. W tym artykule wymieniliśmy metody, które pomogły użytkownikom w rozwiązaniu tej niezgody, utknęły w przypadku problemu z ekranem podłączonym.
Spis treści
- Obejścia
- Metoda 1 - wyłącz serwer proxy
- Metoda 2 - Zmień ustawienia DNS
- Metoda 3 - Pozwól niezgodnie przez zaporę ogniową
- Metoda 4 - Zresetuj konfigurację sieci
- Metoda 5 - Usuń plik ustawień niezgody
- Metoda 6 - Rozwiązywanie problemów z niezgodnością
- Metoda 7 - aktualizacja niezgody
- Metoda 8 - Ponownie zainstaluj niezgodę
Obejścia
1. Sprawdzać Status Discord Za pośrednictwem tego linku Discordstatus, aby zobaczyć aktualny status serwera. W takim przypadku jedyną dostępną opcją jest czekanie.
2. Upewnij się, że Połączenie internetowe działa.
3. Przewiń niezgodę, poczekaj na jakiś czas i otworzyć na nowo To. Może to pomóc, ponieważ stworzy nowe połączenie z niezgodą.
4. Uruchom ponownie Twój system i sprawdź, czy niezgoda może się połączyć.
5. Ustaw swój Ustawienia czasu i daty do automatycznego. Zamknij niezgodę i poszukaj Ustawienia czasu i daty W menu Start. Pamiętaj, aby przełączyć oba Ustaw czas automatycznie I Ustaw strefę czasową automatycznie opcja.
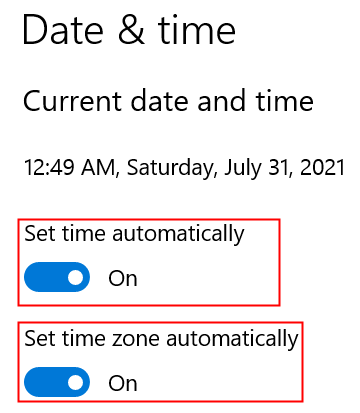
6. Zeskanuj system za pomocą MalwareBytes. Jeśli znaleziono jakiekolwiek zagrożenia, kwarantannie, uruchom ponownie komputer i uruchom ponownie niezgodę, aby sprawdzić, czy łączy się bez żadnego problemu.
6. Jeśli używasz aplikacji antywirusowej, spróbuj Wyłącz funkcję ochrony przeglądania. Jeśli twój antywirus nie ma tej funkcji, spróbuj na chwilę wyłączyć antywirus i sprawdź, czy powoduje to problem z połączeniem.
7. Jeśli używasz Połączenie internetowe VPN, Spróbuj tymczasowo go wyłączyć i sprawdź, czy to pomaga.
Metoda 1 - wyłącz serwer proxy
Ponieważ ten problem dotyczy łączności, może być spowodowany przez połączenie internetowe lub ustawienia proxy. Duża liczba użytkowników poinformowała, że zmiana ustawień internetowych poprzez wyłączenie serwerów proxy pomogło im wyczyścić ten problem łączący się w Discord.
1. otwarty Uruchom (klucz Windows + R) i typ kontrola otworzyć Panel sterowania.
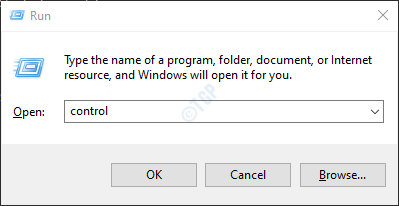
2. Zmienić Widok przez: Do Kategoria w panelu sterowania.
3. Kliknij Sieć i intenet.
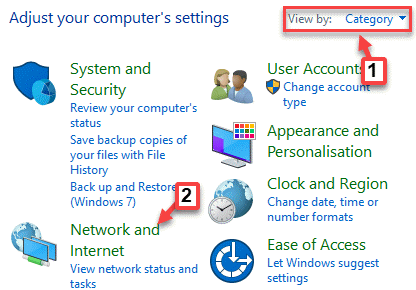
4. Kliknij na opcje internetowe połączyć.

5. Idź do Znajomości karta, a następnie kliknij Ustawienia sieci LAN przycisk na dole.
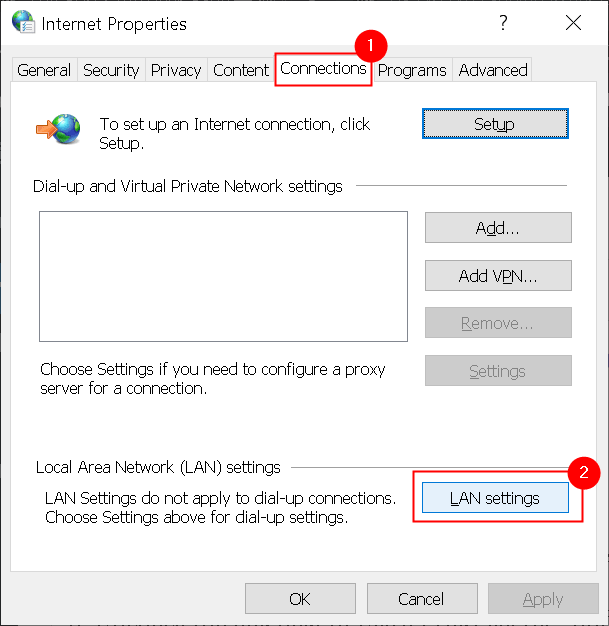
6. Odkreśnij pudełko obok Użyj serwera proxy… pod Serwer proxy.
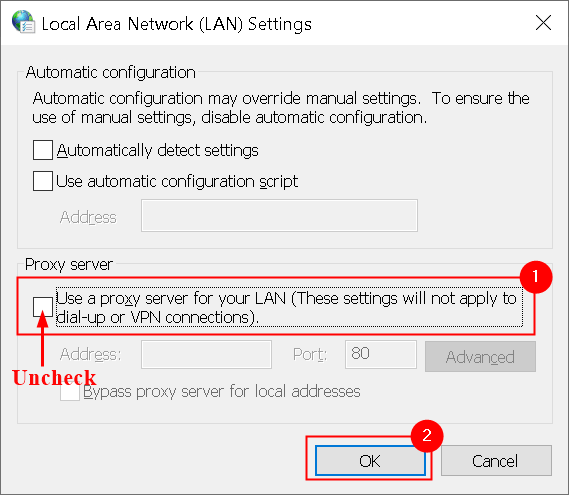
7. Zapisz swoje ustawienia. Uruchom Discord i sprawdź, czy się łączy bez utknięcia.
Metoda 2 - Zmień ustawienia DNS
Niektórzy użytkownicy zauważyli, że rekonfiguracja ustawień DNS, które uniemożliwiają niezgodę z ustaleniem bezpiecznego połączenia, pomogła rozwiązać ten problem.
1. otwarty Uruchomić i typ NCPA.Cpl otworzyć Połączenia sieciowe okno.
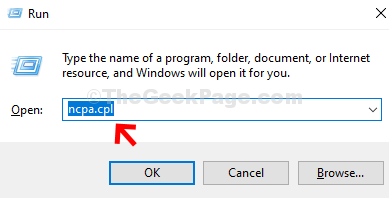
2. Kliknij prawym przyciskiem myszy połączenie internetowe, którego obecnie używasz i wybierz Nieruchomości.
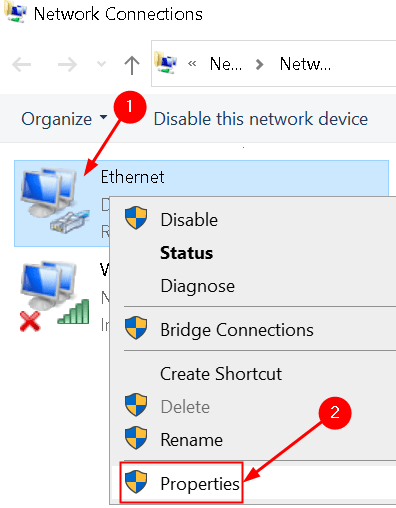
3. Wybierać Protokół internetowy wersja 4 i kliknij Nieruchomości przycisk.
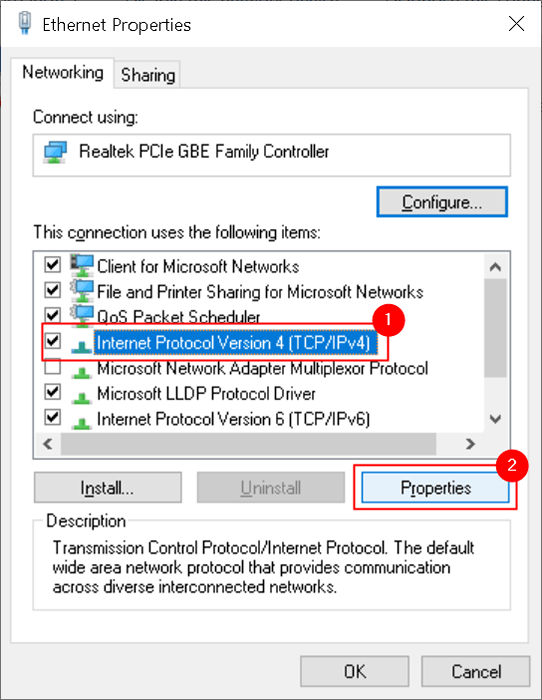
4. W Właściwości TCP/IPv4 okno Wybierz opcję Użyj następujących adresów serwera DNS:.
5. Wchodzić 8.8.8.8 w Preferowany serwer DNS opcja i 8.8.4.4 w Alternatywny serwer DNS opcja.
Notatka: Jeśli one nie działają, wpisz się 1.1.1.1 I 1.0.0.1 odpowiednio i sprawdź, czy to działa.
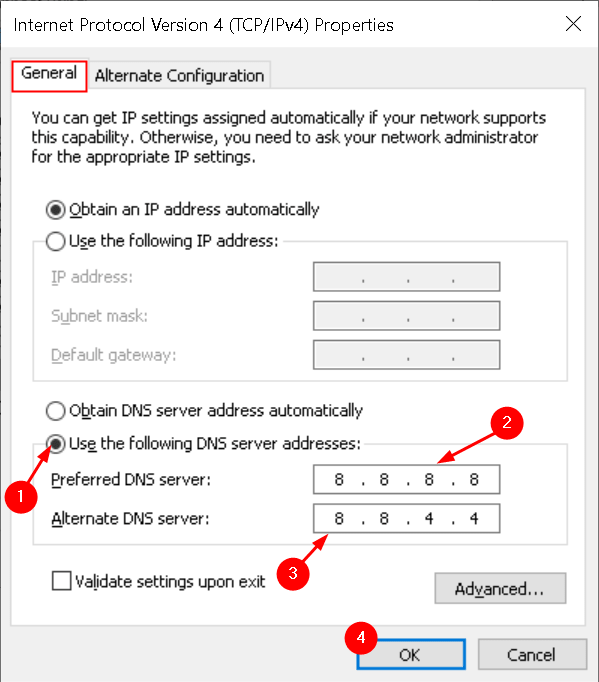
6. Kliknij OK Aby zapisać ustawienia.
7. Uruchom niezgodę i sprawdź, czy problem z połączeniem jest rozwiązany.
Metoda 3 - Pozwól niezgodnie przez zaporę ogniową
1. Otworzyć Firewall w systemie Windows Defender z zaawansowanym bezpieczeństwem, typ Wf.MSC w Uruchom (klucz Windows + R) okno dialogowe i naciśnij Wchodzić.

2. Wybierać Reguły wewnętrzne po lewej stronie.
3. Kliknij Nowa zasada po prawej stronie.

4. w Nowy kreator reguły okno, wybierz Program a następnie kliknij Następny.

5. Kliknij Przeglądać… pod Ta ścieżka programu opcja.
6. Przejść do zainstalowana lokalizacja dla niezgody. Domyślnie ta lokalizacja jest C: \ Users \ Nazwa użytkownika \ appData \ local \ Discord
7. Szukać Aktualizacja.exe i wybierz to.
8. Po wybraniu pliku kliknij Następny.
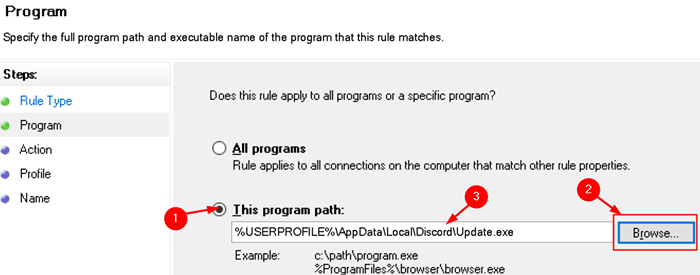
9. Wybierać Zezwól na to połączenie i kliknij Następny.
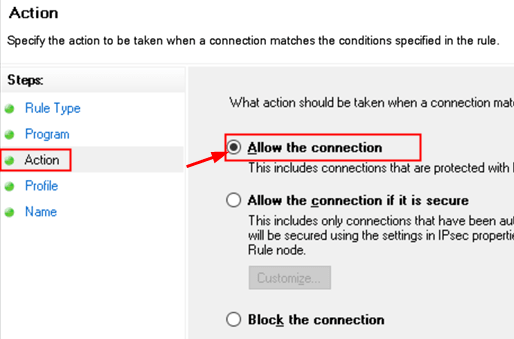
10. W Profil, Wybierz wszystkie pola dla Domena, publiczna i prywatna a następnie kliknij Następny.

11. Podać nazwę regułowi jako Niezgoda i kliknij Skończyć.
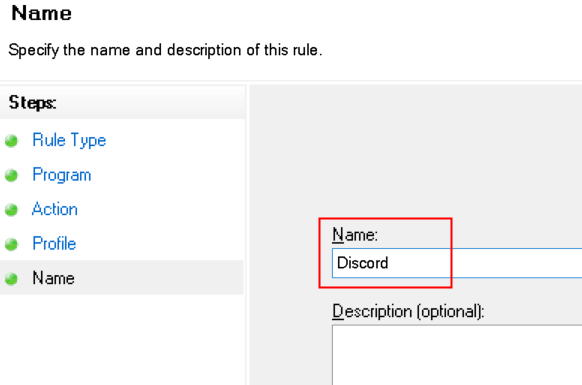
12. Typ "Kontroluj zaporę ogniową.Cpl" w Uruchomić okno dialogowe do otwarcia Firewall obrońcy systemu Windows.
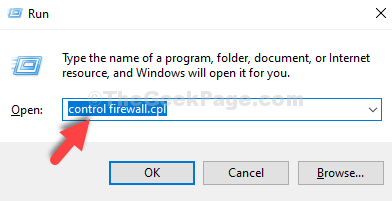
13. Kliknij na Pozwól aplikacji lub funkcja za pośrednictwem zapory Windows Defender połączyć.

14. Znajdź Niezgoda na liście Dozwolone aplikacje i funkcje, i upewnij się, że pole wyboru obok niego jest zaznaczone dla sieci, z którą jesteś podłączony. Jeśli nie jesteś pewien, sprawdź oba Prywatne i publiczne.
15. Jeśli chcesz wprowadzić jakiekolwiek zmiany, kliknij Zmień ustawienia skrzynka.
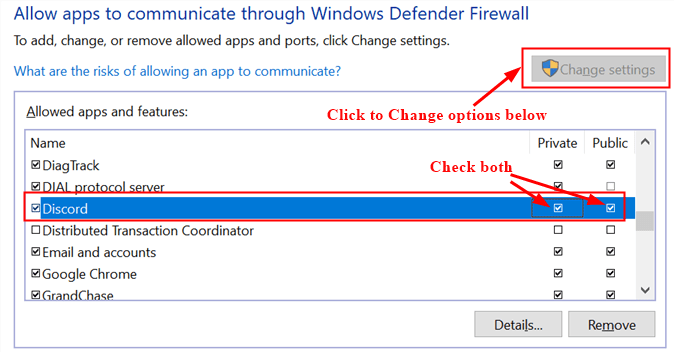
Uruchom Discord i sprawdź, czy połączenie jest ustalone bez żadnego błędu.
Metoda 4 - Zresetuj konfigurację sieci
1. Naciskać Windows + x klucz i wybierz Polecenie (administrator) Lub PowerShell (admin).
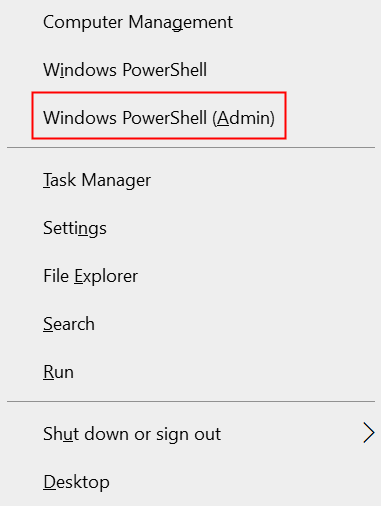
2. Wpisz następujące polecenia jeden po drugim.
Netsh Winsock Reset Netsh int IP Reset IPConfig /Release ipconfig /odnowienie ipconfig /flushdns
3. Uruchom ponownie system i sprawdź, czy problem łączenia niezgody jest naprawiony.
Metoda 5 - Usuń plik ustawień niezgody
Użytkownicy zauważyli, że plik Ustawienia niezgody może wywołać ten problem. Usunięcie tego pliku pomogło im przezwyciężyć problem. Discord automatycznie generuje nowy plik po uruchomieniu Discord.
1. otwarty Uruchom (klucz Windows + R) dialog.
2. Typ %dane aplikacji% otworzyć Dane aplikacji folder, w którym znajduje się niezgoda.

3. Otworzyć Niezgoda teczka. Spójrz na Plik ustawień który jest w Forma pliku źródłowego JSONT.
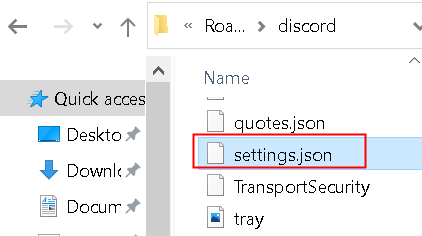
4. Wybierz ten plik i naciśnij Shift + Usuń Aby całkowicie go usunąć z systemu.
5. Uruchom Discord i sprawdź, czy możesz rozwiązać problem połączenia.
Metoda 6 - Rozwiązywanie problemów z niezgodnością
Zakłócenia z ustawienia lub programu Windows może uniemożliwić niezgodę z jego serwerami. Poniżej wymieniono kroki, aby umożliwić rozwiązywanie problemów z systemem Windows na kompatybilność aplikacji.
1. Szukać Discord jest wykonywalny na komputerze na pulpicie lub w folderze instalacyjnym.
2. Kliknij go prawym przyciskiem myszy i wybierz Rozwiązywanie problemów Z menu kontekstowego.
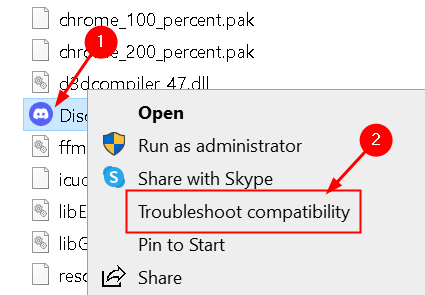
3. Windows zaczną teraz wykrywać problemy.
4. Kliknij Wypróbuj zalecane ustawienia
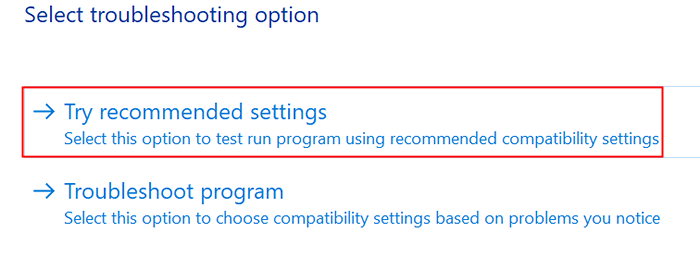
5. Przetestuj program Aby sprawdzić, czy działa z zalecanymi ustawieniami i sprawdź, czy aplikacja działa bez żadnych problemów.
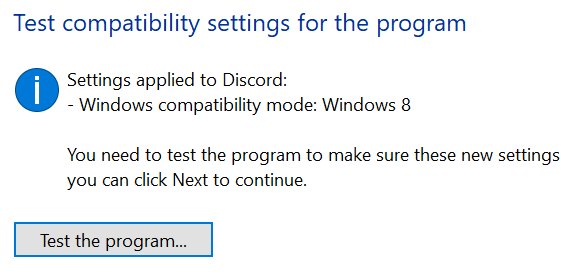
Metoda 7 - aktualizacja niezgody
Niezgoda Otrzymuje aktualizacje automatycznie Od czasu do czasu może istnieć poprzednia aktualizacja, która wprowadziła ten błąd w aplikacji. Jeśli ten problem pojawił się po ostatniej aktualizacji i jeśli wyżej wymienione poprawki go nie rozwiązały, musisz poczekać na następną aktualizację, ponieważ te typy błędów są ustalone w nowej aktualizacji aplikacji. Musisz więc poczekać i sprawdzić, czy niezgoda zostanie zaktualizowana, a problem z połączeniem jest rozwiązany.
Metoda 8 - Ponownie zainstaluj niezgodę
Jeśli żadne z poprawek nie działało dla Ciebie, spróbuj odinstalować i ponownie zainstalować niezgodę z systemem.
1. otwarty Programy i funkcje przez pisanie AppWiz.Cpl w Uruchomić dialog.

2. Znajdź Niezgoda na liście programów.
3. Kliknij go prawym przyciskiem myszy i kliknij Odinstalowanie.
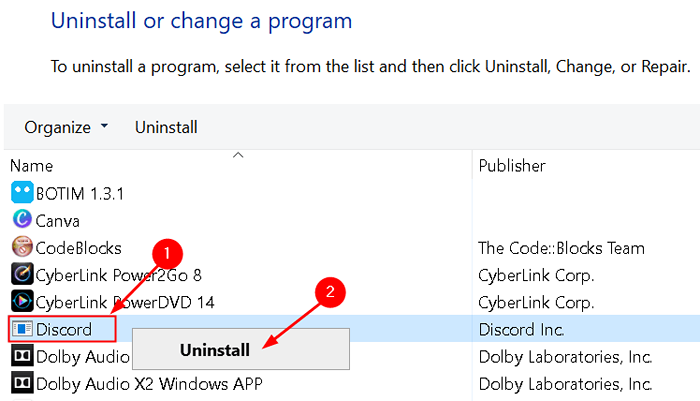
4. Po zakończeniu procesu odinstalowania ponownie pobierz i ponownie zainstaluj niezgodę w systemie.
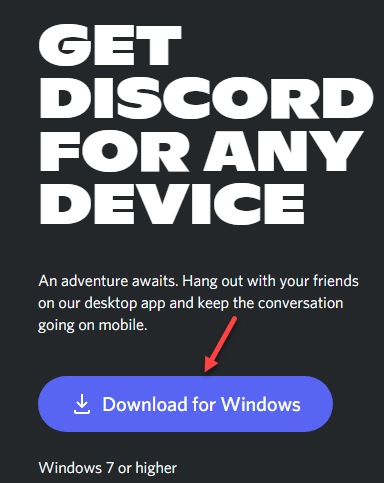
5. Uruchom aplikację i sprawdź, czy problem z połączeniem jest rozwiązany.
Dziękuje za przeczytanie.
Musisz teraz być w stanie uruchomić i korzystać z aplikacji Discord bez utknięcia na ekranie łączącego. Komentuj i daj nam znać poprawkę, która działała dla Ciebie.
- « Napraw niskie FPS i problem z lekką podczas gry w systemie Windows 11
- Błąd 1625 - Instalacja zabroniona według rozwiązania zasad systemowych »

