Fix- Windows nie udało się uruchomić lub brakować problemu danych konfiguracji rozruchu w systemie Windows 10
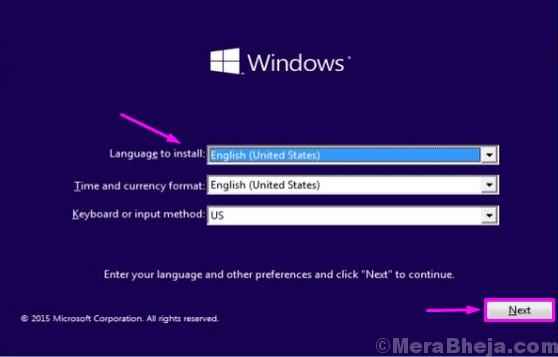
- 4254
- 1042
- Pani Janina Cieśla
Podczas pracy z komputerem Windows 10 może czasem zobaczyć, że komputer Windows 10 wcale się nie uruchamia. Ten problem może się zdarzyć z różnych powodów, zaczynając od niedawnej błędnej konfiguracji sprzętowej do skorumpowanego problemu rejestru. Ale nie martw się. Wszystko, co musisz zrobić, to naprawić konfigurację rozruchu na komputerze, a problem zostanie rozwiązany w mgnieniu oka.
NOTATKA-
A. Aby wypróbować wszystkie te poprawki na urządzeniu, potrzebujesz rozruchowego nośnika instalacyjnego (lub DVD z systemem Windows 10, z którego zainstalowałeś system Windows 10). Jeśli go nie masz, musisz utworzyć multimedia instalacyjne rozruchowe. Po utworzeniu nośnika instalacji rozruchowej dla urządzenia możesz przejść do głównych rozwiązań.
B. Musisz zmienić opcję rozruchu na swoim komputerze. Aby zmienić opcje rozruchu, wykonaj następujące kroki-
Zmiana priorytetu rozruchu w odpowiedniej kolejności uruchomi komputer z dysku flash/ dysk CD-ROM.
1. Uruchom komputer.
2. Kiedy komputer się uruchamia, naciśnij „F12"* klucz do otwarcia ustawień rozruchu na komputerze.
* NOTATKA- Rzeczywisty klucz do otwarcia ustawień rozruchu na komputerze może się różnić. Sprawdź to dla swojego systemu.

3. Gdy BIOS Ustawienia otwierają się na komputerze, przejdź do „BIOS".
Możesz także zauważyć różne zestaw opcji w priorytecie rozruchu zamiast nazwy napędu rozruchowego.
Po prostu umieść „Urządzenie przenośne”Na górze, ponieważ będzie to najwyższy priorytet. Na niektórych komputerach nazwa może się różnić w zależności od BIOS do BIOS. Po prostu umieść USB na górze.
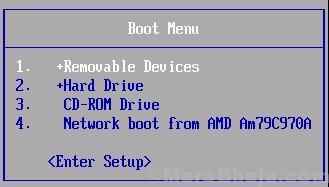
Po zrobieniu tego, zapisz i wyjdź z ustawień BIOS, aby uruchomić komputer z dysku instalacyjnego Windows 10.
Otworzyć Wiersz polecenia W Rozwiązywanie problemów Tryb wykonaj te proste kroki-
1. Podłącz utworzone nośniki instalacyjne (lub DVD instalacji Windows 10) i ustaw preferencje językowe i kliknij „Następny".
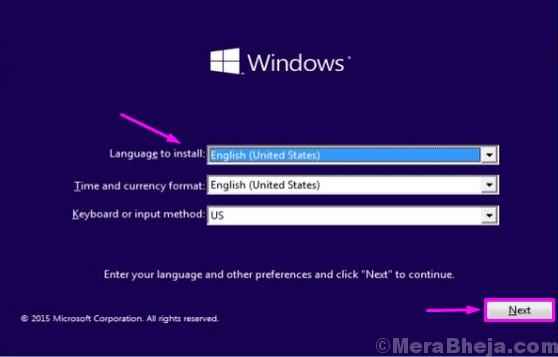
2. Teraz kliknij „Napraw swój komputer”W lewym dolnym rogu Środowisko odzyskiwania.
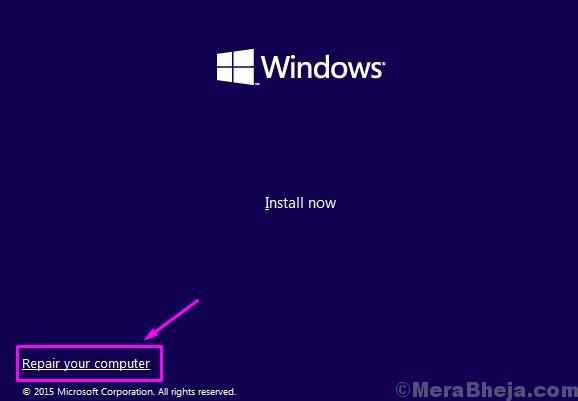
3. W Rozwiązywanie problemów okno, kliknij „Zaawansowane opcje".
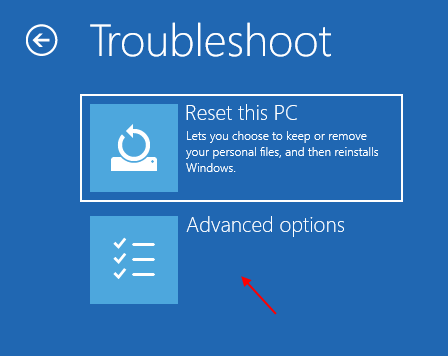
4. w Zaawansowane opcje okno, kliknij „Wiersz polecenia".
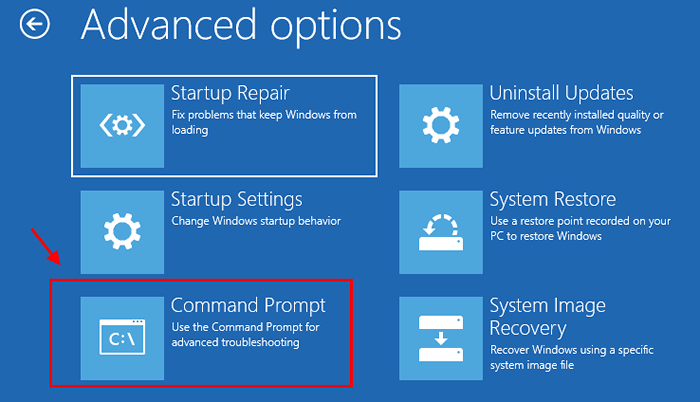
5. Teraz wybierz konto z przywilejem administracyjnym. Wprowadź hasło do konta i kliknij „Kontynuować".

Wiersz polecenia okno powinno być otwarte w Rozwiązywanie problemów tryb.
6. W Wiersz polecenia okno, kopiuj wklej te polecenia jeden po drugim i uderzają Wchodzić po tym, jak każdy z nich je wykonuje.
bootrec /fixmbr bootrec /fixboot bootrec /scanos
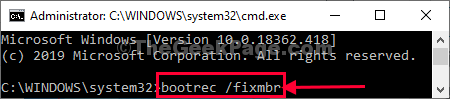
7. Aby odbudować dane konfiguracji rozruchu, kopiuj wklej to polecenie Wiersz polecenia okno, a następnie uderzyć Wchodzić.
bootRec /RebuildBcd
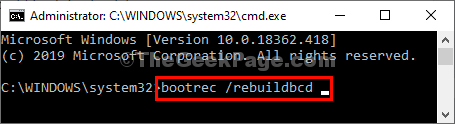
Naciskać "A„Z klawiatury, kiedy zostaniesz wyświetlonyDodaj instalację do listy rozruchu'.
Zamknąć Wiersz polecenia okno.
8. Wracając, aby kliknąć „Wyłącz PC ”, aby zamknąć komputer.
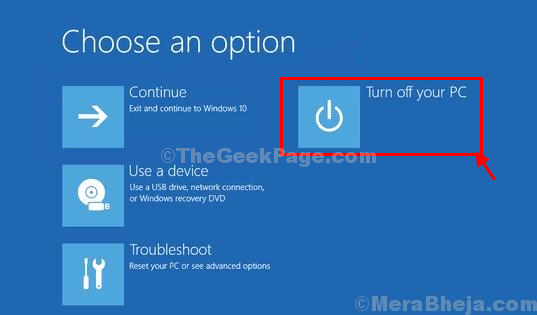
9. Poczekaj chwilę.
10. Odłącz napęd instalacyjny systemu Windows 10 od komputera.
10. Uruchom komputer, a normalnie uruchamia się system Windows 10.
Twój problem zostanie na pewno rozwiązany.
- « Jak ograniczyć prędkość przesyłania w Google Chrome
- Fix- Keyboard Wpisowanie niewłaściwych znaków w systemie Windows 10 /11 »

