Jak ograniczyć prędkość przesyłania w Google Chrome
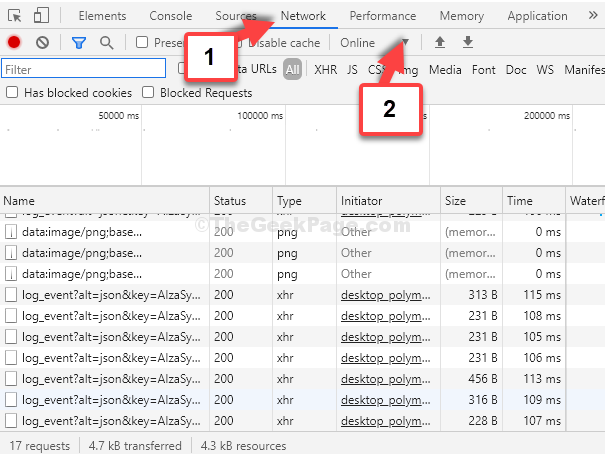
- 1166
- 4
- Tomasz Szatkowski
Nasze codzienne zadania internetowe obejmują również przesyłanie i pobieranie różnych rodzajów plików. Może to być dokument (mały lub duży, z obrazami lub bez), zdjęcia, filmy, muzyka i wiele więcej. Ale jeśli przesycisz większe pliki, szczególnie na YouTube, może wywierać dużą presję na połączenie internetowe. W rezultacie, jeśli w Twoim domu są inne osoby korzystające z tej samej sieci, mogą nie być w stanie dotrzeć do Internetu.
Ponadto przesłanie zbyt wielu plików w tym samym czasie może powodować problemy z przepustowością. W takim przypadku musisz ograniczyć prędkość przesyłania w przeglądarce Google Chrome. Pomoże to kontrolować wszystkie przesyłki. Zobaczmy, jak ograniczyć prędkość przesyłania w przeglądarce Chrome.
Rozwiązanie: Korzystanie z opcji Inspekcji
*Notatka: Na początek sprawdź szybkość Internetu na dowolnej stronie testowania prędkości i zanotuj prędkość przesyłania. Na przykład przetestowaliśmy prędkość Test prędkości.internet a nasza prędkość przesyłania wynosiła 29.71 Mbps.
Zalecamy ograniczenie prędkości przesyłania do 75% maksimum. Tak więc dla nas ustawimy limit 0.75 x 6 Mbps = 22.28 Mbps. Możesz go ograniczyć zgodnie z maksymalną prędkością przesyłania.
Krok 1: Iść do Youtube (Możesz to zrobić na dowolnej innej stronie internetowej, na której regularnie przesyłasz pliki) i kliknij prawym przyciskiem myszy w dowolnym miejscu lub naciskać Ctrl + Shift + I razem od klawiatury.
Wybierać Sprawdzać Z menu kliknięcia prawym przyciskiem myszy.
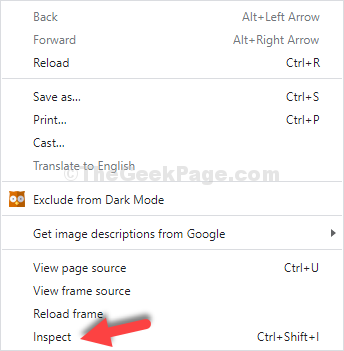
Krok 2: W oknie, które otwiera się po prawej stronie ekranu, kliknij Sieć patka. Teraz w drugim rzędzie poniżej Sieć karta, kliknij, aby rozwinąć Bez dławiania opcja.
Krok 3: Z Bez dławiania Menu kontekstowe, przejdź do Zwyczaj i wybierz Dodać.
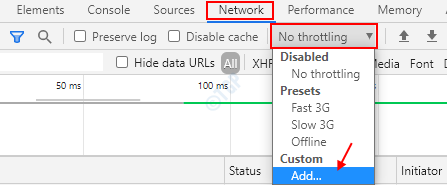
Krok 4: W następnym oknie kliknij Dodaj profil niestandardowy przycisk. Pod Nazwa profilu Sekcja, Nazwij profil zgodnie z twoim życzeniem. Na przykład nazwaliśmy to jako Przesyłanie YouTube.
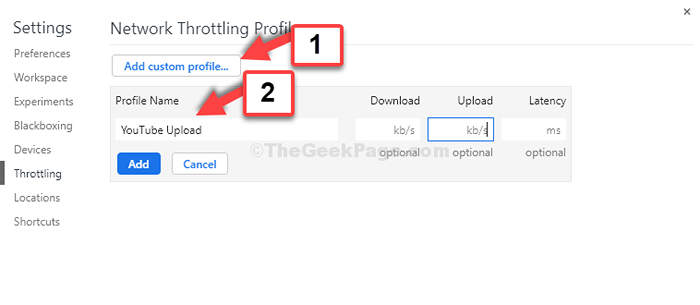
Krok 5: Teraz w Wgrywać pole, dodaj obliczoną limit.
W naszym przypadku weszliśmy 22280 Ponieważ pokazana tutaj jednostka jest w KB/s. Kliknij Dodać.
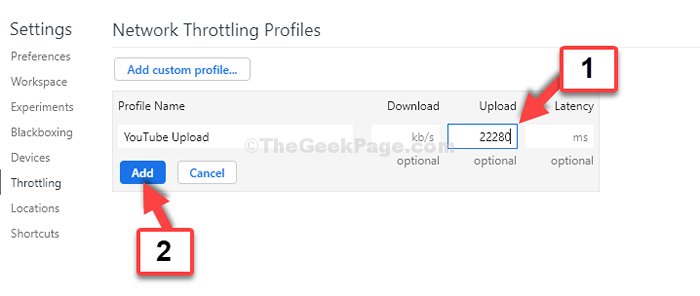
Krok 6: Profil niestandardowy jest tworzony i będzie wyglądał tak.
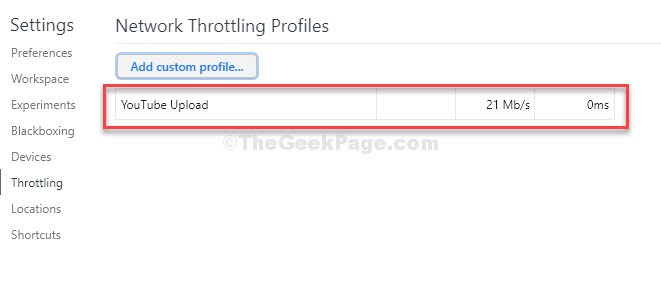
Krok 7: Kliknij krzyż i wyjdź .
Teraz możesz sprawdzić i zobaczyć nowo utworzony profil niestandardowy pod Bez dławiania menu kontekstowe.
Zostaw to otwarte i przeglądaj w tym stanie granicznym.
Ponadto, gdy wrócisz i wybierz ten profil niestandardowy, idąc Bez dławiania Menu, ograniczy to prędkość przesyłania i pobierania jako zestaw.
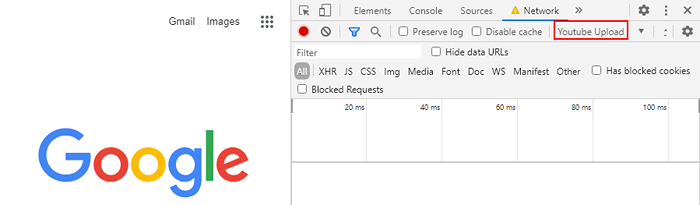
To wszystko. Teraz pozostań na tej samej stronie z narzędzia deft Otwórz i po lewej stronie spróbuj przesłać wideo. Możesz teraz przesyłać filmy, a nawet robić inne rzeczy online jednocześnie płynnie.
- « Jak używać dysku flash USB jako dodatkowego pamięci RAM na systemie Windows 10, 11 PC
- Fix- Windows nie udało się uruchomić lub brakować problemu danych konfiguracji rozruchu w systemie Windows 10 »

