Napraw system Windows potrzebuje aktualnych poświadczeń w systemie Windows 11/10
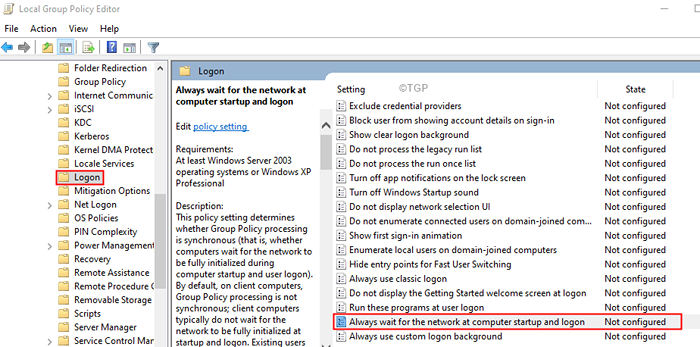
- 1499
- 277
- Pan Jeremiasz Więcek
Wielu użytkowników systemu Windows wielokrotnie zgłosiło problemy z systemem Windows o swoje poświadczenia. Po wprowadzeniu odpowiednich poświadczeń wyświetlany jest komunikat o błędzie pokazany.
Windows potrzebuje aktualnych poświadczeń
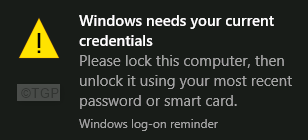
Nawet gdy użytkownik blokuje system i odblokowuje go za pomocą odpowiedniego poświadczenia, błąd nadal się pojawia. Zasadniczo dzieje się tak, gdy użytkownik odblokuje system za pomocą szpilki. Ale ten PIN został utworzony za pomocą wcześniejszego hasła, a nie hasła używanego obecnie. Inne przyczyny tego problemu to:
- Pliki systemowe skorumpowane.
- Nieprawidłowe zasady w edytorze zasad grupy.
- Niezweryfikowane konto użytkownika.
W tym artykule omówmy różne sposoby naprawy Windows potrzebuje aktualnych poświadczeń Błąd w systemie Windows.
Spis treści
- Poprawka 1: Zmień zasady grupy
- Napraw 2: Ponownie sprawdź użytkownika
- Poprawka 3: Usuń i ponownie dodaj wszystkie poświadczenia z menedżera poświadczenia
- Napraw 4: Uaktualnij do Windows Pro
- Poprawka 5: Wykonaj pełny skanowanie systemu
- Napraw 6: Wykonaj czysty rozruch swojego systemu
- Napraw 7: Wykonaj przywracanie systemu
Poprawka 1: Zmień zasady grupy
Krok 1: Otwórz terminal Uruchom za pomocą klawiszy Windows+R
Krok 2: Typ gpedit.MSC i uderz Wchodzić
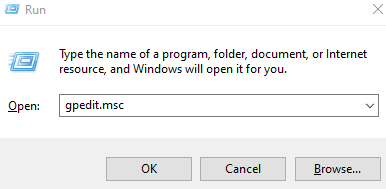
Krok 3: W lokalnym edytorze zasad grupy przejdź do poniższej lokalizacji od lewej strony.Kliknij dwukrotnie wybór, aby go rozwinąć.
Konfiguracja komputera> Szablony administracyjne> System> Logowanie
Krok 4: Z prawej strony, przewiń w dół i kliknij dwukrotnie Zawsze czekaj na sieć przy uruchomieniu komputerowym i zaloguj się opcja.
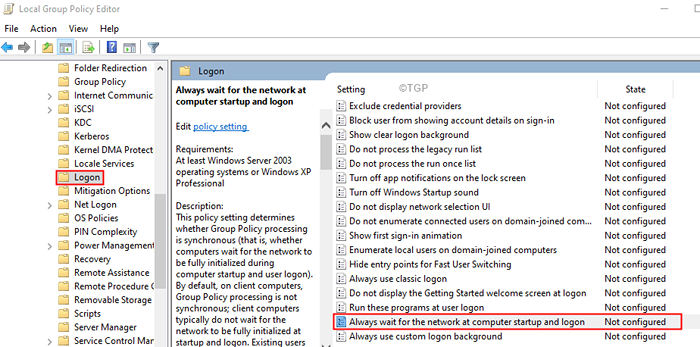
Krok 5: W pojawiającym się oknie sprawdź Wyłączyć opcja wyłączenia ustawienia.
Krok 6: Kliknij Stosować a następnie kliknij OK przycisk.
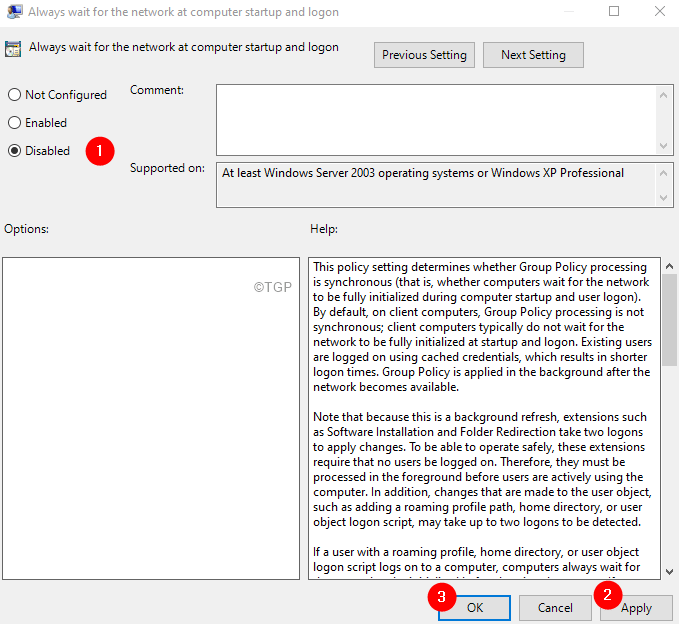
Krok 7: Uruchom ponownie system. Sprawdź, czy błąd został rozwiązany. Jeśli nie, wypróbuj następną poprawkę.
Napraw 2: Ponownie sprawdź użytkownika
Dla użytkowników domeny, wtedy możesz zalogować się za pomocą dowolnego maszyny z organizacji. Gdy nie będziesz zobowiązany do używania pojedynczego komputera dla konta użytkownika, weryfikacja konta użytkownika pomogła. Aby to zrobić, wykonaj poniższe kroki:
Krok 1: Kliknij Początek Symbol.
Krok 2: Od pozostałej strony kliknij na swój Konto użytkownika.
Krok 3: Kliknij Zmień ustawienia konta.
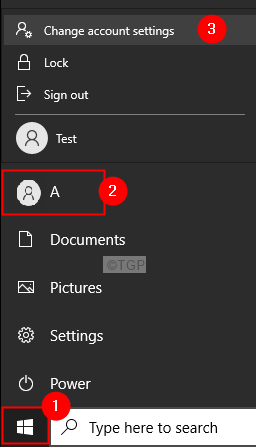
Krok 4: Teraz w sekcji zweryfikuj swoją tożsamość do synchronizacji haseł na urządzeniach, kliknij Zweryfikować.
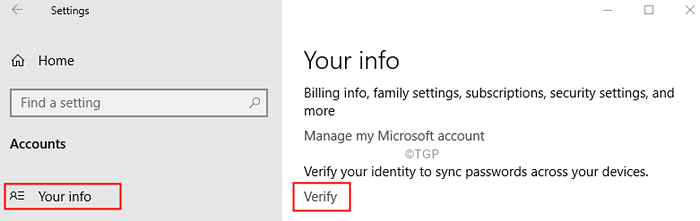
Krok 5: Postępuj zgodnie z instrukcjami na ekranie i zakończ proces.
Poprawka 3: Usuń i ponownie dodaj wszystkie poświadczenia z menedżera poświadczenia
Krok 1: Na pasku wyszukiwania obok symbolu Start, wpisz Menedżer poświadczeń
Krok 2: Kliknij Menedżer poświadczeń
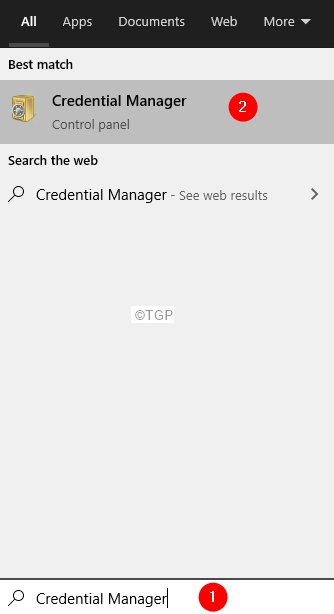
Krok 3: Wybierz Uwierzytelniania z systemem Windows
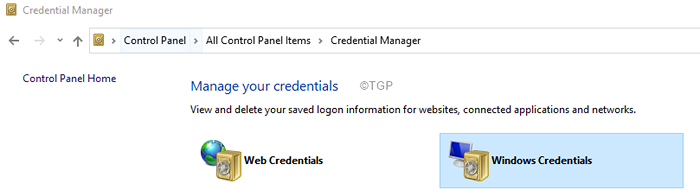
Krok 4: W pojawiającym się oknie, zobaczysz listę poświadczeń.
Krok 5: Usuń wszystkie poświadczenia.
Krok 6: Aby usunąć poświadczenie, kliknij nazwę poświadczenia z listy. Zobaczysz, że opcja rozszerza się pokazując opcje.
Krok 7: Kliknij Usunąć.
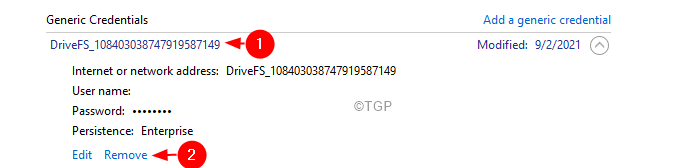
Krok 8: W oknie dialogowym potwierdzenia kliknij Tak.
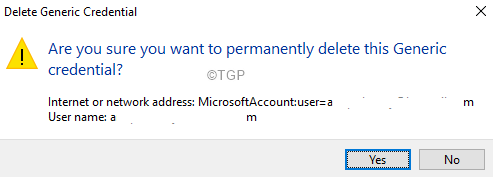
Napraw 4: Uaktualnij do Windows Pro
Wielu użytkowników poinformowało, że po zaktualizowaniu swojego systemu z Windows 10 Home do Windows 10 Professional Edition, byli w stanie rozwiązać ten problem. Oto klucz produktu, którego można użyć do aktywacji Windows 10 Pro Edition w procesie.
Krok 1: Otwórz okno dialogowe Uruchom.
Krok 2: Wprowadź poniższe polecenie i naciśnij Wchodzić.
Settings MS: Aktywacja
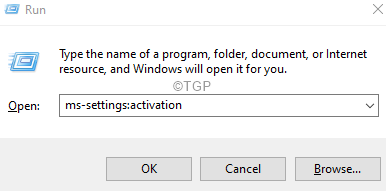
Krok 3: W pojawiającym się oknie kliknij Zmień klucz produktu.
Krok 4: Zostaniesz poproszony o wprowadzenie klucza produktu, wprowadź dowolny z następujących kluczy
Krok 5: Kliknij Następny przycisk.
Krok 6: Postępuj zgodnie z instrukcjami na ekranie i zakończ, aż zobaczysz Uruchom aktualizację opcja.
Krok 7: Kliknij Uruchom aktualizację opcja i poczekaj, aż system zostanie całkowicie zaktualizowany.
Zostaniesz teraz zaktualizowany do systemu Windows 10 Pro. Pamiętaj jednak, że jest to tylko wersja próbna i musi być aktywowana za pomocą autentycznego klucza systemu Windows.
Poprawka 5: Wykonaj pełny skanowanie systemu
Krok 1: Otwórz okno dialogowe Uruchom (Windows+R)
Krok 2: Typ Settings MS: Windowsdefender, I wciśnij OK.
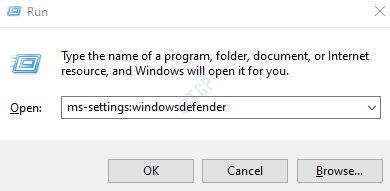
Krok 3: W ustawieniach -> Aktualizacja i zabezpieczenia -> Widow zabezpieczeń okna, który otwiera się, kliknij Wirus i ochrona przed zagrożeniem
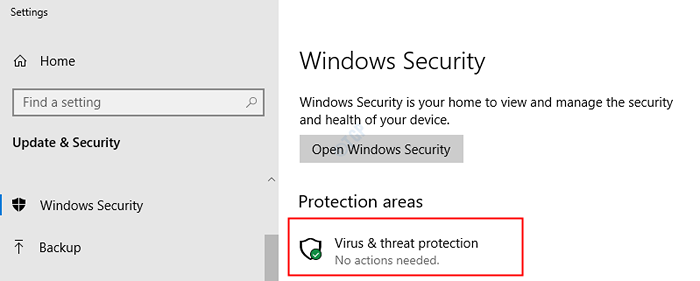
Krok 4: Ze pojawiającego się okna kliknij Opcje skanowania
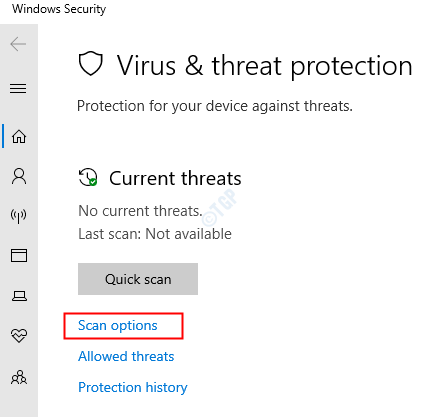
Krok 5: W pojawiającym się oknie kliknij Pełne skanowanie i kliknij Skanuj teraz.
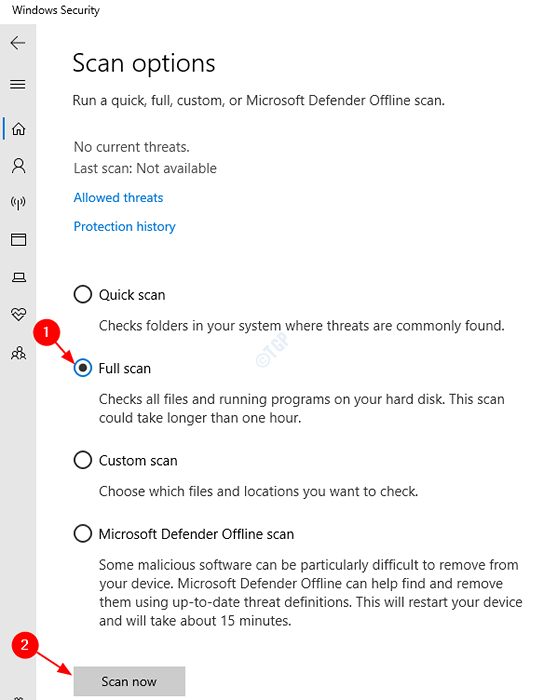
Krok 6: Po zakończeniu skanowania sprawdź, czy istnieją jakieś zagrożenia i usuń je z systemu.
Krok 7: Uruchom ponownie system.
Napraw 6: Wykonaj czysty rozruch swojego systemu
Krok 1: Otwórz okno dialogowe Uruchom.
Krok 2: Typ Msconfig i uderz Wchodzić
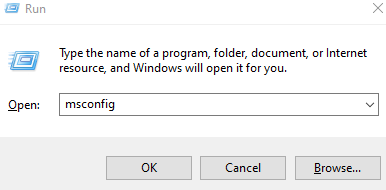
Krok 3: w Ogólny Tab, wybierz Uruchamianie selektywne
Krok 4: Upewnij się Obciążenie usług systemowych I Załaduj elementy startowe są sprawdzane.
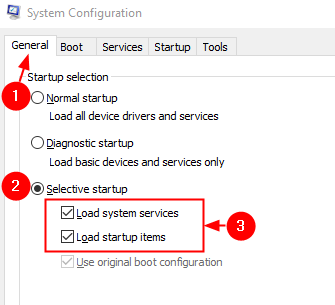
Krok 5: Idź do Usługi patka
Krok 6: tykaj dalej Ukryj wszystkie usługi Microsoft a następnie kliknij Wyłącz wszystkie przycisk
Krok 7: Kliknij Stosować a następnie kliknij OK
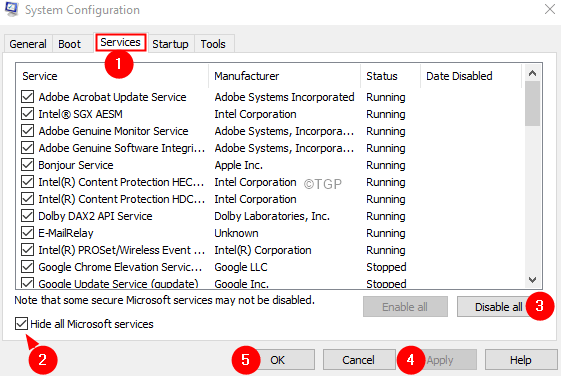
Krok 8: Uruchom ponownie komputer.
Napraw 7: Wykonaj przywracanie systemu
Jeśli żaden z powyższych kroków nie pomoże, możesz cofnąć się do poprzedniego punktu przywracania systemu (jeśli utworzyłeś go wcześniej).Zrobić to ,
Krok 1: Okno dialogowe Otwórz Uruchom za pomocą Windows+r
Krok 2: Typ rstrui.exe i naciśnij OK
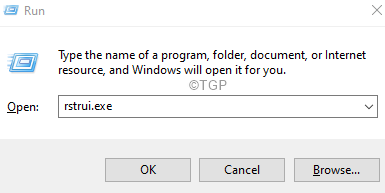
Krok 3: W oknie przywracania systemu kliknij Następny.
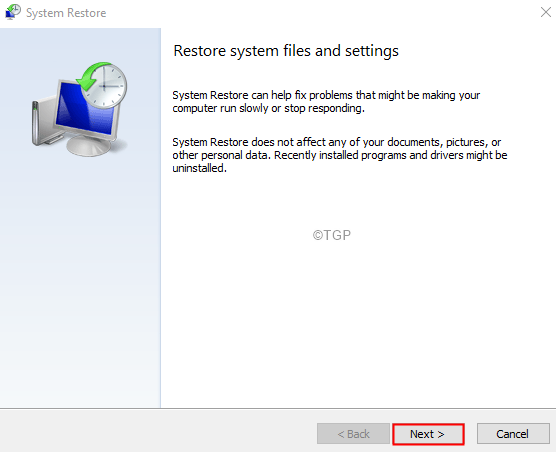
Krok 4: W pojawiającym się oknie, Wybierz punkt przywracania do którego chcesz się cofnąć i kliknąć Następny.
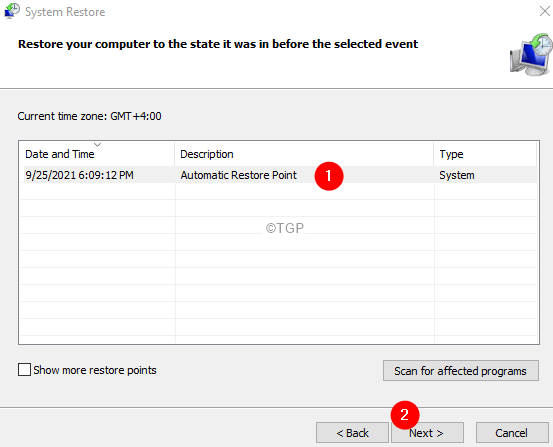
Krok 5: Postępuj zgodnie z instrukcją na ekranie i poczekaj, aż system zostanie przywrócony. Zauważ, że może to potrwać dużo czasu.
To wszystko
Mamy nadzieję, że było to pouczające. Uprzejmie komentarz i daj nam znać, czy któryś z powyższych poprawek pomógł rozwiązać problem.
Dziękuję za przeczytanie.
- « Jak przeglądać historię edycji komórki w arkuszach Google
- Jak podzielić ogromny plik CSV na mniejsze pliki w systemie Windows 11/10 »

