Jak podzielić ogromny plik CSV na mniejsze pliki w systemie Windows 11/10
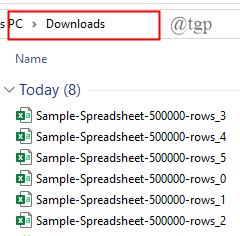
- 1567
- 404
- Maria Piwowarczyk
Spis treści
- Po co dzielić ogromny arkusz kalkulacyjny Excel?
- Co się stanie, gdy otworzysz ogromne pliki CSV w programie Excel?
- Sposoby podziału ogromnych plików CSV
- 1. Użyj programu do podziału plików CSV
- 2. Źródło online podzielone CSV
- 3. Użyj pliku wsadowego
- 4. Użyj PowerShell
- 5. Użyj PIVOT Power
Po co dzielić ogromny arkusz kalkulacyjny Excel?
Arkusze kalkulacyjne Excel otworzą tylko pierwsze 1 048 576 wierszy i 16 384 kolumn danych. Czasami napotykasz .plik CSV, który zawiera znacznie więcej danych.Załóżmy, że musisz przechowywać dane pacjentów w szpitalu, będziesz musiał zaimportować plik CSV zawierający tyle rekordów, powiedzmy ponad milion. Ale pytanie brzmi tutaj, w jaki sposób zaimportujesz i zarządzasz arkuszem kalkulacyjnym z ponad milionem rekordów?
Rozwiązaniem jest podzielenie ogromnego pliku CSV ponad miliona pacjentów na mniejsze liczne pliki, dzięki.
Co się stanie, gdy otworzysz ogromne pliki CSV w programie Excel?
Excel będzie miał trudności z otwarciem. Duży plik zajmie kilka minut na otwarcie i możesz zobaczyć tylko dane obecne w pierwszych 1048576 wierszy. Następnie otrzymasz błąd z napisem „Plik nie załadowany całkowicie". Możesz pracować tylko w wyświetlanych rzędach. To nie pomaga, gdy musisz analizować i studiować całe dane. Więc lepiej jest podzielić plik.W tym artykule używam dwóch losowych arkuszy kalkulacyjnych CSV Excel, aby wyjaśnić, jak podzielić ogromne pliki CSV na mniejsze pliki.Sposoby podziału ogromnych plików CSV
1. Użyj programu do podziału plików CSV
Możemy po prostu użyć programów rozdzielenia CSV do podziału ogromnych plików CSV. Te podziale są szeroko stosowane pomimo problemów z pamięcią. Użyj dowolnego z poniższych programów do podziału plików. Są dostępne swobodnie w Internecie, aby pobrać.
1. Ogromny rozdzielacz CSV
Jest to prosty i prosty w użyciu rozdzielacza CSV. Zobaczmy, jak możemy podzielić pliki za pomocą tego poniżej, 1. Po otwarciu rozdzielacza po prostu wprowadź Plik CSV Chcesz się podzielić i wspomnieć Liczba linii i kliknij Podział pliku.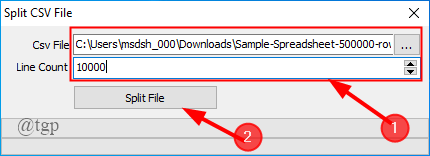 2. Po zakończeniu podziału otrzymasz wiele plików podzielonych, jak pokazano
2. Po zakończeniu podziału otrzymasz wiele plików podzielonych, jak pokazano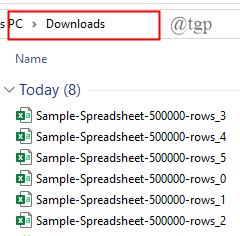
2. Rozdzielacz CSV
Działa to również w tej samej funkcji co powyższy rozdzielacz. Zobaczmy, jak podzielić pliki w tym programie.
1. Otwórz rozdzielacz CSV i wprowadź plik CSV, który chcesz podzielić. Wprowadź liczbę wydziwianie i na koniec kliknij Wykonać.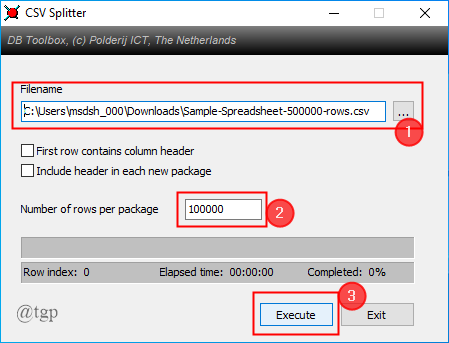 2. Po zakończeniu podziału pliki zostaną zapisane w miejscu, w którym obecny jest oryginalny plik CSV.
2. Po zakończeniu podziału pliki zostaną zapisane w miejscu, w którym obecny jest oryginalny plik CSV.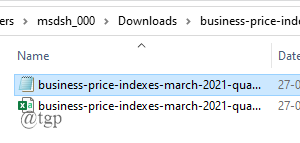 Na rynku dostępnych jest o wiele więcej rozdzielaczy CSV, jeden przykład jest Rozdzielacz CSV BitReCover CSV. Możesz użyć tego, jeśli chcesz, ale musisz zapłacić, aby uzyskać pełną wersję.
Na rynku dostępnych jest o wiele więcej rozdzielaczy CSV, jeden przykład jest Rozdzielacz CSV BitReCover CSV. Możesz użyć tego, jeśli chcesz, ale musisz zapłacić, aby uzyskać pełną wersję.2. Źródło online podzielone CSV
Możesz także rozbić pliki CSV na mniejsze pliki za pomocą bezpłatnego źródła online o nazwie Split CSV.
1. Otwórz podzieloną CSV w przeglądarce.
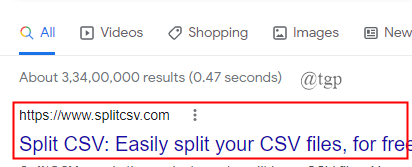
2. Prześlij plik, który chcesz podzielić.
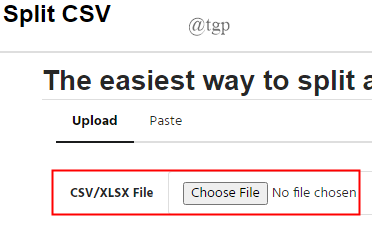
3. Wspomnij o liczbie linii, którą chcesz mieć plik.
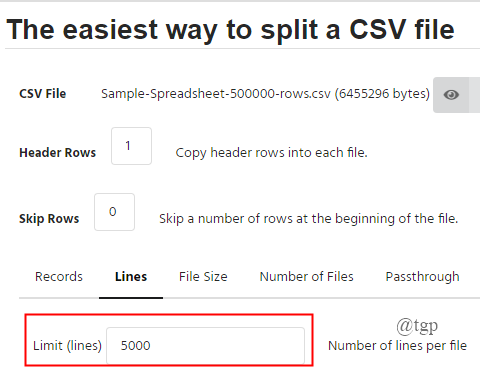
4. Wykonaj kroki na ekranie i na koniec kliknij Podział.
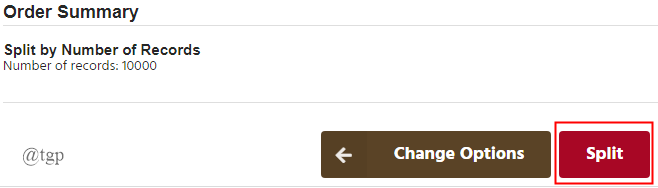
NOTATKA: Podzielony CSV ma również niektóre opcje premium. Aby skorzystać z tych opcji, musisz uiścić opłaty za subskrypcję.
3. Użyj pliku wsadowego
Możemy również użyć pliku wsadowego, aby podzielić ogromny plik CSV na wiele plików. Zobaczmy, jak utworzyć plik wsadowy, a następnie dostosuj go do potrzebnego.
1. Otwórz plik tekstowy (notatnik). Napisz kod wsadowy, aby podzielić plik CSV (skopiuj kod podany poniżej).
@echo Off SetLocal EnableDeLayEdExpansion REM Edytuj tę wartość, aby zmienić nazwę pliku, który wymaga podziału. Uwzględnij rozszerzenie. SET BFN = SUBLEPREADSHEEK.CSV REM edytuj tę wartość, aby zmienić liczbę linii na plik. Ustaw LPF = 2500 REM Edytuj tę wartość, aby zmienić nazwę każdego krótkiego pliku. Następnie pojawi się numer wskazujący, gdzie jest na liście. Ustaw sfn = wynikiPlitFile REM nie zmienia się poza tą linią. SET SFX =%BFN: ~ -3%SET /A LINENUM = 0 SET /A FILENUM = 1 FOR /F DIRMS == "%% L W (%BFN%) DO (SET /A LINENUM+= 1 ECOO %% l >> %SFN %!Filenum!.% SFX% Jeśli !Linenum! Rów !LPF! )
2. Teraz spójrzmy w kod i jakie zmiany musisz wprowadzić, abyś mógł podzielić swój konkretny plik CSV.
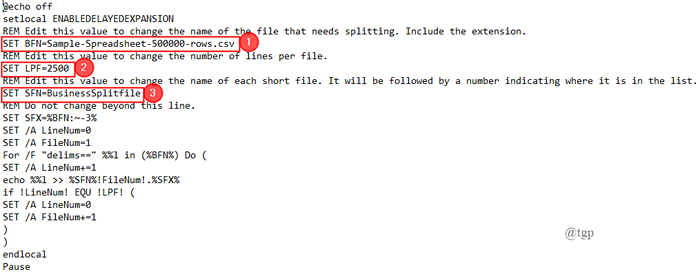
Będziesz musiał zmienić poniższe wartości, aby kod odpowiednio dla Ciebie działał,
Ustaw bfn = Powinno to wskazywać na plik CSV, który należy podzielić. Wystarczy wymienić własną ścieżką pliku CSV .
Ustaw LPF = To jest liczba wierszy, które chcesz otworzyć w swoim nowym pliku.
Ustaw SFN = To jest nowa nazwa, którą podajesz swoim podzielonym plikom.
3. Teraz idź do Plik> Zapisz jako> partia.nietoperz plik > Zapisz.
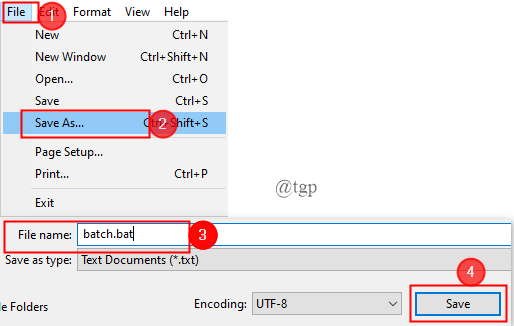
4. Teraz plik zostaje zapisany na komputerze, jak pokazano poniżej. Podwójne kliknięcie w pliku, aby uruchomić w wierszu polecenia.
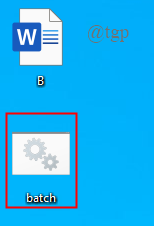
NOTATKA: Jeśli chcesz edytować kod, Kliknij prawym przyciskiem myszy na ikonie partii i kliknij Edytować.
5. Gdy program wsadowy przetwarza kod, ogromny plik CSV zostanie podzielony na wiele mniejszych plików na podstawie danych wejściowych.
Po zmianie tych wartości zapisz swój kod jako .nietoperz Plik o nowej nazwie i wykonaj powyższe kroki, aby podzielić plik CSV.
4. Użyj PowerShell
Kodowanie PowerShell jest łatwiejsze i szybsze w porównaniu z przetwarzaniem plików wsadowych. Dlatego możemy iść z PowerShell do tego przetwarzania. Przed przejściem do procesu skopiuj kod podany poniżej do notatnika.
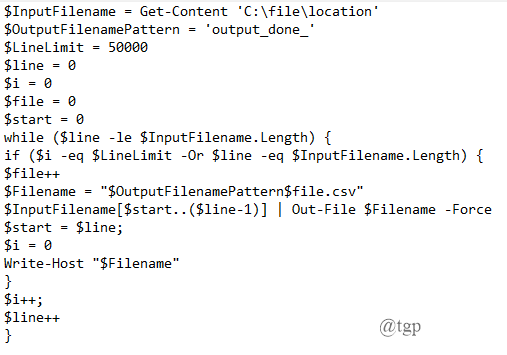
1. Naciskać „Windows+x” otworzyć PowerShell jako administrator.
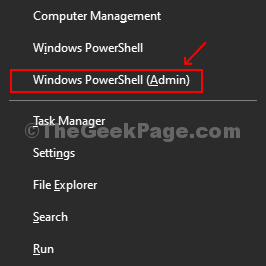
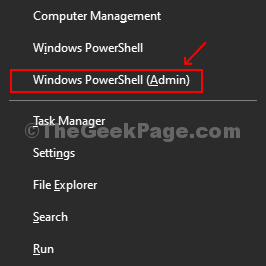
2. Zmodyfikuj kod skopiowany w notatniku zgodnie z wymogami plików CSV. Modyfikacje, które należy dokonać
- $ InputFileName = get-content 'c: \ file \ location':- Wypełnij Lokalizacja pliku CSV w systemie. Moje pliki znajdują się w „C: \ Users \ msdsh_000 \ pobieranie \ próbka-sepreadsheet-500000 wierszy”.
- $ OutputFileNamepattern = 'wyjściowy_done_':- Możesz zmienić wyjście Nazwa pliku w tym wierszu. Moja nazwa pliku wyjściowego jest zmieniana na „próbkę wyjściową”.
- $ Linelimit = 50000:- Tutaj możesz ograniczyć liczbę linii. Ograniczam to do 10000.
Po wprowadzeniu zmian skopiuj cały kod i wklej go do okna PowerShell.
3. Kod jest uruchamiany w oknie PowerShell, a wyjście jest zapisywane jako .CSV akta.
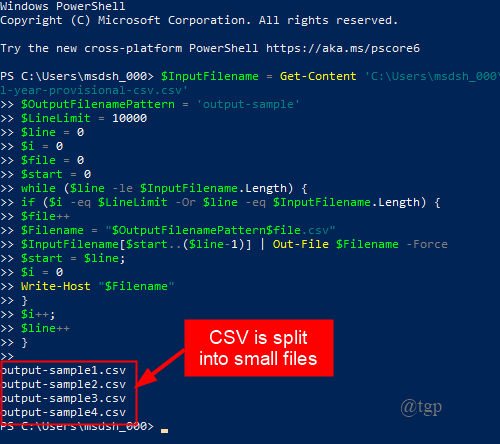
5. Użyj PIVOT Power
1. Otwórz pusty arkusz kalkulacyjny Excel. Iść do Dane> Nowe zapytanie> z pliku> z CSV.
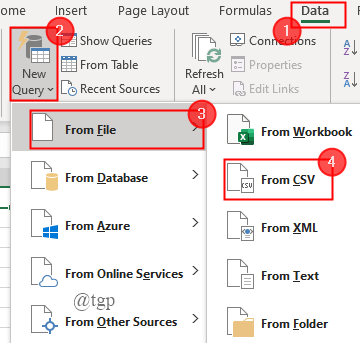
2. Wystąpi okno z prośbą o zaimportowanie pliku CSV.
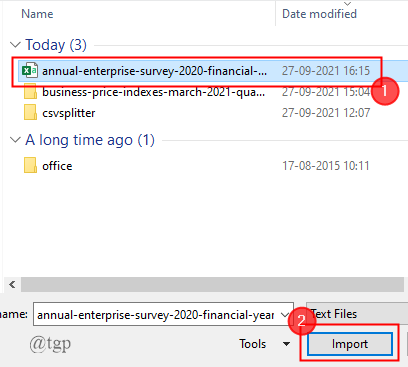
3. Wyświetlany jest podgląd pliku. Teraz kliknij Załaduj> do
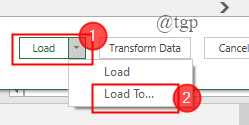
4. Upewnij się, że zaznaczyłeś pole przeciwko „Dodaj te dane do modelu danych” a także kliknij przycisk opcji „Utwórz tylko połączenie”. Na koniec kliknij Obciążenie.
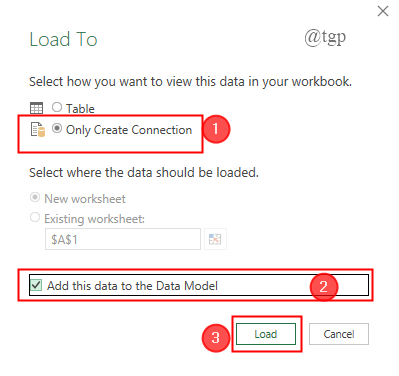
NOTATKA: Ten krok mówi, że nie ładujemy danych do arkusza Excel.
6. Cały duży plik jest ładowany. Teraz kliknij Zarządzaj danymi.
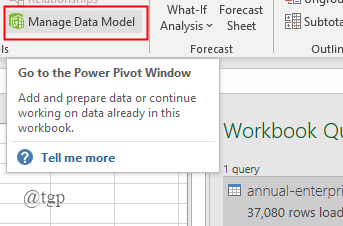
7. Tabela obrotu Power Pivot pojawi się teraz na ekranie, gdzie możesz dodać i zmienić kolumny w miarę potrzeb.
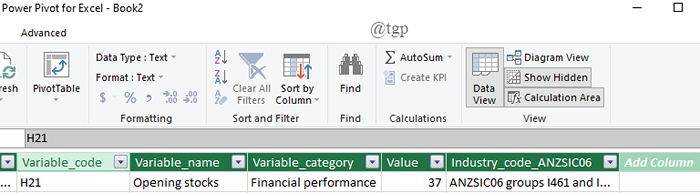
Ta metoda nie dzieli pliku CSV na mniejsze pliki. Możesz po prostu manipulować CSV w programie Excel, co jest naprawdę przydatne.
To wszystko.Mam nadzieję, że ten artykuł był przydatny i pouczający.Skomentuj i daj nam znać, której zastosowanej metody.- « Napraw system Windows potrzebuje aktualnych poświadczeń w systemie Windows 11/10
- Napraw ostatnie urządzenie podłączone do tego komputera, a Windows go nie rozpoznaje »

