Napraw ostatnie urządzenie podłączone do tego komputera, a Windows go nie rozpoznaje
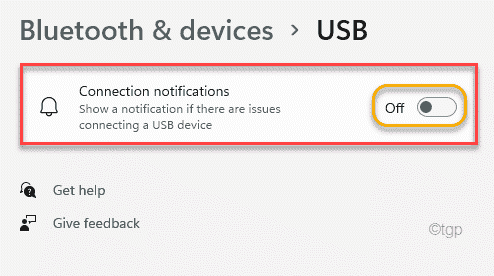
- 4480
- 998
- Pani Janina Cieśla
Użytkownikom jest opcja „wyrzucania”, aby bezpiecznie wyrzucić urządzenia USB. To chroni użytkowników przed przymusowym wyrzuceniem USB, który może uszkodzić dane na USB. Ale czasami, jeśli musisz mocno/ręcznie wyrzucić USB z systemu, ten komunikat może pojawić się później na ekranie - „”Ostatnie urządzenie USB, które podłączyłeś do tego komputera nieprawidłowo działające i Windows nie rozpoznaje". Jeśli masz do czynienia z tym problemem, możesz go rozwiązać za pomocą szybkich poprawek.
Spis treści
- Napraw 1 - Zmień port USB/ kabel USB
- Napraw 2 - Zmień ustawienia monitów USB
- Fix 3 - Zaktualizuj ogólny hub USB
- Napraw 4 - Zmodyfikuj selektywne ustawienia zawieszenia USB
- Napraw 5 - Wykonaj odpływ energii
- Napraw 6 - Odinstaluj i ponownie zainstaluj sterowniki
- Fix 7 - Uruchom sprzętowe urządzenia do rozwiązywania problemów
Napraw 1 - Zmień port USB/ kabel USB
Jeśli doświadczasz tego problemu, możesz wypróbować to prostsze rozwiązanie.
1. Użyj innego portu na komputerze. Wtycz urządzenie USB do jednego z tylnych portów w systemie.
2. Jeśli próbujesz podłączyć urządzenie z kablem USB, spróbuj użyć innego kabla USB.
Zagłębiaj się w główne poprawki, jeśli to szybkie obejście nie zadziała.
Napraw 2 - Zmień ustawienia monitów USB
Jeśli jesteś zirytowany tą samą powtarzającą się monit.
1. Początkowo kliknij klawisz Windows i wpisz „Ustawienia USB”W polu wyszukiwania.
2. Następnie dotknij „Ustawienia USB".
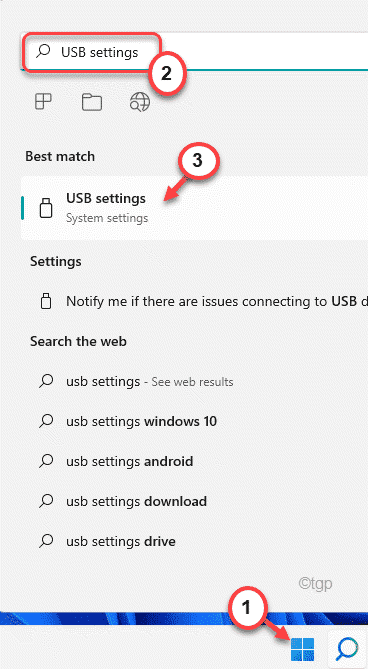
3. Kiedy ustawienia USB otwierają się, po prawej stronie, przełącz „Powiadomienia połączeń„Opcja„ ”Wyłączony".
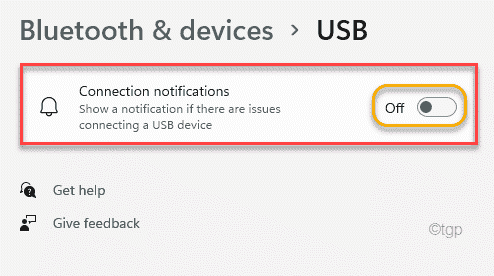
Zamknij okno Ustawienia.
Następnie nie otrzymasz żadnego komunikatu o błędzie związanym z połączeniem urządzenia USB.
Fix 3 - Zaktualizuj ogólny hub USB
Możesz zaktualizować wszystkie ogólne piasty USB na komputerze.
1. Początkowo naciśnij Klucz okna+x klucze razem.
2. Następnie kliknij „Menadżer urządzeń„Aby otworzyć menedżera urządzeń.
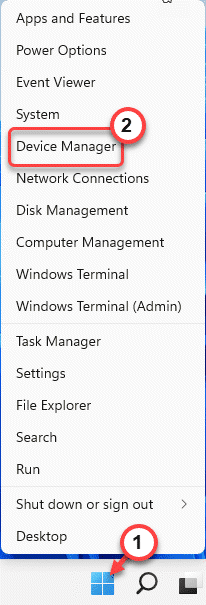
3. Teraz przewiń w dół i poszerz „Uniwersalne kontrolery autobusów".
4. Tutaj możesz znaleźć kilka urządzeń piasty USB.
5. Następnie kliknij prawym przyciskiem myszy pierwszy „Ogólny piast UBS”I dotknij„Uaktualnij sterownik".
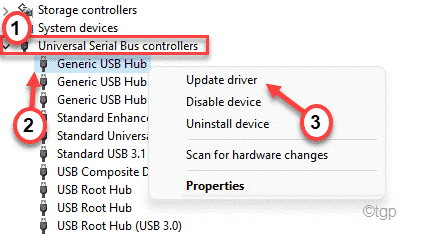
6. Teraz kliknij „Przeglądaj mój komputer dla sterowników".
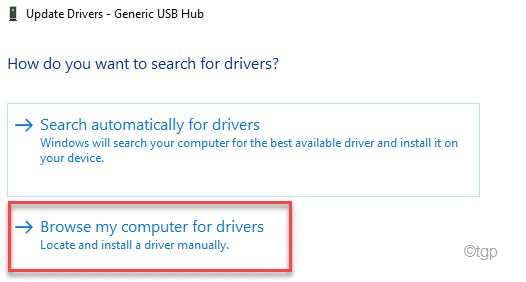
7. Następnie kliknij „Pozwól mi wybrać z listy dostępnych sterowników na moim komputerze".
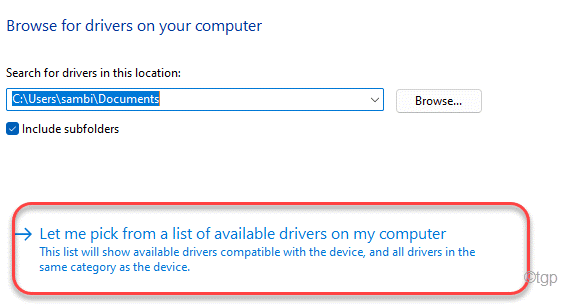
8. To otworzy listę istniejących sterowników na ekranie.
9. Wybierz "Ogólne centrum USB".
10. Na koniec dotknij „Następny".
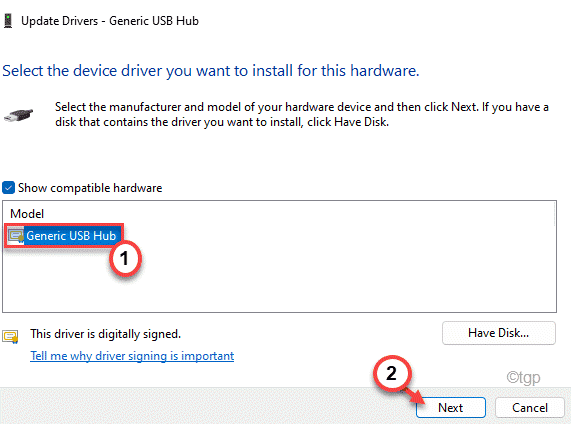
Teraz system Windows zainstaluje sterownik na twoim komputerze.
11. Następnie zaktualizuj inne ogólne urządzenia USB Centra następujące w ten sam sposób.
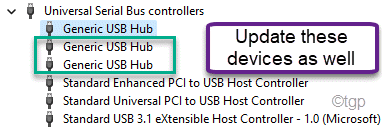
Wreszcie, kiedy skończysz, uruchom ponownie Twój komputer. Po ponownym uruchomieniu sprawdź status problemu.
Napraw 4 - Zmodyfikuj selektywne ustawienia zawieszenia USB
Możesz wyłączyć funkcję Selektywne zawieszenie USB, aby powstrzymać ten komunikat o błędzie przed pojawieniem się.
1. Początkowo naciśnij Klucz Windows+R klucze razem.
2. Następnie, pasta To polecenie i wklej UTR Wchodzić.
kontrola.EXE Powercfg.Cpl ,, 3
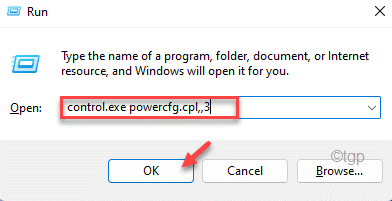
3. Teraz poszerz „Ustawienia USB:".
4. Następnie wybierz „Ustawienie selektywnego zawieszenia USB".
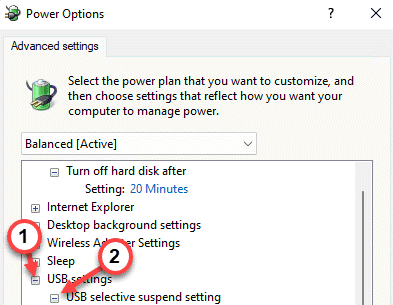
5. Następnie kliknij rozwijaną ikonę „Ustawienia:”.
6. Na koniec wybierz „Wyłączony”Z rozwijanej opcji.
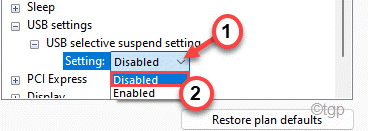
7. Na koniec kliknij „Stosować" I "OK„Aby zapisać zmiany.
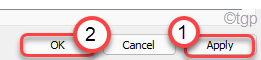
Wreszcie, uruchom ponownie Twój komputer.
Napraw 5 - Wykonaj odpływ energii
Power Drenaging to proces, z którym można wyczyścić resztkowe elektrony z komputera.
1. Początkowo całkowicie wyłącz komputer.
2. Następnie wyjmij wtyczkę zasilacza z systemu (jeśli używasz laptopa, wyjmij baterię).
3. Następnie spróbuj zasilać komputer za pomocą przycisku zasilania. Spływa to elektrony pozostałości z całego systemu (jeśli jest to laptop, najpierw spuść akumulator, a następnie spróbuj włączyć przycisk zasilania).
4. Teraz podłącz urządzenie USB do swojego systemu.
5. Po podłączeniu urządzenia USB do systemu podłącz zasilanie do komputera.
6. Następnie uruchom urządzenie.
Teraz sprawdź, czy nadal widzisz komunikat o błędzie po wyrzuceniu urządzenia, czy nie.
Napraw 6 - Odinstaluj i ponownie zainstaluj sterowniki
Odinstalowanie uszkodzonych kierowców może pomóc w rozwiązaniu problemu.
1. Początkowo naciśnij Klucz Windows+R klucze razem.
2. Następnie wpisz „devmgmt.MSC”I uderzył Wchodzić.
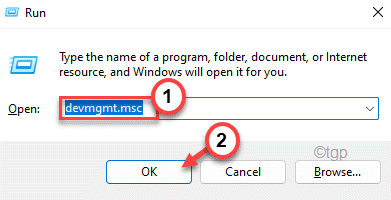
3. Teraz poszerz „Universal Serial Bus kontroler".
4. Po rozszerzeniu zobaczysz kierowcę niosącego Żółty trójkąt ⚠ symbol.
(Jak widać w naszym systemie, jest to „Hub 3 korzenia USB 3.0„To nosi ten znak)
5. Następnie kliknij prawym przyciskiem myszy urządzenie, a następnie kliknij „Urządzenie odinstalowane".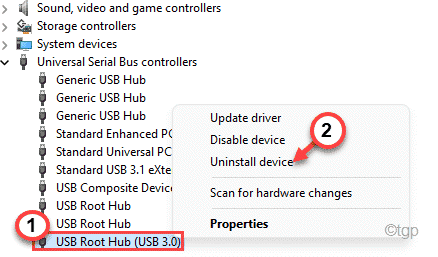
6. Na koniec kliknij „Odinstalowanie„Aby odinstalować go z komputera.
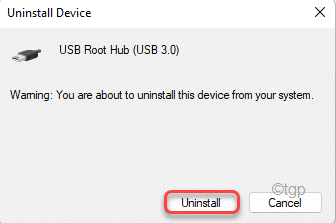
Następnie zamknij okno Menedżera urządzeń. Następnie, uruchom ponownie Twój komputer.
Podczas uruchom ponownie, Windows powinien zainstalować domyślny sterownik zamiast go odinstalowanego.
Jeśli to nie zainstaluje sterownika, musisz go ręcznie zainstalować. Wykonaj następujące kroki -
1. Otworzyć Menadżer urządzeń.
2. Następnie dotknij „Działanie”Na pasku menu, a następnie kliknij„Skanowanie zmian sprzętowych".
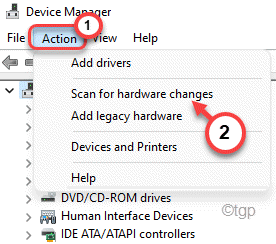
To skanuje i zainstaluje brakujący sterownik.
3. W ten sposób spróbuj zlokalizować inne nieznane urządzenia w sekcji innych urządzeń.
Jeśli możesz znaleźć dowolne urządzenie z żółtym trójkąt ⚠ symbol, ponownie zainstaluj ten sam sposób, w jaki omawialiśmy.
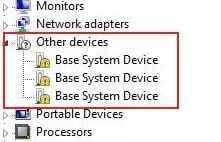
Po wykonaniu tego wszystkiego nie zobaczysz komunikatu o błędzie.
Fix 7 - Uruchom sprzętowe urządzenia do rozwiązywania problemów
Jeśli nic się nie udaje, możesz spróbować uruchomić problem z urządzeniem sprzętowym, aby znaleźć i rozwiązać problem.
1. Początkowo naciśnij Klucz Windows+R klucze razem.
2. Następnie, kopiuj wklej polecenie i uderzenie Wchodzić.
MSDT.exe -Id DeviceDiagnostic
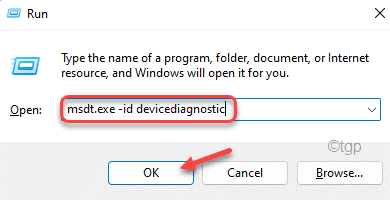
3. Teraz dotknij „Następny„Aby Windows zidentyfikować i naprawić problem sprzętowy na komputerze.
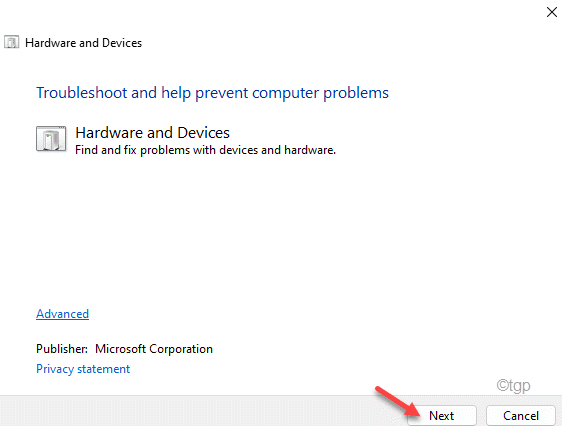
Teraz poczekaj, aż system Windows rozwiązuje problem. Powinno to rozwiązać problem z systemem.
- « Jak podzielić ogromny plik CSV na mniejsze pliki w systemie Windows 11/10
- Windows Shift S nie działa w systemie Windows 11 »

