Windows Shift S nie działa w systemie Windows 11
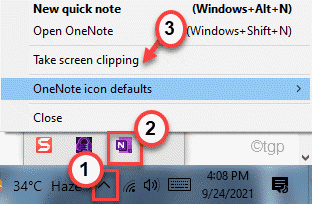
- 2707
- 684
- Pani Janina Cieśla
Windows+Shift+S Klucz skrótów pozwala użytkownikom zrobić zrzut ekranu dla Microsoft OneNote. Jest to najbardziej użyteczny skrót z ekranu, ponieważ użytkownik może wstępnie określić, jaki rodzaj zrzutów ekranu (prostokątny, pełny ekran, częściowy zrzut ekranu). Ale co jeśli Windows+Shift+S Klucz przestaje działać? Jest to spowodowane konfliktem klawiszy skrótu narzędzia docinania i skrótów klawiatury OneNote.
Obejścia -
1. Jeśli masz kontroler USB podłączony do systemu, odłącz go lub odłącz go od systemu. Następnie podłącz lub podłącz go ponownie.
2. Uruchom ponownie system i sprawdź ponownie.
[[[
NOTATKA -
Snip & Sketch został zmieniony w narzędzie docinania w systemie Windows 11.
]
Spis treści
- Napraw 1 - Zresetuj narzędzie docinania
- Fix 2 - Włącz historię schowka
- FIX 3 - Włącz powiadomienie narzędzia docinania
- Fix 4 - Uruchom ponownie Eksplorator Windows w Menedżerze zadań
- Napraw 5 - Wyłącz użyj przycisku ekranu drukowania, aby otworzyć wycinanie ekranu
- Napraw 6 - Użyj ikony OneNote na tacy systemowej
- Napraw 7 - Odinstaluj i zainstaluj narzędzie docinania
- Napraw 8 - Wyłącz globalny klucz skrótu
- Fix 9 - Zmień skrót skrótowy OneNote
Napraw 1 - Zresetuj narzędzie docinania
Możesz zresetować to narzędzie docinania i ustawić je na ustawienia domyślne.
1. Początkowo naciśnij Windows Key+I klucze razem.
2. Następnie dotknij „Aplikacje" po lewej stronie.
3. Po prawej stronie kliknij „Aplikacje i funkcje".
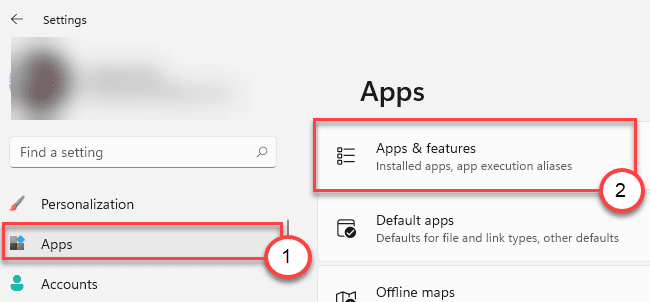
4. Teraz poszukaj „Narzędzie do wycinania”Na liście aplikacji.
5. Następnie kliknij menu trzy kropki i kliknij „Zaawansowane opcje„Aby uzyskać do niego dostęp.
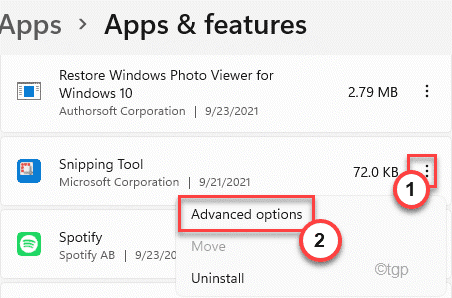
6. Zobaczysz te dwie opcje. Sugerujemy próbę naprawy i sprawdzenia. Jeśli to nie działa, zresetuj aplikację.
Naprawa
Resetowanie
7. Teraz dotknij „Naprawa„Aby naprawić aplikację.
Po zakończeniu procesu naprawy spróbuj użyć Klucz z systemem Windows+Shift+S klucz.
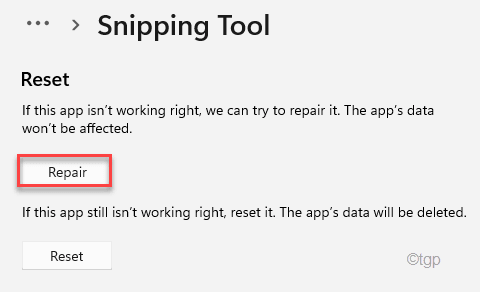
8. Jeśli narzędzie docinania nadal wyświetla komunikat o błędzie, kliknij „Resetowanie".
9. Następnie potwierdź akcję za pomocą „dotknij”Resetowanie".
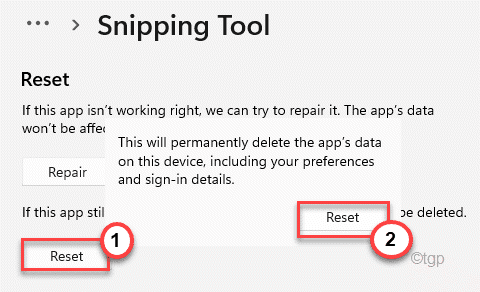
Po zresetowaniu aplikacji powinno działać dobrze.
Fix 2 - Włącz historię schowka
Możesz włączyć historię schowka i sprawdzić, czy oferuje jakąkolwiek pomoc.
1. Początkowo naciśnij Windows Key+I klucze razem.
2. Następnie kliknij „System" po lewej stronie.
3. Następnie, po prawej stronie, dotknij „Schowek".
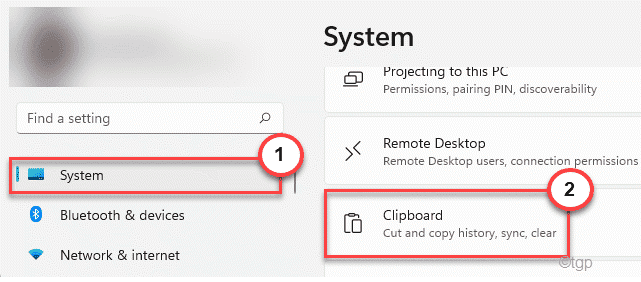
4. Ten sam sposób, po prawej stronie, ustaw „Historia schowka„Opcja„ ”NA".
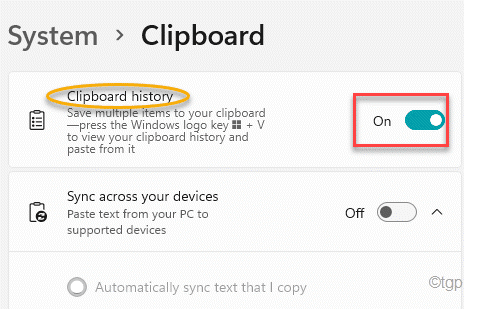
Teraz zamknij okno Ustawienia.
Spróbuj zrobić zrzut ekranu za pomocą Windows+Shift+S klucze razem.
FIX 3 - Włącz powiadomienie narzędzia docinania
Ten błąd może zostać wywołany przez niepełnosprawne powiadomienie o narzędzia docinania.
1. Otwórz ustawienia.
2. Następnie kliknij „System”Ustawienia po lewej stronie.
3. Następnie przewiń w dół przez prawy panel i kliknij „Powiadomienia".
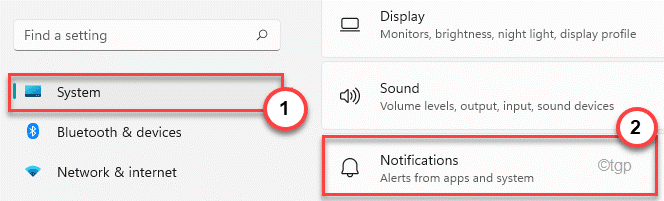
4. Ponownie przewiń w dół przez to samo okno i znajdź „Narzędzie do wycinania".
5. Upewnij się, że jest odwrócony ”NA".
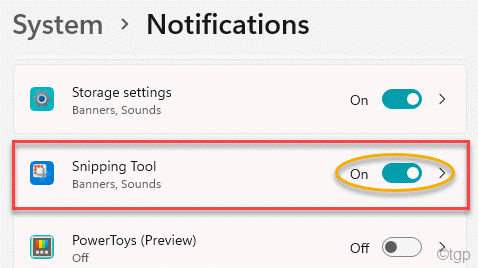
Następnie zamknij okno Ustawienia.
Teraz spróbuj zrobić zrzut ekranu za pomocą klucza skrótów.
Fix 4 - Uruchom ponownie Eksplorator Windows w Menedżerze zadań
1 - Otwórz menedżera zadań, uderzając Ctrl + Shift + ESC Klawisze z klawiatury razem.
2 - Teraz zlokalizuj Eksplorator Windows z listy w Procesy Patka.
3- Zrób Kliknij prawym przyciskiem myszy na Eksploratorze Windows, a następnie kliknij Uruchom ponownie.
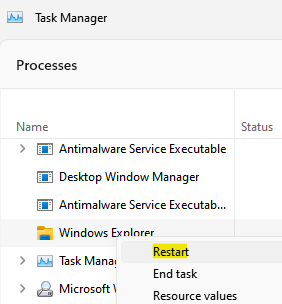
Napraw 5 - Wyłącz użyj przycisku ekranu drukowania, aby otworzyć wycinanie ekranu
Oku
2 -Now, kliknij dostępność Z menu Letf, a następnie kliknij klawiatura z prawej strony.
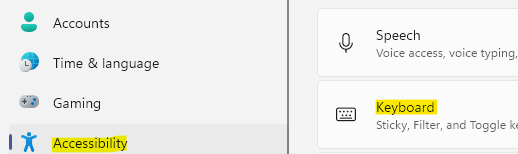
3 - Teraz, po prawej stronie panelu ustawień, po prostu wyłącz Użyj przycisku ekranu drukowania, aby otworzyć wycinanie ekranu opcja
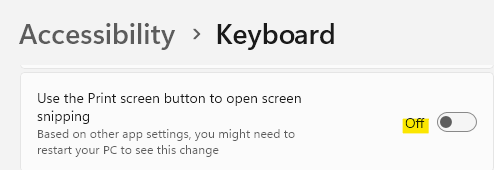
Alternatywna wskazówka: - Możesz także zmienić tę funkcję NA i zacznij używać Prnttscrn zamiast Windows+Shift+S Aby otworzyć narzędzie do wycinania
Napraw 6 - Użyj ikony OneNote na tacy systemowej
Istnieje alternatywa, której możesz użyć do zrobienia zrzutu ekranu.
1. Otwórz OneNote na swoim komputerze.
2. Gdy jest otwarty, kliknij ukrytą ikonę na pasku zadań i kliknij prawym przyciskiem myszy „Jedna uwaga„Ikona i kliknij”Weź przycinanie ekranu".
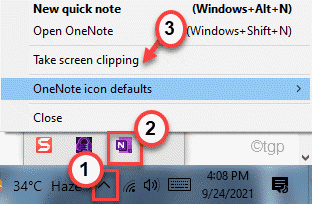
To pozwoli ci zrobić zrzut ekranu części okna.
Napraw 7 - Odinstaluj i zainstaluj narzędzie docinania
Możesz odinstalować to narzędzie wycinające z komputera i ponownie zainstalować je ponownie.
1. Otwórz okno Ustawienia.
2. Następnie dotknij „Aplikacje".
3. Ten sam sposób, po prawej stronie, kliknij „Aplikacje i funkcje".
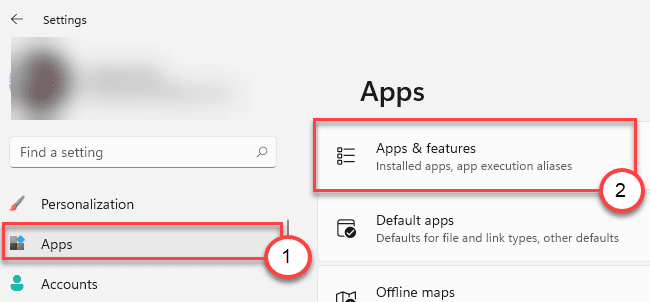
4. Następnie poszukaj „Wycinając Narzędzie".
5. Po znalezieniu kliknij trzy kropki i kliknij „Odinstalowanie".
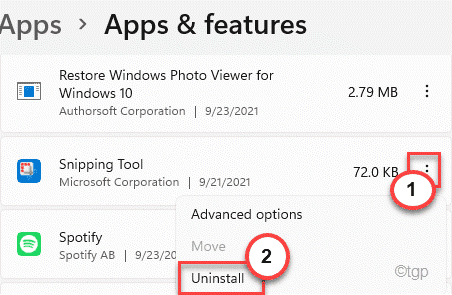
6. Potwierdź swoją akcję kliknięciem „Odinstalowanie".
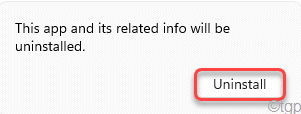
Zamknij okno Ustawienia po tym.
7. Otwórz sklep Microsoft.
8. Następnie wpisz „Snip i szkic".
9. Teraz kliknij „Snip i szkic„Aplikacja, aby ją otworzyć.
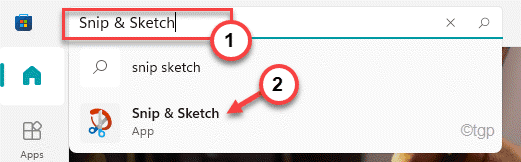
10. Teraz kliknij „zainstalować„Aby go ponownie zainstalować.
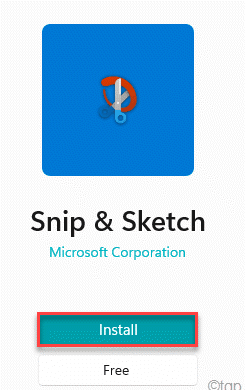
Po zainstalowaniu aplikacji naciśnij Klucz z systemem Windows+Shift+S klucze do sprawdzenia, czy działa, czy nie.
Napraw 8 - Wyłącz globalny klucz skrótu
Istnieje hack rejestru, który może wyłączyć skrót skrótowy.
1. wciśnij Klucz Windows + R klucze razem.
2. Następnie wpisz „Regedit”A potem uderzył Wchodzić.
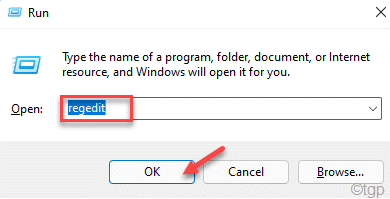
3. W redakcji rejestru poszerz lewą stronę w ten sposób -
HKEY_CURRENT_USER \ Software \ Microsoft \ Windows \ CurrentVersion \ Explorer \ Advanced
4. Po prawej stronie kliknij prawym przyciskiem myszy w przestrzeni i kliknij „Nowy>”, A następnie kliknij„Wartość ciągu".
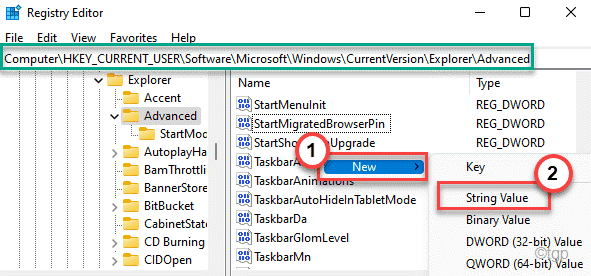
5. Nazwij ten nowy ciąg jako „Disabledhotkeys".
6. Następnie, podwójne kliknięcie na tym kluczu.
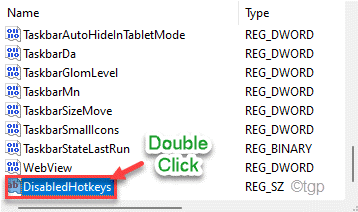
7. Ustaw wartość na „S".
8. Następnie kliknij „OK".
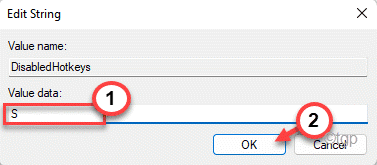
Uruchom ponownie Twój komputer, aby zapisać te zmiany.
Fix 9 - Zmień skrót skrótowy OneNote
Istnieje hack rejestru, którego można użyć, aby dostosować ten skrót do innego skrótu Windows+Shift+Z.
1. Początkowo naciśnij Klucz z systemem Windows i napisz"Regedit".
2. Następnie dotknij „Redaktor rejestru”Z wyników wyszukiwania.
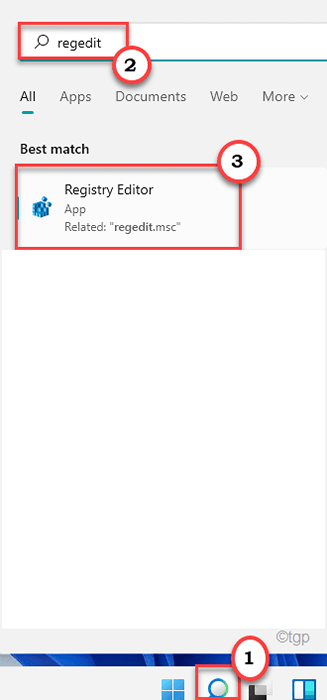
Ostrzeżenie - Redaktor rejestru jest wrażliwą lokalizacją systemu. Przed utworzeniem i zmodyfikowaniem nowego klucza na komputerze prosimy o wykonanie kopii zapasowej rejestru na komputerze.
Po otwarciu edytora rejestru kliknij „Plik". Następnie kliknij „Eksport„Aby utworzyć kopię zapasową istniejącego klucza rejestru w swoim systemie.
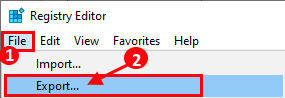
3. Teraz przejdź do tej lokalizacji na komputerze -
HKEY_CURRENT_USER \ Software \ Microsoft \ Office \ 16.0 \ OneNote \ Options \ Inne
[[[ NOTATKA - 16.0 reprezentuje zainstalowaną wersję MS Office 2016 w twoim systemie. Może się różnić w zależności od tego, która wersja biura jest zainstalowana w twoim systemie. ]
4. Teraz, na prawym okienku, kliknij prawym przyciskiem myszy prawym panelu i kliknij „Nowy>”A następnie dotknij„Wartość Dword (32-bitowa)".
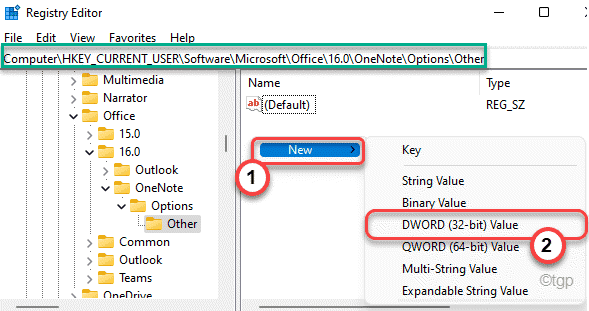
5. Następnie nazwij ten nowy klucz jako „ScreenclippingShortcutkey".
6. Następnie, podwójne kliknięcie na kluczu.
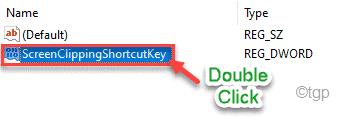
7. Następnie wybierz podstawę jako „Szesnastkowy".
8. Ponadto ustaw wartość na „5a”I kliknij„OK„Aby to uratować.
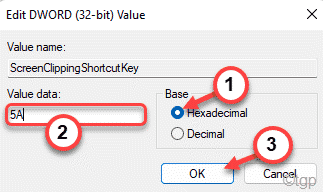
To ustawi nowy klucz skrótu Klucz z systemem Windows+Shift+Z.
Po zakończeniu zamknij edytor rejestru i uruchom ponownie komputer.
Po ponownym uruchomieniu systemu naciśnij Klucz z systemem Windows+Shift+Z klucze do zrobienia zrzutu ekranu.
Alternatywne wskazówki -
Alternatywnie możesz użyć Zrzut ekranu klucz lub Alt+Prt Sc klucz do zrobienia zrzutów ekranu. Istnieją różne alternatywy, które możesz wypróbować podczas robienia zrzutu ekranu stąd.
- « Napraw ostatnie urządzenie podłączone do tego komputera, a Windows go nie rozpoznaje
- Jak ustawić zmienne środowiskowe w systemie Windows 11 »

