Napraw- urządzenie brakuje ważnego problemu związanego z poprawkami bezpieczeństwa i jakości w systemie Windows 10
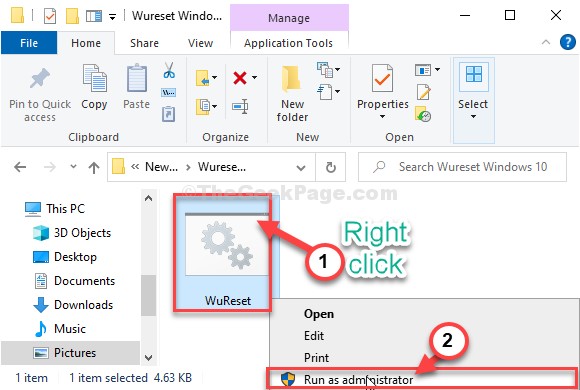
- 701
- 166
- Juliusz Sienkiewicz
Czy widzisz „Twojego urządzenia brakuje ważnych poprawek bezpieczeństwa i jakości”Komunikat o błędzie na komputerze Windows 10? Jeśli widzisz ten błąd, co oznacza Aktualizacja systemu Windows Usługa nie działa na twoim komputerze. Problem ten może się zdarzyć z różnych przyczyn, ale w większości przypadków jest to korupcja w Dystrybucja oprogramowania teczka. Aby rozwiązać problem, wykonaj te proste kroki-
Spis treści
- Poprawka - 1 rozwiązywanie problemów z systemem Windows Update
- FIX-2 Wybierz selektywne uruchamianie-
- FIX - 3 Uruchom plik wsadowy, aby zresetować usługi WU
- Napraw 4 - Odinstaluj i ponownie zainstaluj aktualizacje systemu Windows
- Napraw 5 - Uruchom polecenia CMD Command
- Napraw 6 - Włącz ustawienia telemetrii
- Fix- 7 Wyłącz elementy startupowe-
Poprawka - 1 rozwiązywanie problemów z systemem Windows Update
1. Na początku kliknij ikonę Windows.
Następnie musisz kliknąć ikonę w kształcie biegów, aby otworzyć Ustawienia.
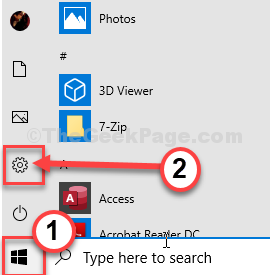
2. Następnie kliknij „Aktualizacja i bezpieczeństwo„Aby uzyskać do niego dostęp.
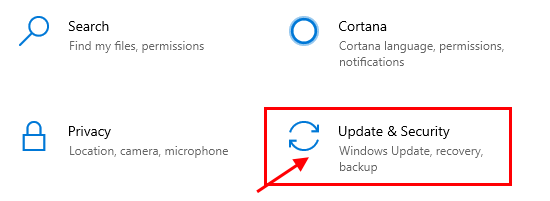
3. Teraz kliknij „Rozwiązywanie problemów".
4. Następnie po prawej stronie musisz kliknąć „Dodatni narzędzia do rozwiązywania problemów„Aby sprawdzić opcje zaawansowane.
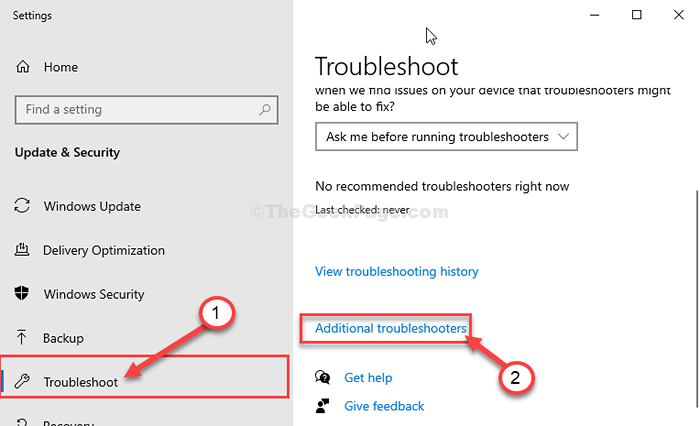
5. Teraz, na prawej panelu Ustawienia okno, przewiń w dół i kliknij „Aktualizacja systemu Windows".
6. Teraz kliknij „Uruchom narzędzie do rozwiązywania problemów„Aby rozpocząć proces rozwiązywania problemów.
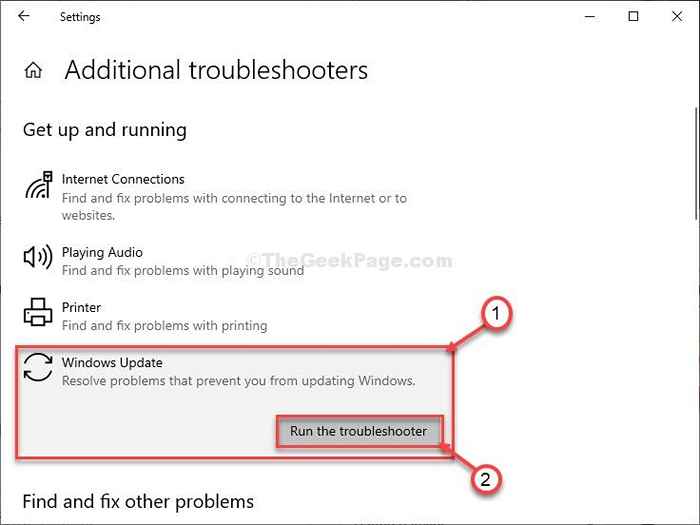
7. Następnie musisz kliknąć „Następny”W oknie narzędzie do rozwiązywania problemów.
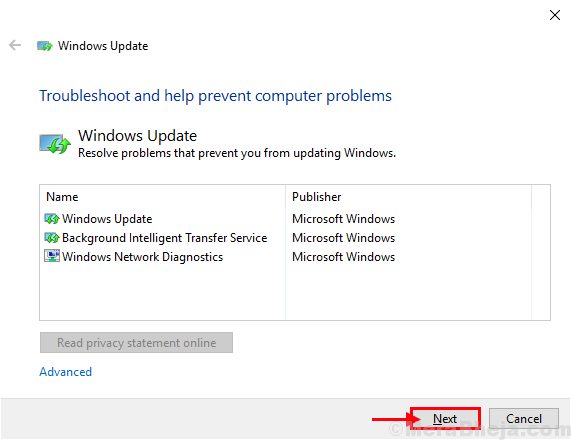
8. Ponownie kliknij „Następny".
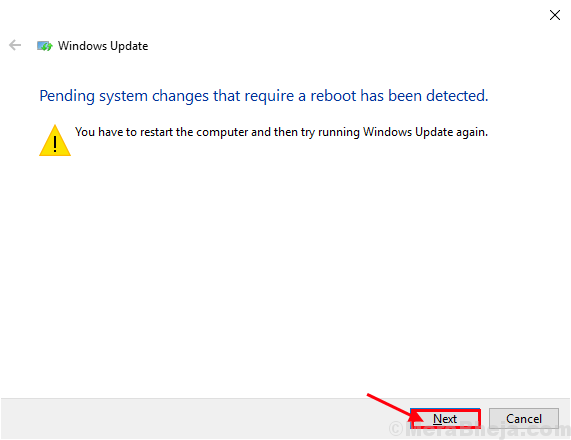
Po zakończeniu procesu rozwiązywania problemów zamknij okno rozwiązywania problemów.
Ponowne uruchomienie Twój komputer.
FIX-2 Wybierz selektywne uruchamianie-
Selektywne uruchomienie urządzenia może rozwiązać ten problem.
1. Początkowo naciśnij klawisz Windows+S i wyszukaj „Konfiguracja systemu".
2. Następnie kliknij „Konfiguracja systemu".
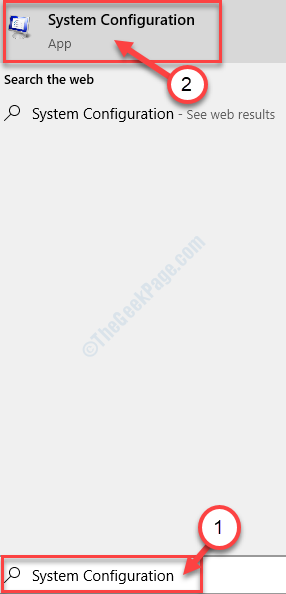
3. Na początku musisz iść do „Ogólny”Tab.
4. Następnie sprawdź opcję „Selektywny uruchomienie".
5. Po tym, sprawdzać opcja "Obciążenie usług systemowych.
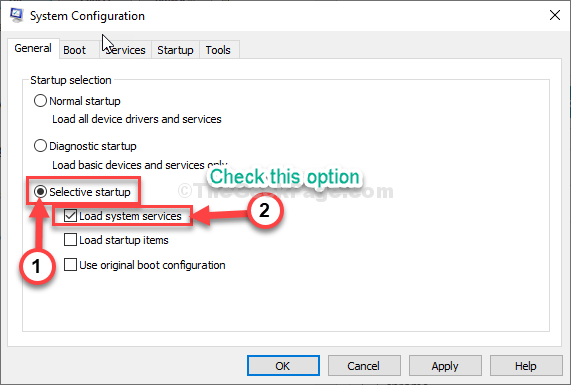
6. Po tym kliknij „Usługi”Tab.
7. Następny, sprawdzać „„Ukryj wszystkie usługi Microsoft" opcja.
8. Wreszcie, sprawdzać „„Wyłącz wszystkie„Opcja w lewym dolnym rogu.
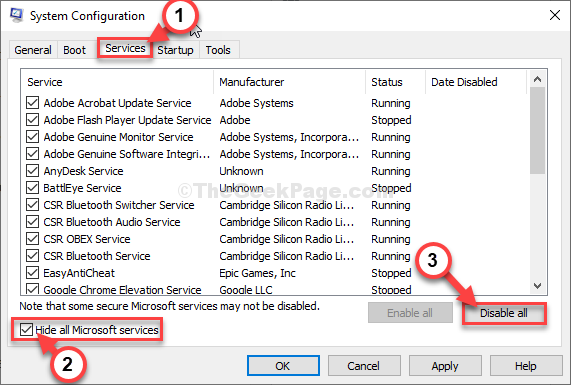
8. Następnie kliknij „Stosować" I "OK".
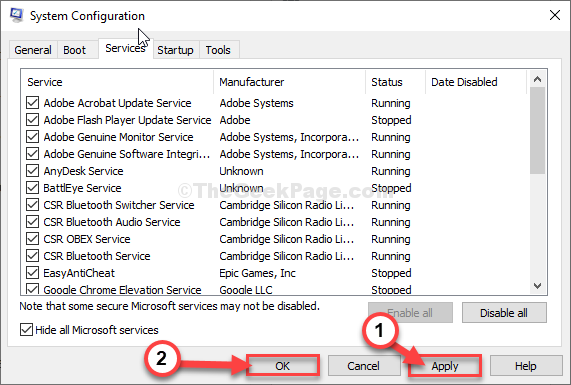
Ponowne uruchomienie Twój komputer, zostanie uruchomiony bez żadnych oprogramowania z trzeciej imprezy.
FIX - 3 Uruchom plik wsadowy, aby zresetować usługi WU
Uruchomienie pliku wsadowego zresetuje usługę Windows Update na komputerze.
1. Początkowo pobierz WURESET Windows 10 .
2. Otworzyć Przeglądarka plików.
3. Następnie, wyciąg plik zip na twoim komputerze.
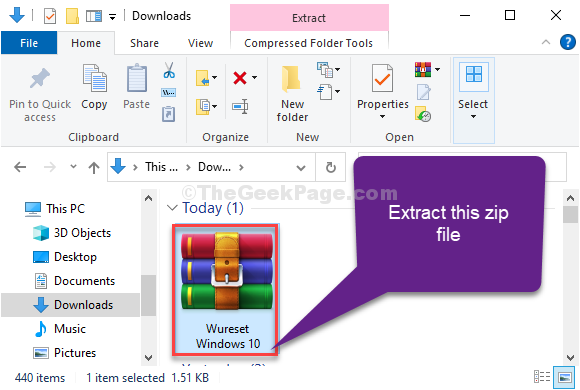
4. Następnie musisz przejść do miejsca, w którym wyodrębniłeś plik.
5. Podwójne kliknięcie na "WURESET Windows 10" teczka.
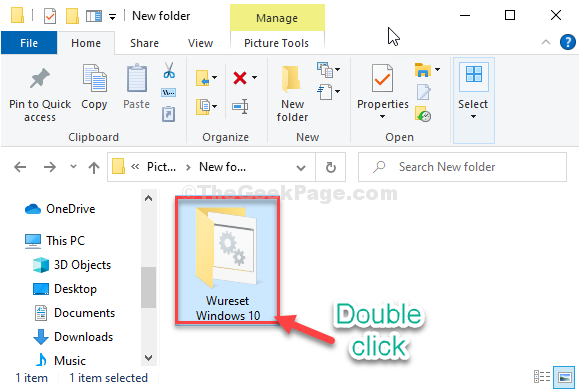
7. Teraz, Kliknij prawym przyciskiem myszy na "Wureset Okna 10„Plik wsadowy, a następnie kliknij„Uruchom jako administrator".
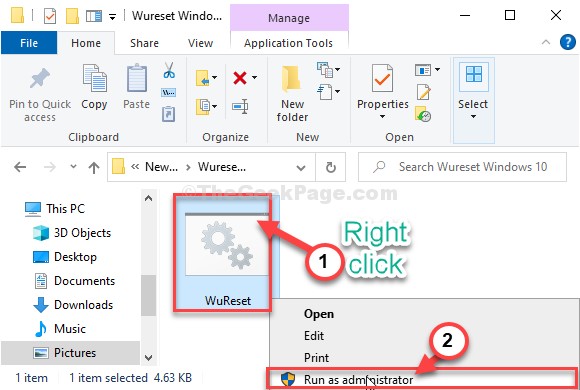
Teraz zobaczysz okno wiersza polecenia, a niektóre polecenia są już wykonywane.
Kiedy zobaczysz „Zadanie zakończone pomyślnie! Uruchom ponownie komputer i ponownie sprawdź aktualizacje.”Instrukcja w oknie CMD, zamknij Wiersz polecenia.
Ponowne uruchomienie Twój komputer.
Po ponownym uruchomieniu komputera sprawdź aktualizacje z Ustawienia.
Napraw 4 - Odinstaluj i ponownie zainstaluj aktualizacje systemu Windows
Czasami aktualizacja systemu Windows zainstalowana na komputerze może spowodować ten problem w twoim systemie.
1. wciśnij Klucz Windows+R.
2. Następnie naciśnij „AppWiz.Cpl". Kliknij "OK".
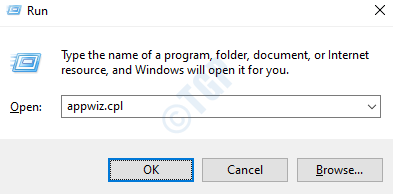
3. Po otwarciu okna programu i funkcji kliknij „Pokaż zainstalowane aktualizacje".
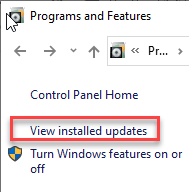
4. Teraz po prostu przewiń w dół, aby znaleźć najnowszą aktualizację, która mogła wywołać problem.
5. Kliknij go prawym przyciskiem myszy i kliknij „Odinstalowanie".
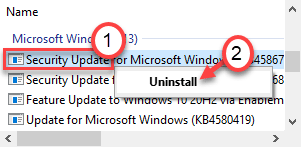
To odinstaluje aktualizację z komputera. Uruchom ponownie Twój komputer.
6. Następnie musisz nacisnąć Windows Key+I klucze razem, aby uzyskać dostęp do okna Ustawienia.
7. Następnie kliknij „Aktualizacje i bezpieczeństwo".
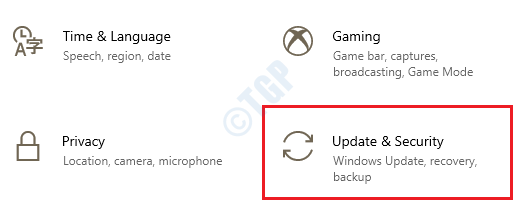
8. Gdy wszystkie aktualizacje zostaną pobrane i instalowane na urządzeniu, po prostu kliknij „Zrestartuj teraz".
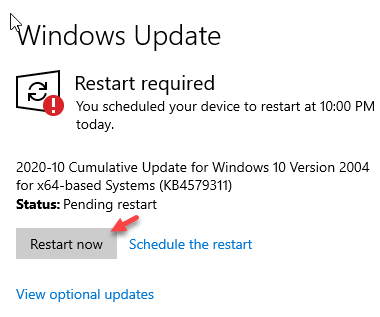
To może ci pomóc.
Napraw 5 - Uruchom polecenia CMD Command
1. Pisać "CMD”W polu wyszukiwania.
2. Po tym, Kliknij prawym przyciskiem myszy NA "Wiersz polecenia”I wybierz„Uruchom jako administrator".
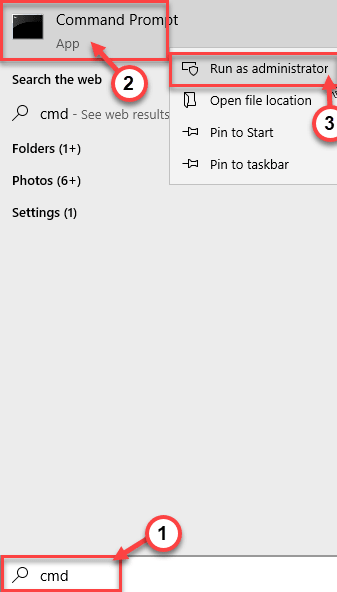
3. Jako pierwszy krok, musisz zatrzymać niektóre usługi. Po prostu to zrobić Kopiuj wklej i uderz Wchodzić Aby wykonać te polecenia.
Stop netto Wuauserv Net Stop Cryptsvc Net Stop bity netto Stop Msiserver
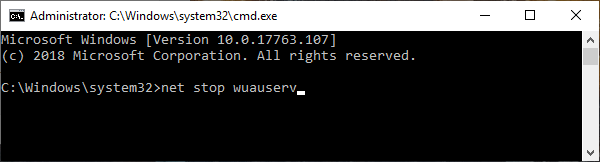
4. Zmień nazwę dwóch folderów na swoim komputerze. Następnie wpisz te kody i uderzaj Wchodzić Aby je wykonać.
Ren C: \ Windows \ SoftWedistribution SoftWedistribution.Bak
Ren C: \ Windows \ System32 \ Catroot2 Catroot2.Bak

5. Po zmianie nazwy plików musisz ponownie wznowić usługi zatrzymane. Aby to zrobić, uruchom te 4 kody sekwencyjnie.
Start netto Wuauserv Net Start Cryptsvc Bits Net Start START MSISERVER
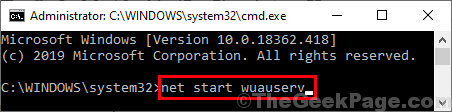
Zamknij okno wiersza polecenia.
Napraw 6 - Włącz ustawienia telemetrii
Ustawienia zasad telemetrycznych na komputerze mogą rozwiązać ten problem.
1. Początkowo kliknij prawym przyciskiem myszy Okna ikona, a następnie kliknij „Uruchomić".
2. Następnie napisz "gpedit.MSC”I uderzył Wchodzić.
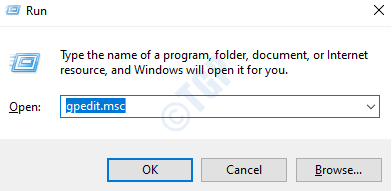
3. Po otwarciu ustawień zasad grupy, idź w ten sposób -
Konfiguracja komputera> Szablony administracyjne> Komponenty systemu Windows> Zbieranie danych i kompilacje podglądu
4. Następnie po prawej stronie, podwójne kliknięcie na "Pozwól telemetrii”Ustawienia zasad.
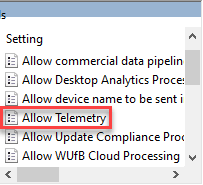
5. Następnie kliknij „Włączony".
6. W menu „Opcje:” Wybierz dowolny ”Podstawowy" Lub "Wzmocniony" Lub "Pełny" ustawienie.
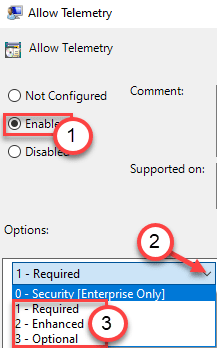
7. Na koniec kliknij „Stosować" I "OK".
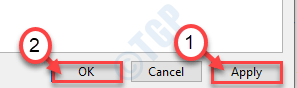
Zamknij lokalne ustawienia zasad grupy. Uruchom ponownie system i sprawdź ponownie.
Fix- 7 Wyłącz elementy startupowe-
Wyłączenie niepotrzebnych elementów uruchamiania może rozwiązać ten problem.
1. Otworzyć Menadżer zadań, naciskać Ctrl+Shift+Enter razem. W Menadżer zadań, idź do „Uruchomienie”Tab.
2. Teraz, Kliknij prawym przyciskiem myszy na dowolnym niepotrzebnym elemencie uruchamiania, a następnie kliknij „Wyłączyć„Aby to wyłączyć.
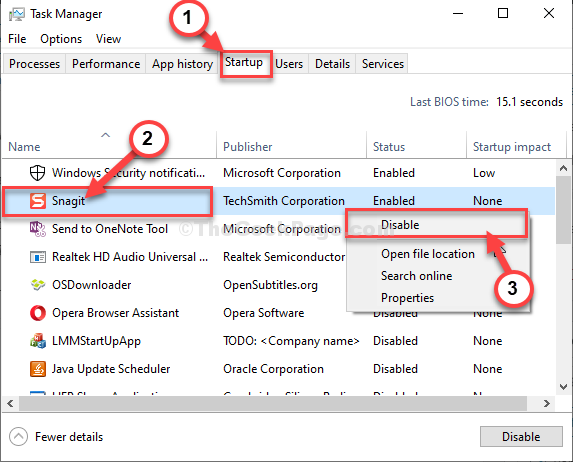
Teraz powtórz ten sam wyczyn dla wszelkich niepotrzebnych elementów startupu w Menadżer zadań okno, aby wyłączyć wszystkie te.
Po wyłączeniu wszystkich niepotrzebnych zadań zamknij Menadżer zadań okno.
- « Jak naprawić nie można znaleźć pliku skryptu C \ Windows \ System32 \ Konserwacja.Błąd VBS
- Naprawiono- nie znaleziono problemu operacyjnego Windows 10 »

