Naprawiono- nie znaleziono problemu operacyjnego Windows 10

- 3309
- 883
- Pani Janina Cieśla
Czy system Windows nie uruchamia się na komputerze? Czy widzisz komunikat o błędzie „Nie znaleziono systemu operacyjnego”Na niebieskim ekranie? Jeśli tak się dzieje, istnieje problem, który wiąże się z niewłaściwą partycją dysku twardego, który ma zostać zidentyfikowany jako dysk rozruchowy twojego systemu. Nie martw się. Postępuj zgodnie z tymi łatwymi poprawkami, a problem zostanie rozwiązany w mgnieniu oka.
Warunek wstępny-
Będziesz potrzebować nośnika instalacyjnego systemu Windows. Jeśli go nie masz, musisz utworzyć multimedia instalacyjne rozruchowe.
Po zakończeniu, abyś mógł przejść do głównych rozwiązań.
Fix-1 aktywuj napęd rozruchowy-
Jak powiedzieliśmy wcześniej, problem ten może wystąpić z powodu niewłaściwej konfiguracji napędu rozruchowego.
1. Początkowo włóż utworzone nośniki instalacyjne (lub DVD instalacji Windows 10) na komputerze.
2. Naciśnij dowolny klawisz z klawiatury, aby uruchomić z DVD.
3. Teraz ustaw preferencje językowe i kliknij „Następny".

4. Teraz kliknij „Napraw swój komputer".
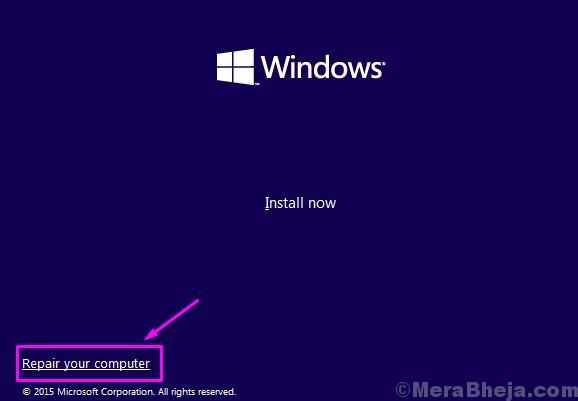
5. Kiedy Rozwiązywanie problemów Window wyskakuje, kliknij „Zaawansowane opcje„Aby zobaczyć zaawansowane opcje na ekranie.
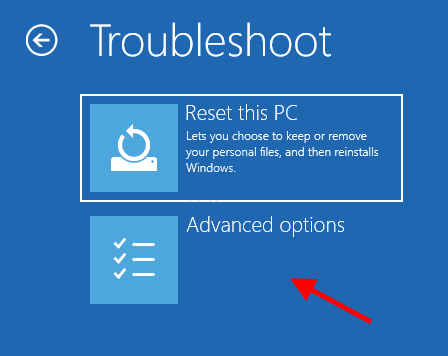
6. Kiedy Zaawansowane opcje okno, kliknij „Wiersz polecenia„Aby uzyskać do niego dostęp.
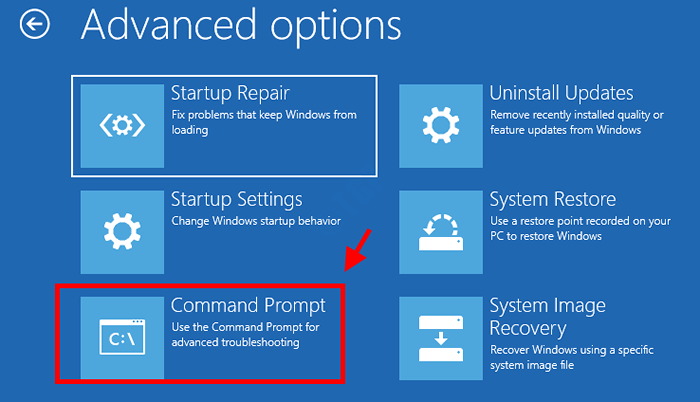
7. W Wiersz polecenia okno, kopiuj wklej Te dwa polecenia jeden po drugim i uderzają Wchodzić Aby wykonać obie polecenia sekwencyjnie na komputerze.
Dysk listy diskowych
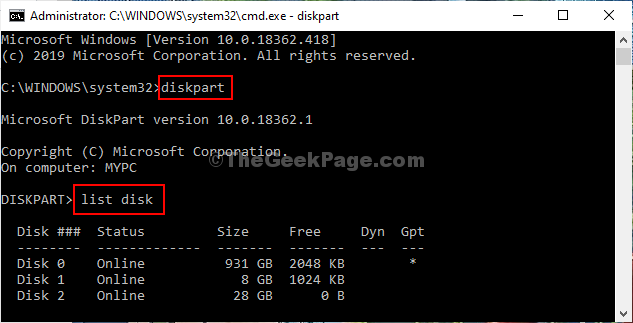
9. Aby wybrać konkretny dysk, w którym system Windows jest zainstalowany na komputerze, wykonaj te kody.
Wybierz dyskLista vol
[[[NOTATKA- Zastąp "”Z konkretną cyfrą, która oznacza napęd HDD, w którym instalowany jest system Windows.
Dla tego komputera jest to „Dysk 0". Więc polecenie będzie takie-
Wybierz dysk 0]
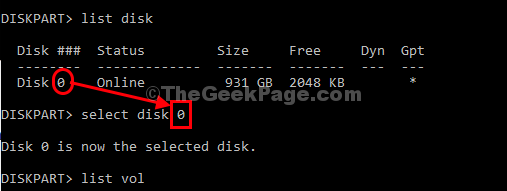
10. Aby wybrać System zastrzeżony Tom musisz wykonać ten konkretny wiersz.
Wybierz vol
[[[NOTATKA- Zastąp "”, Który jest deklarowany jako„System zastrzeżony”Na liście woluminów. Jeśli nie widziszSystem zastrzeżony„Na liście woluminów jest to dysk, w którym instalowany jest system Windows.
Przykład- dla nas to jest „C:„Napęd w miejscu, w którym jest zainstalowany system Windows, więc jest to„ wolumin 2 '. Więc polecenie będzie -
Wybierz vol 2
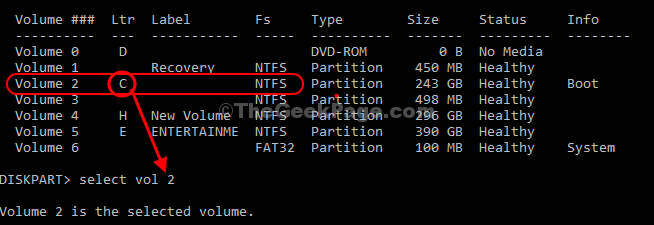
11. Teraz musisz przypisać do partycji nowy list napędowy (możesz wpisać dowolny list z „M" Do "Z".). Kopiuj wklej to polecenie Wiersz polecenia okno i uderz Wchodzić zrobić to.
Przypisz literę = v:

Kiedy zobaczysz, że jest - 'Dyskpart z powodzeniem przypisał list napędowy ' przybył.
12. Aby wyjść z części dysk, wpisz to polecenie i naciśnij Wchodzić.
Wyjście
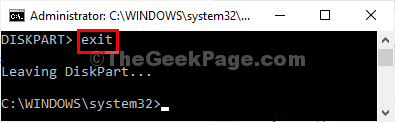
13. Wracając do Wybierz opcję ekran, kliknij „Wyłącz PC ”, aby zamknąć komputer.
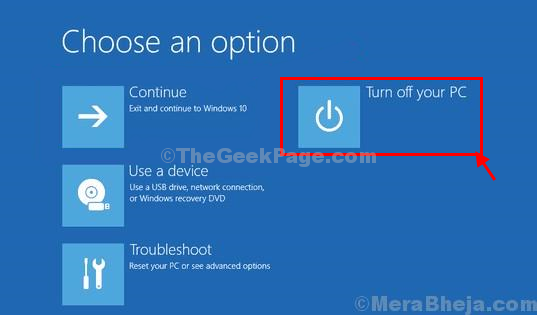
14. Poczekaj chwilę. Wyrzuć dysk instalacyjny Windows 10 z komputera.
15. Uruchom komputer, a normalnie uruchamia się system Windows 10.
Sprawdź, czy problem nadal istnieje, czy nie.
Napraw naprawa MBR i odbuduj BCD-
1. Włóż utworzone nośniki instalacyjne (lub DVD instalacji Windows 10) na komputerze.
2. Naciśnij dowolny klawisz z klawiatury, aby uruchomić z DVD.
3. i ustaw preferencje językowe i kliknij „Następny".

4. Teraz kliknij „Napraw swój komputer”W lewym dolnym rogu Środowisko odzyskiwania.
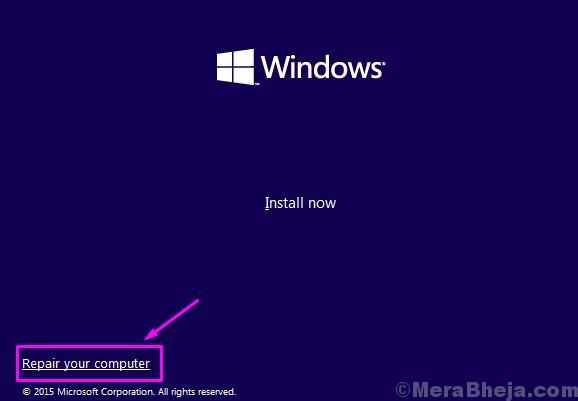
5. Kiedy Rozwiązywanie problemów Window wyskakuje, kliknij „Zaawansowane opcje„Aby zobaczyć zaawansowane opcje na ekranie.
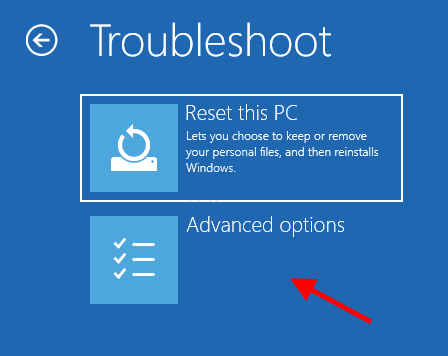
6. Kiedy Zaawansowane opcje okno, kliknij „Wiersz polecenia„Aby uzyskać do niego dostęp.
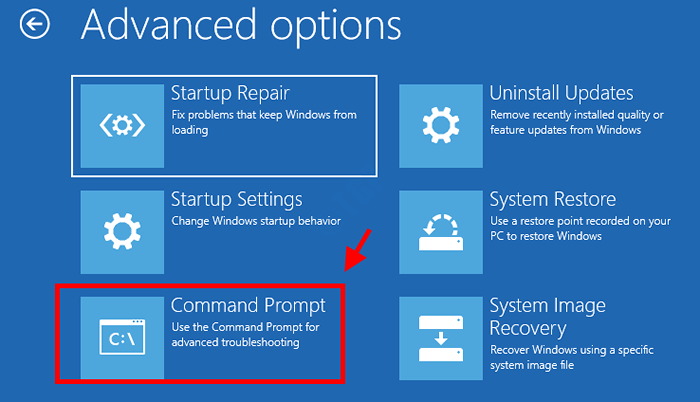
7. Naprawić Rekord rozruchu Maste (MBR), kopiuj wklej to polecenie Wiersz polecenia okno, a następnie uderzyć Wchodzić.
Bootsect /NT60 C:
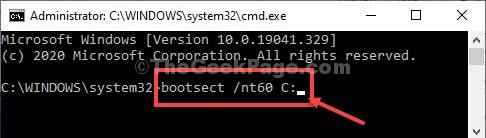
Zobaczysz "BOOTCODE został pomyślnie zaktualizowany o wszystkich ukierunkowanych woluminach”Wiadomość po pomyślnym zakończeniu.
8. W Wiersz polecenia okno, kopiuj wklej Te dwa polecenia jeden po drugim i uderzają Wchodzić Aby wykonać obie polecenia sekwencyjnie na komputerze.
Dysk listy diskowych
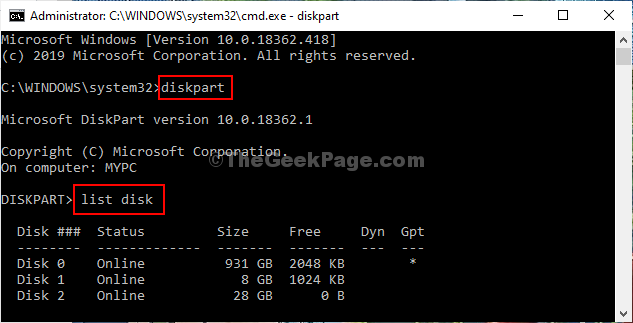
9. Teraz wykonaj te zestawy poleceń na swoim urządzeniu.
Wybierz dysk swój dysk. Lista vol
[[[NOTATKA- Zastąp "”Z liczbą dysków HDD, na których instalowane są Windows.
Dla tego komputera jest to „dysk 0". Więc polecenie będzie takie-
Wybierz dysk 0]
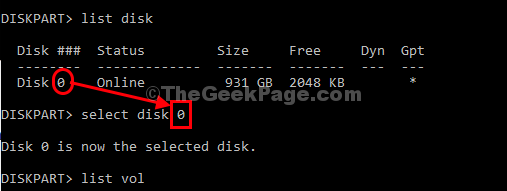
10. Ponownie kopiuj wklej to polecenie Wiersz polecenia a potem uderzył Wchodzić Aby wybrać System zastrzeżony tom.
Wybierz vol tom nr. Aktywny
[[[NOTATKA- To, co musisz zrobić, to zastąpić „”, Który jest deklarowany jako„System zastrzeżony”Na liście woluminów. Na wypadek, jeśli nie widziszSystem zastrzeżony„Na liście woluminów w rzeczywistości napędza tam, gdzie system Windows jest zainstalowany na urządzeniu. Ogólnie jest to C: prowadzić.
Przykład- dla nas to jest „C:„Napęd w miejscu, w którym jest zainstalowany system Windows, więc jest to„ wolumin 2 '. Więc polecenie będzie -
Wybierz vol 2
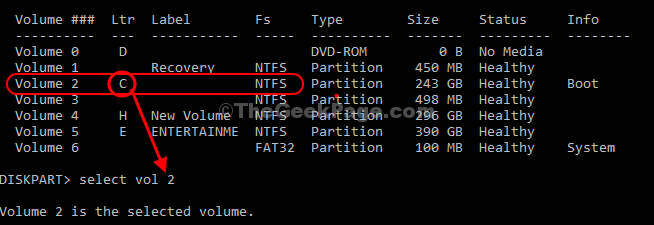
11. Następnie musisz przypisać do partycji nową literę ds. Drive (możesz wpisać dowolny list z „M" Do "Z".). Kopiuj wklej to polecenie Wiersz polecenia okno i uderz Wchodzić zrobić to.
Przypisz literę = v:

Po zakończeniu zobaczysz tę wiadomość - 'Dyskpart z powodzeniem przypisał list napędowy '.
12. Aby wyjść z części dysk, wpisz to polecenie i naciśnij Wchodzić.
Wyjście
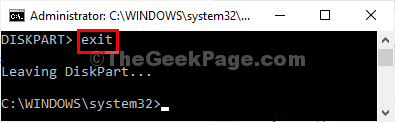
13. Teraz musisz przejść do nowo wyznaczonego napędu. Po prostu wprowadź literę dysku CMD i uderz Wchodzić zrobić to.
V:
(Przykład- Jak przypisaliśmy „V:„List, więc polecenie będzie dla nas takie-
V:
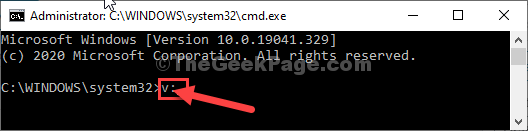
14. Wreszcie, musisz uruchomić polecenie odbudowy na swoim komputerze.
BCDBOOT C: \ Windows /S przypisana litera napędu /F BIOS
[[[NOTATKA- Zastąp "
Przykład- Jak przypisaliśmy „V:„List, więc polecenie będzie-
Bcdboot C: \ Windows /s V: /F BIOS
]
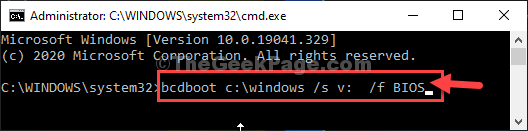
15. Zamknąć Wiersz polecenia okno.
16. Następnie kliknij „Wyłącz Twój komputer„Aby zamknąć komputer.
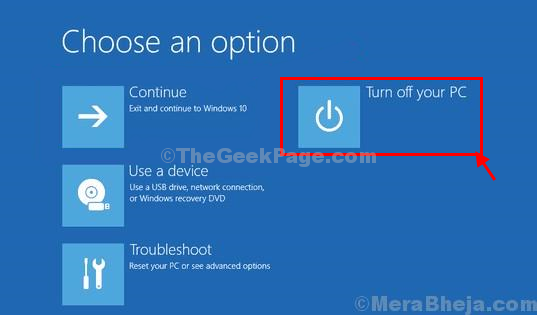
17. Wyrzuć dysk instalacyjny Windows 10 z komputera.
18. Uruchom komputer.
Uruchomi się normalnie systemem Windows 10. Twój problem jest teraz naprawiony.
- « Napraw- urządzenie brakuje ważnego problemu związanego z poprawkami bezpieczeństwa i jakości w systemie Windows 10
- Jak przekonwertować plik JPG na edytowalny dokument Word w systemie Windows 10/11 »

