Jak przekonwertować plik JPG na edytowalny dokument Word w systemie Windows 10/11
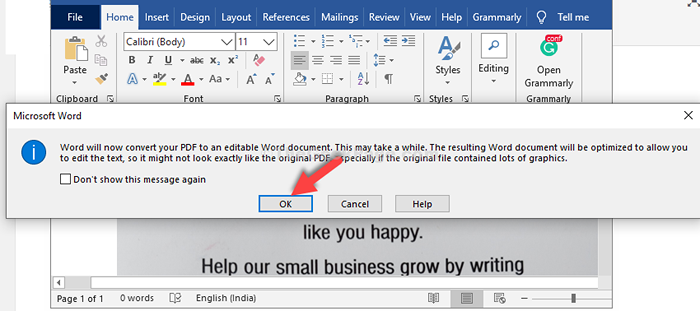
- 2225
- 310
- Seweryn Augustyniak
Wiele razy możemy mieć przy sobie obraz (format JPG) i żałujemy, że nie można go było edytować. Może to być ważny dokument, który możesz chcieć edytować i udostępnić go komuś. Może to być w celu pracy, w celu edukacji lub w celu drukowania. Jednak kiedy spróbujesz edytować obraz JPG, nie będzie to możliwe, ponieważ nie ma on tej opcji.
Ale dlaczego miałbyś stworzyć ten sam dokument od nowa, aby uzyskać drobne zmiany? Aby zapisać swój czas, możesz użyć MS Word do konwersji pliku JPG na edytowalny format. Tak, to możliwe. Więc teraz nie musisz szukać bezpłatnego oprogramowania, aby konwertować obrazy na słowo. Możesz to zrobić w dokumencie Word. Zobaczmy, jak.
Rozwiązanie 1: Używanie MS Word
Krok 1: Skopiuj obraz, który chcesz przekonwertować, aby wkleić go na pustym miejscu Słowo plik. Na przykład zapisaliśmy obraz na naszym Pulpit. Klikliśmy go prawym przyciskiem myszy i kliknęliśmy Kopiuj.
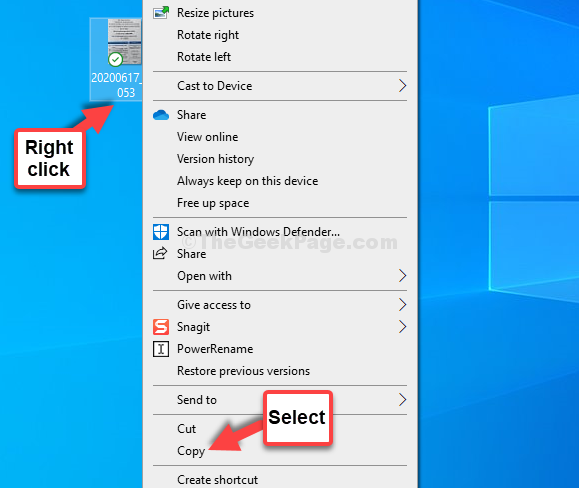
Krok 2: Otwórz puste MS Word dokument. Następnie na pustym Słowo Dokument, naciśnij Ctrl + v klawisze razem na klawiaturze, aby wkleić obraz.
Teraz kliknij Plik zakładka w lewym górnym rogu.
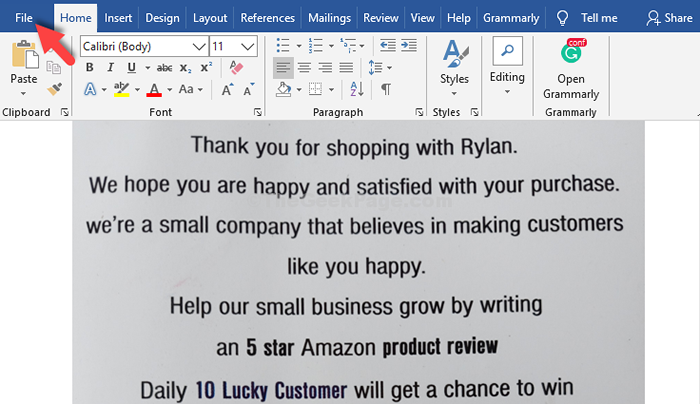
Krok 3: W następnym oknie kliknij Zapisz jako Z menu po lewej stronie. Teraz, po prawej stronie panelu, kliknij Przeglądać.
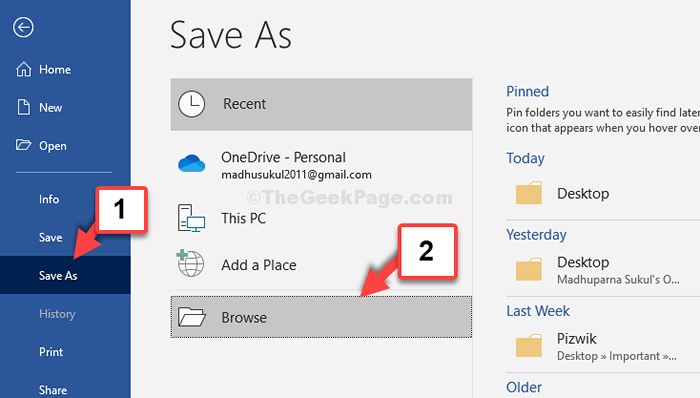
Krok 4: To otworzy Ten komputer okno, w którym możesz wybrać lokalizację, aby zapisać konwertowany dokument. Na przykład wybraliśmy Pulpit Aby zapisać przekonwertowany dokument.
Teraz nazwij plik zgodnie z wyborem. Na przykład nazwaliśmy to jako Konwertuj na pdf. Wybierać Zapisz jako typ pole jako PDF i kliknij Ratować przycisk. Możesz to wymienić wszystko.

Krok 5: Teraz, w tym samym dokumencie słownym, przejdź do Plik Tab ponownie, wybierz Otwórzi kliknij Przeglądarka.
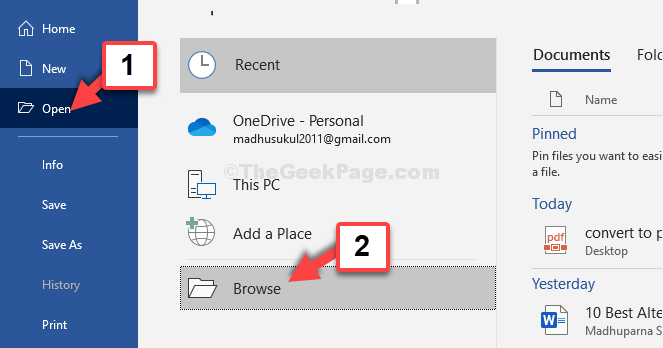
Krok 6: w Przeglądarka plików okno, które otwiera się, kliknij skrót lokalizacji po lewej stronie, gdzie zapisałeś PDF dokument.
Po prawej stronie panelu wybierz PDF dokumentuj i kliknij otwarty przycisk.
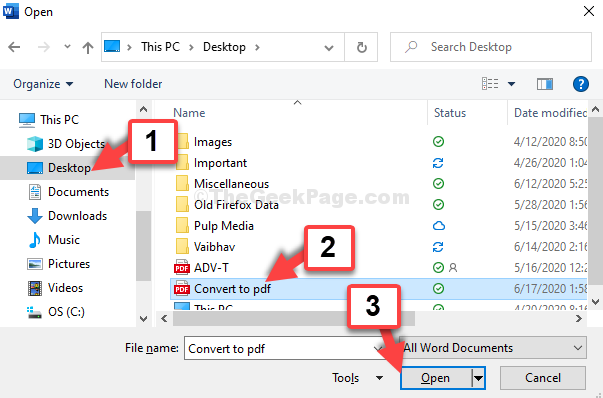
Krok 7: Pojawi się monit, stwierdzając, że twój PDF zostanie teraz przekonwertowany na edytowalny dokument słów. Naciskać OK.
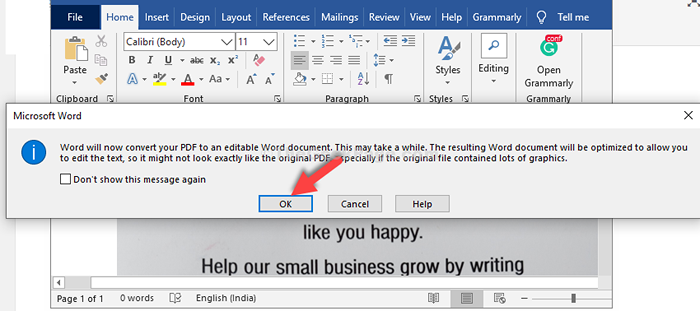
Krok 8: Teraz poczekaj na kiedyś, aż przekształci PDF do edytowania Słowo dokument. Możesz łatwo edytować dokument teraz, a także porównać obraz i dokument obok.
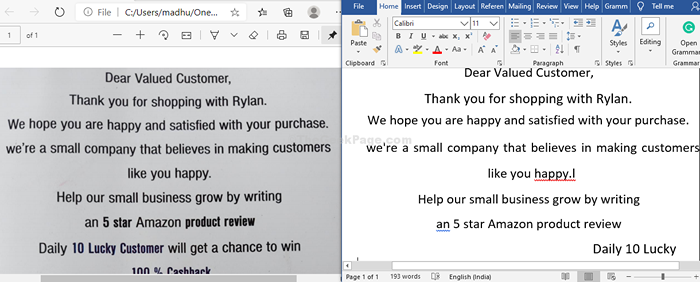
To wszystko. Skończyłeś przekształcić obraz w edytowalny dokument Word. Możesz teraz swobodnie edytować.
Rozwiązanie 2: Korzystanie z Dysku Google
1 - Idź do dysk Google i zaloguj się.
2 - kliknij Nowy
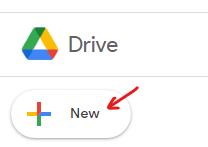
3 - Kliknij Udostępnianie pliku
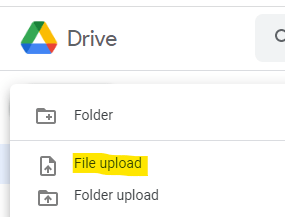
4 - Kliknij Ostatni Od lewej menu, aby znaleźć niedawno przesyłanie pliku
5 -now, zrób Kliknij prawym przyciskiem myszy na niedawno przesłanym pliku JPEG i wybierz otwierać z i kliknij Dokumenty Google
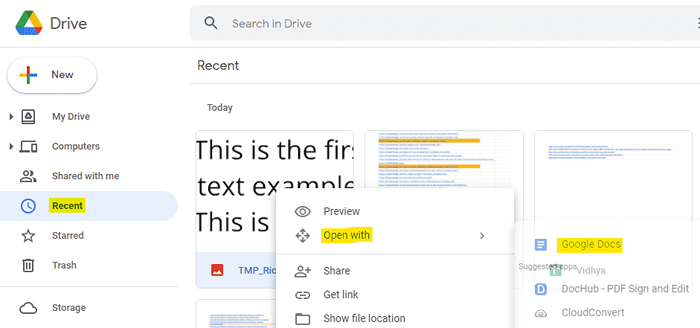
6 -Now, kliknij Plik Tab, a następnie kliknij Pobierać i wybierz Word (DOCX)
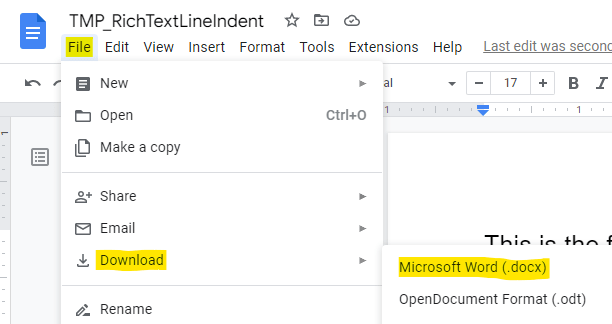
- « Naprawiono- nie znaleziono problemu operacyjnego Windows 10
- Jak naprawić sygnały dźwiękowe klawiatury, ale nie wpisuje problemu w systemie Windows 10 /11 »

