Napraw 100% użycia dysku w systemie Windows 10 Task Manager [rozwiązany]
![Napraw 100% użycia dysku w systemie Windows 10 Task Manager [rozwiązany]](https://ilinuxgeek.com/storage/img/images_5/fix-100-disk-usage-on-windows-10-task-manager-[solved].png)
- 1708
- 31
- Natan Cholewa
W 100% użycie dysku na menedżerze zadań staje się frustrujące, zwłaszcza jeśli wiesz, że na twoim komputerze nie działa żaden program intensywny procesora. Ludzie na ogół robią to, że zaczynają kończyć zadania programów, które ich zdaniem sprzątają dużą pamięć. Ale to nie jest ostateczne rozwiązanie. Tutaj w tym artykule powie ci sposoby, w jakie możesz to naprawić na stałe. Aby sprawdzić, czy system przechodzi 100% zużycia dysku, naciśnij Ctrl + Shift + ESC z klawiatury. Jeśli odsetek użytkowania dysku wykazuje wysoką wartość (ponad 90%), postępuj zgodnie z rozwiązaniami podanymi poniżej, aby to naprawić.
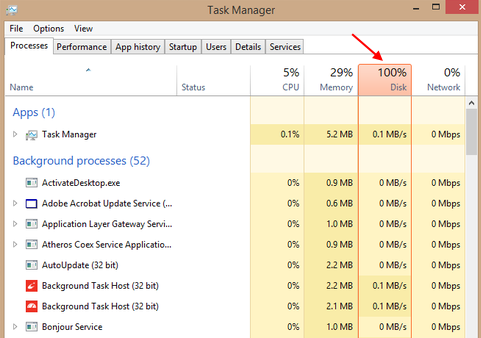
Spis treści
- Wskazówka 1 - Wyłącz usługi wyszukiwania systemu Windows
- Wskazówka 2 - Wyłącz Superfetch w systemie Windows 10
- Wskazówka 3 - Wyłącz śledzenie diagnostyczne w systemie Windows 10
- Wskazówka 4 - Wyłącz wskazówki i sugestie dotyczące systemu Windows 10
- Wskazówka 5 - Zatrzymaj aplikacje przed uruchomieniem w tle
- Wskazówka 6 -Do Dysk sprawdzania w systemie Windows 10
- Wskazówka 7 - Wyłącz aktualizację systemu Windows 10
- Wskazówka 8 - Wyłącz usługę prognozowania Chrome
- Napraw problem AHCI, jak stwierdził Microsoft
- Wskazówka 9 - Zmień plan zasilania na wysoką wydajność
Wskazówka 1 - Wyłącz usługi wyszukiwania systemu Windows
Krok 1 - Otwórz wiersz polecenia jako administrator.
Krok 2 - Teraz uruchom polecenie podane poniżej, aby tymczasowo wyłączyć usługi wyszukiwania.
internet.EXE Zatrzymaj „Windows wyszukiwanie”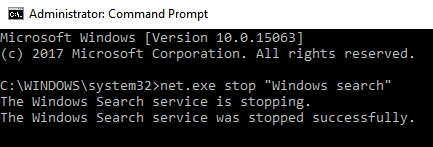
Teraz otwórz menedżera zadań ponownie i sprawdź użycie dysku. Jeśli to spadnie, znalazłeś prawdziwego winowajcę.
Teraz wyłącz usługi wyszukiwania systemu Windows na stałe.
Krok 1 - Wyszukaj usługi.MSC w polu wyszukiwania.
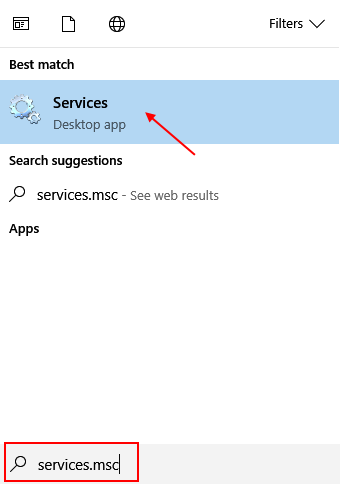
Krok 2 - Teraz, gdy okno menedżera usług zostanie otwarte, znajdź Wyszukiwanie systemu Windows wpis z listy.
Krok 4 - Kliknij dwukrotnie. Wybierać Typ uruchamiania Jak wyłączony z rozwijania.
Krok 5 - Kliknij zatrzymywać się. Wreszcie, naciśnij OK.
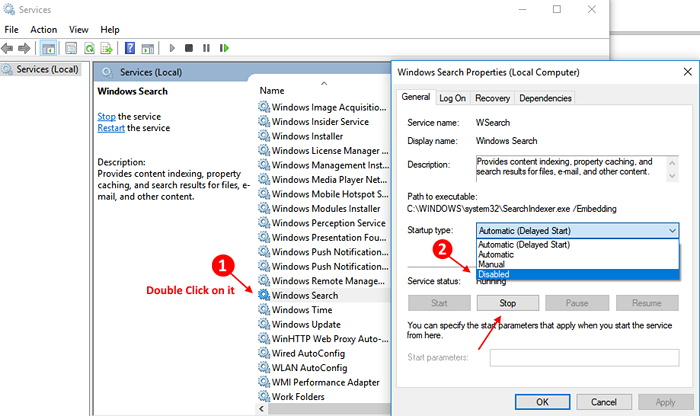
Wskazówka 2 - Wyłącz Superfetch w systemie Windows 10
Superfetch jest funkcją w systemie Windows 10, która próbuje załadować program za pomocą RAM, dzięki czemu każda aplikacja ładuje się szybciej. Czasami superfetch jest przyczyną nadmiernego wykorzystania pamięci i wysokiego zużycia dysku, ponieważ zawsze działa w tle. Wyłączenie Superfetchu w dużej mierze obniża zużycie dysku w systemie Windows 10.
Aby wyłączyć superfetch w systemie Windows 10, wykonaj kroki podane poniżej.
Krok 1 - Otwórz wiersz polecenia Jako admin.
Krok 2 - Wykonaj następujące polecenie w wierszu polecenia.
internet.Exe Stop Superfetch
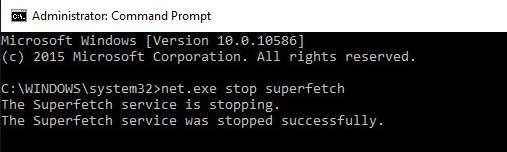
Uwaga: - Wyłączy to SuperFett na twoim komputerze Windows 10. Aby włączyć go ponownie w przyszłości, po prostu uruchom netto.Exe Start Superfetch.
Wskazówka 3 - Wyłącz śledzenie diagnostyczne w systemie Windows 10
Wyłączanie śledzenia diagnostycznego jest całkowicie OK w systemie Windows 10, ponieważ atakuje również twoją prywatność. Przez większość czasu jest to jedyna przyczyna wysokiego zużycia dysku w systemie Windows 10 PC. Postępuj zgodnie z poniższymi krokami, aby wyłączyć śledzenie diagnostyczne w systemie Windows 10.
Krok 1 - Otwórz wiersz polecenia Jako admin.
Krok 2 - Uruchom następujące polecenia w wierszu polecenia.
SC Config „DiagTrack” start = wyłączony SC stop „DiagTrack”
Wskazówka 4 - Wyłącz wskazówki i sugestie dotyczące systemu Windows 10
Krok 1 - Naciśnij Windows Key + I otworzyć Ustawienia Panel Windows 10.
Krok 2 - Teraz idź do system -> Powiadomienia i działania
Teraz przewiń w dół i wyłącz opcję „Zdobądź wskazówki, wydziwianie i sugestie podczas korzystania z systemu Windows ”.
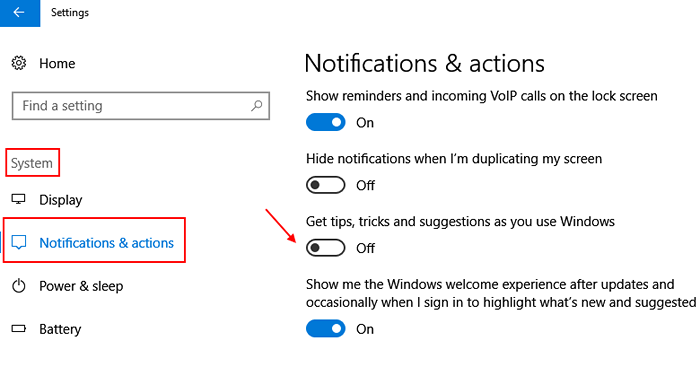
Wskazówka 5 - Zatrzymaj aplikacje przed uruchomieniem w tle
Krok 1 - Otwórz ustawienia, naciskając Windows Key + I.
Krok 2 - Teraz kliknij Prywatność.
Krok 3 - Teraz kliknij Aplikacje w tle Z lewego menu.
Krok 4 - Teraz, po prawej stronie, po prostu wyłącz, „Pozwól aplikacjom działać w opcji tła”.

Wskazówka 6 -Do Dysk sprawdzania w systemie Windows 10
Krok 1 - Otwórz wiersz polecenia jako administrator.
Krok 2 - Teraz wykonaj następujące polecenie podane poniżej.
Chkdsk C: /f /r /x
To polecenie próbuje naprawić wszelkie znalezione błędy na dysku, a także lokalizuje się dla złych sektorów i odzyskuj wszelkie czytelne informacje.
Wskazówka 7 - Wyłącz aktualizację systemu Windows 10
Jeśli żadna z powyższych metod nie działa dla Ciebie, po prostu wypróbuj tę metodę. Wyłącz aktualizację systemu Windows. Chociaż system Windows 10 był trudny do wyłączenia aktualizacji systemu Windows 10, ale możesz to zrobić za pośrednictwem menedżera serwisu. Oto jak to zrobić.
Krok 1 - Wyszukaj usługi.MSC w polu wyszukiwania paska zadań.
Krok 2 - Kliknij usługi Aby otworzyć okno Service Manager.
Krok 3 - Teraz znajdź wpis znany jako, Aktualizacja systemu Windows. Kliknij dwukrotnie.
Krok 4 - Teraz wybierz Typ uruchamiania jako wyłączony z rozwijania.
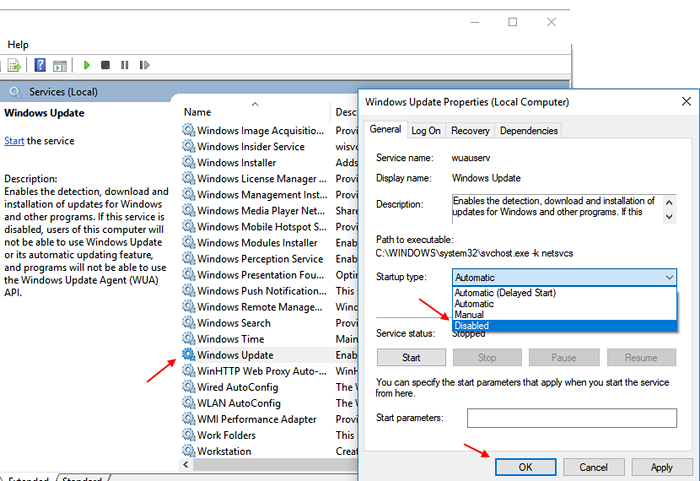
Poczekaj, aktualizacja nie została jeszcze wyłączona. Musisz również wyłączyć inteligentną usługę transferu w tle.
Krok 5 - Wybierz Usługa Inteligentnego Transferu w Tle z listy.
Krok 6 - Wybierz typ uruchamiania jako wyłączony i naciśnij OK.
Krok 7 - Teraz ponownie uruchom swój komputer. Mam nadzieję, że w tym momencie problem z użyciem dysku zostanie ustalony.
Wskazówka 8 - Wyłącz usługę prognozowania Chrome
Jeśli używasz Chrome na komputerze Windows 10, istnieje szansa, że jego usługa prognostyka jest domyślnie włączona. Powinieneś zmienić to ustawienie na niższe użycie dysku, ponieważ wciąż pisze na dysku, aby ładować strony bardziej Qucikly. Kroki w celu wyłączenia usługi prognozowania Chrome.
Krok 1 - Otwórz Chrome i kliknij trzy pionowe kropki w prawej górnej lokalizacji
Krok 2 -Now, kliknij Ustawienia. Następnie kliknij Zaawansowany.
Krok 3 - Teraz przewiń w dół do sekcji prywatności. Teraz wyłącz opcję „Użyj usługi prognostycznej, aby załadować strony bardziej Qucikly”
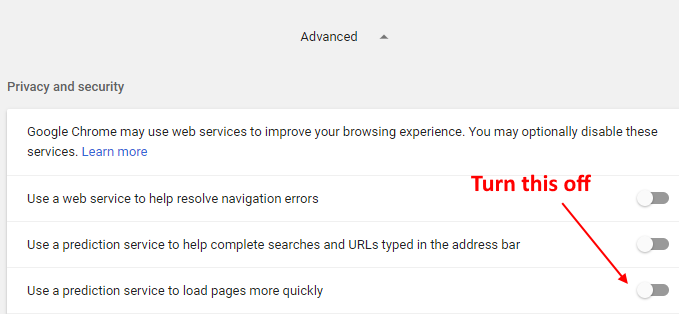
Napraw problem AHCI, jak stwierdził Microsoft
Ahci, problem z sterownikiem odbiorczym, jak stwierdził Microsoft na swojej stronie internetowej, jest jedną z największych przyczyn 100% używania dysku, a czasem nawet powoduje awarie BSOD. Nie musisz szczegółowo wiedzieć więcej o tym problemie, ponieważ jest to rzecz techniczna, po prostu wykonaj podane kroki, aby rozwiązać ten problem.
Przede wszystkim określ, że masz ten problem, czy nie
Krok 1 - Naciśnij Klucz z systemem Windows + x i wybierz menadżer urządzeń Z menu.
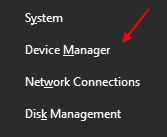
Krok 2 - Teraz, gdy menedżer urządzeń się otworzy, po prostu znajdź Kontrolery IDE ATA/ATAPI. Po prostu to rozwinąć.
Krok 3 - Teraz kliknij Standardowy kontroler SATA Ahci
Krok 4 - Teraz kliknij Detale patka.
Krok 5 - Następnie kliknij szczegóły kierowcy.
Jeśli zobaczysz Storahci.Sys W adresie ścieżki masz ten problem.
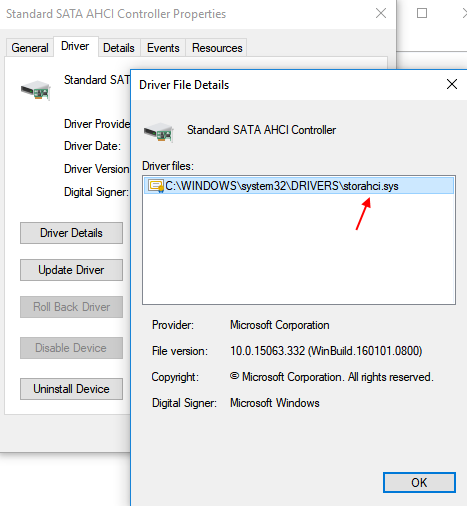
Postępuj zgodnie z poniższymi krokami, aby rozwiązać ten problem.
Krok 6 - Teraz kliknij Detale patka.
Krok 7 - Teraz wybierz ścieżka instancji urządzenia z rozwijania nieruchomość.
Krok 8 - Po prostu zanotuj ścieżki po PCI i zmniejszaj do końca.
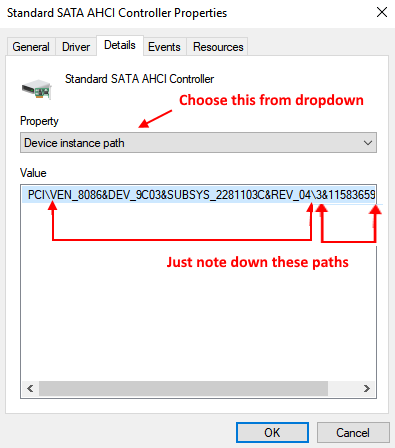
Krok 9 - Teraz naciśnij Klucz Windows + R Aby otworzyć pole poleceń uruchom.
Krok 10 - Teraz napisz Regedit w nim, a następnie naciśnij Enter to Open Registry Editor.
Krok 11 - Teraz przejrzyj ścieżkę podaną poniżej z lewego menu.
- HKEY_LOCAL_MACHINE
- System
- CurrentControlset
- Enum
- PCI
- Parametry urządzenia
- Zarządzanie przerwaniem
- MessagesignaLaledInterruptproperties

Krok 12 - Teraz uruchom ponownie komputer
Mam nadzieję, że te metody naprawiły twój 100% problem z wykorzystaniem dysku w systemie Windows 10 PC. Jeśli żadna z powyższych metod nie działa, spróbuj wykonać bezpieczne ponowne uruchomienie na komputerze Windows 10. Bezpieczne ponowne uruchomienie ogólnie naprawia kilka problemów w systemie Windows 10. Jeśli ta ostatnia ostatnia nie działa dla Ciebie, możesz również dodać dodatkowy pamięć RAM w swoim systemie.
Wskazówka 9 - Zmień plan zasilania na wysoką wydajność
Jeśli wszystko inne zawiedzie, po prostu przejdź do
- Opcje mocy
- Zmień na wysoką wydajność
- Upewnij się, że ustawienia planu są domyślne
- « Jak wyłączyć superfetch / sysmain w systemie Windows 10/11
- Jak otworzyć wiersz polecenia jako admin w systemie Windows 10 /11 »

