Jak otworzyć wiersz polecenia jako admin w systemie Windows 10 /11
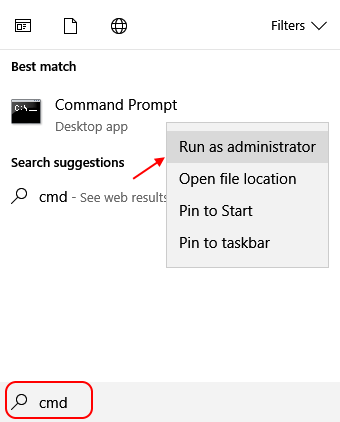
- 3305
- 198
- Roland Sokół
Otwarcie wiersza polecenia jako administrator daje uprawnienia do uruchamiania poleceń, które wymagają uprawnienia administratora. Jest również znany jako podwyższony wiersz polecenia. Omówmy więc metody otwierania wiersza polecenia z prawami administracyjnymi.
Spis treści
- Korzystanie z wyszukiwania paska zadań Windows
- Otwórz wiersz polecenia jako admin przez uruchomienie
- Korzystanie z menu Windows Quick Access
Korzystanie z wyszukiwania paska zadań Windows
Krok 1 - Wyszukaj CMD W wyszukiwaniu paska zadań Windows 10.
Krok 2 - Po wyświetleniu wyniku wyszukiwania po prostu kliknij prawym przyciskiem myszy ikonę wiersza polecenia.
Krok 3 - Teraz kliknij Uruchom jako administrator.
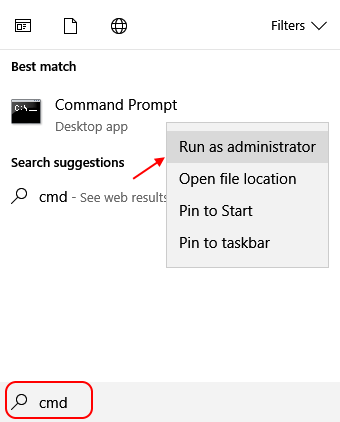
Uwaga - Zamiast kliknąć wynik wyszukiwania i kliknij prawym przyciskiem myszy,
Możesz po prostu nacisnąć Ctrl + Shift + Enter Aby otworzyć wiersz polecenia bezpośrednio jako administrator.
Otwórz wiersz polecenia jako admin przez uruchomienie
1 - Naciśnij Klucz logo Windows i r Razem, aby otworzyć bieg.
2 - Teraz napisz Panel sterowania w tym.
3 - Naciśnij Ctrl + Shift + Enter razem, aby otworzyć wiersz polecenia jako administrator.
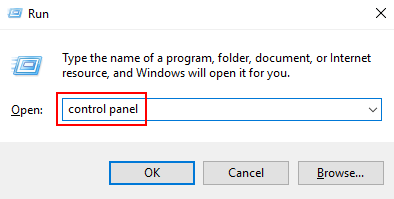
Korzystanie z menu Windows Quick Access
Krok 1 - Naciśnij Klucz z systemem Windows + x z klawiatury.
Krok 2 -Now, kliknij Polecenie (administrator) do monitowania polecenia Pen jako administrator.
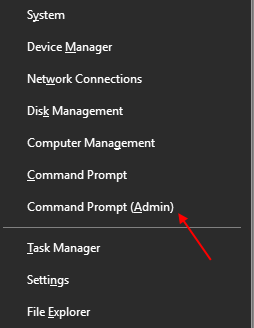
- « Napraw 100% użycia dysku w systemie Windows 10 Task Manager [rozwiązany]
- Napraw system Windows 10 nie zostanie wyłączony z czarnym ekranem po aktualizacji twórców »

