Naprawiono urządzenie podłączone do systemu nie działa podczas kopiowania
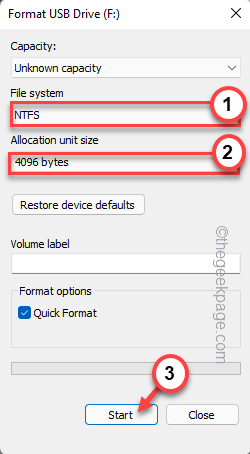
- 2885
- 484
- Maria Piwowarczyk
Proces i prędkość kopiowania i szybkość uległy radykalnie na przestrzeni lat. Ale niektóre z problemów z tym procesem pudowania kopii nie zostały jeszcze znalezione stałe rozdzielczość. Jednym z takich problemów jest monit o błędach ”Urządzenie podłączone do systemu nie działa”, Który pojawia się w przypadku przerwy w procesie przesyłania plików. Zwykle, jeśli urządzenie magazynowe zostanie odłączone lub brakuje wystarczającej ilości wolnego miejsca, ten komunikat o błędzie się pojawia.
Spis treści
- Wstępne obejścia
- Napraw 1 - Upewnij się, że zewnętrzna pamięć jest podłączona
- Napraw 2 - wystarczająca ilość wolnej przestrzeni
- Napraw 3 - sformatuj napęd
- Napraw 4 - Uruchom kontrolę SFC i skanowanie
Wstępne obejścia
1. Podłącz urządzenie USB do innego portu. Jeśli pokazuje te same wyniki z przednimi portami, wypróbuj tylne.
2. Ponowne uruchomienie systemu i ponowne przesłanie transferu plików może rozwiązać ten problem.
Napraw 1 - Upewnij się, że zewnętrzna pamięć jest podłączona
Czasami używany dysk USB może zostać odłączony od systemu. Zanim przejdziesz, upewnij się, że zewnętrzna pamięć jest poprawnie podłączona lub nie.
1. Upewnij się, że nie ma procesu przesyłania plików.
2. Następnie po prostu odłącz go od systemu.
3. Poczekaj kilka sekund i podłącz go z powrotem. Tym razem możesz również rozważyć podłączenie go do innego portu.
4. Po podłączeniu otwórz eksplorator plików i sprawdź, czy tam się pojawił, czy nie.
Teraz spróbuj przesyłać pliki, z którymi miałeś problem.
Napraw 2 - wystarczająca ilość wolnej przestrzeni
Napęd USB potrzebuje trochę miejsca, aby działać płynnie. Sprawdź, czy ma wystarczająco dużo miejsca.
1. Podczas podłączania USB naciśnij Klucz z systemem Windows+E klucze razem.
2. W eksploratorze plików przejdź do „Ten komputer". Sprawdź, czy napęd do przechowywania ma wystarczającą ilość wolnego miejsca.
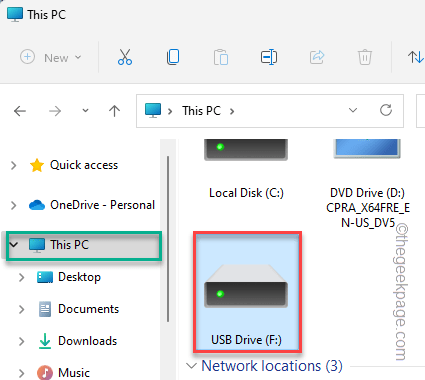
Jeśli zauważysz, że nie ma wystarczającej ilości wolnej przestrzeni, musisz to uwolnić. Wystarczy otwórz dysk i usuń wszelkie niepotrzebne elementy z systemu, a następnie ponownie, ponownie ponownie proces przesyłania plików.
Napraw 3 - sformatuj napęd
Jeśli dysk jest uszkodzony lub niewłaściwy format, spróbuj go sformatować.
NOTATKA -
Przed sformatowaniem dysku upewnij się, że nie ma żadnych ważnych plików na dysku. Możesz wykonać kopię zapasową ważnych plików przed sformatowaniem dysku.
1. Otwórz eksplorator plików i dotknij „Ten komputer".
2. Tutaj znajdziesz wszystkie dyski dołączone do swojego systemu. Po prostu kliknij prawym przyciskiem myszy napęd USB i dotknij „Format".
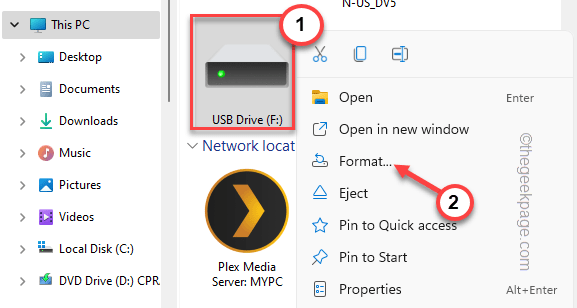
3. Możesz wybrać dowolny pożądany format na dysk z menu rozwijanego „System plików:”.
[Zazwyczaj jest to dowolny z tych formatów NTFS, fat32, ext2, ext3, ext4, exfat. ]
4. Dodatkowo możesz dostosować rozmiar jednostki alokacji z opcji rozwijanej „Rozmiar jednostki alokacji:”.
5. Aby rozpocząć proces formatowania, dotknij „Początek".
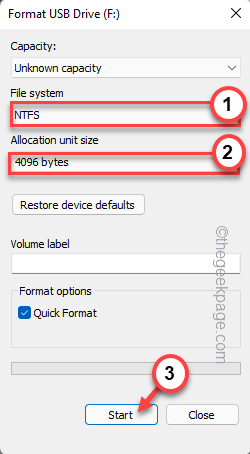
To rozpocznie proces formatowania.
Napraw 4 - Uruchom kontrolę SFC i skanowanie
Uruchom SFC i Dism, aby sprawdzić i naprawić kluczowe pliki systemowe.
1. Początkowo kliknij prawym przyciskiem myszy Klucz z systemem Windows i S klucz. Po prostu dotknij „CMD".
2. Teraz sam w prawo „Wiersz polecenia”I dotknij„Uruchom jako administrator".
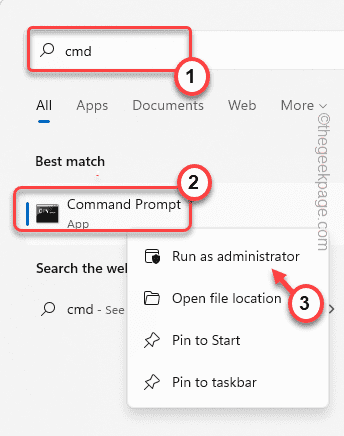
3. Na początku musisz wykonać skan. Więc, pasta ten kod i uderzenie Wchodzić.
Konster.exe /Online /Cleanup-Imagage /Restorehealth
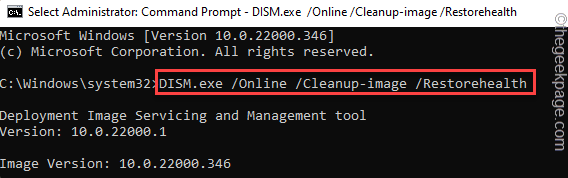
Pozwól Windows zakończyć proces.
4. Po ukończeniu narzędzia Dism, pisać To polecenie i uderzenie Wchodzić Aby uruchomić skan SFC.
SFC /Scannow
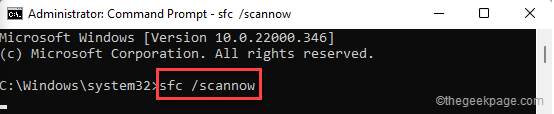
Zamknij okno wiersza polecenia. Następnie, uruchom ponownie system do ukończenia obu skanów.
Ponownie spróbuj ponownie przesyłać pliki. Tym razem zostanie to zrobione bez żadnych dalszych problemów.
- « Jak dostosować prędkość podwójnego kliknięcia myszy w systemie Windows 10/11
- Jak podłączyć Xbox Series X/S do headhonetów Bluetooth »

