Jak dostosować prędkość podwójnego kliknięcia myszy w systemie Windows 10/11
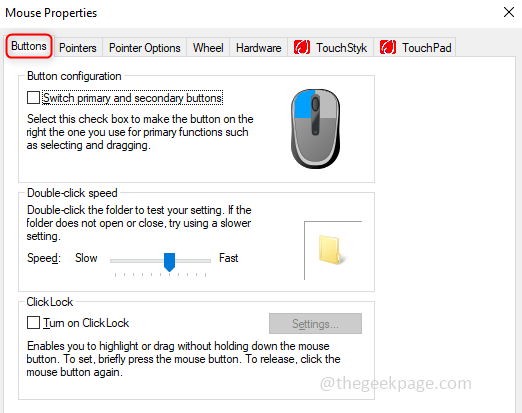
- 3057
- 150
- Juliusz Sienkiewicz
Jak wszyscy wiemy znaczenie myszy, służy ona do kontrolowania kilku rzeczy na komputerze. Jest również używany jako wskaźnik. Wskazane na obiekt na ekranie oznacza, że chcesz wykonać niektóre działania w odniesieniu do tego. Istnieją różne działania, które możemy wykonać za pomocą myszy, takich jak wybór pliku lub folderu, przesuwanie rzeczy, przewijanie i wiele innych. Wiemy również, że dla każdego kliknięcia z myszy wykonują różne działania. Pojedyncze kliknięcie otwiera link, który pomaga w minimalizacji i maksymalizacji ekranów itp. Kliknij dwukrotnie pomaga otworzyć folder, wybierz słowo z pliku itp. Istnieje również opcja kliknięcia prawym przyciskiem myszy, która wykonuje różne zestawy działań. W tym artykule zobaczmy, jak zwiększyć prędkość podwójnego kliknięcia myszy.
Spis treści
- Zwiększ/zmniejsz prędkość podwójnego kliknięcia myszy
- Metoda 1: Dostosuj myszą prędkość kliknięcia dwukrotnie za pomocą właściwości myszy
- Metoda 2: Dostosuj prędkość podwójnego kliknięcia myszy za pomocą edytora rejestru
Zwiększ/zmniejsz prędkość podwójnego kliknięcia myszy
Możesz dostosować prędkość podwójnego kliknięcia myszy. Niewiele osób wymaga wykonania akcji w szybkim tempie, a zestaw ludzi potrzebuje tego, aby być powolnym. Ponieważ się różni, możesz zmienić prędkość zgodnie z potrzebami. Istnieją dwie metody zmiany prędkości kliknięcia.
Metoda 1: Dostosuj myszą prędkość kliknięcia dwukrotnie za pomocą właściwości myszy
Krok 1: Otwarty Uruchomić pole poleceń, naciskając Klucz z systemem Windows i r klucz razem.
Krok 2 - Teraz wpisz GŁÓWNY.Cpl w nim i kliknij OK.
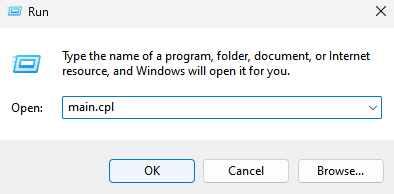
Krok 2: Właściwości myszy mają wiele zakładek, takich jak przyciski, wskaźniki itp. Kliknij na guziki patka.
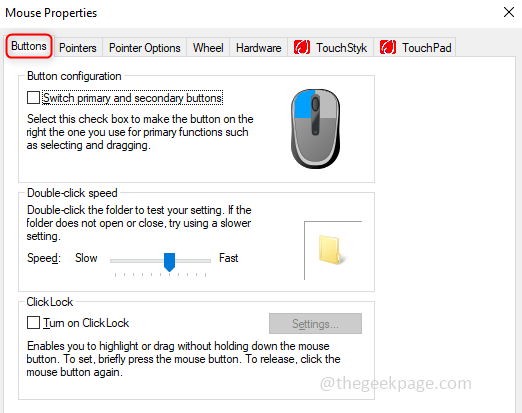
Krok 3: Pod Kliknij prędkość dwukrotnie sekcja jest suwak. Dostosuj prędkość, przesuwając suwak. Jeśli przeniesiesz suwak do lewy to jest Powolny. Jeśli przeniesiesz suwak do Prawidłowy to jest Szybko. Po zakończeniu konfigurowania prędkości kliknij OK.
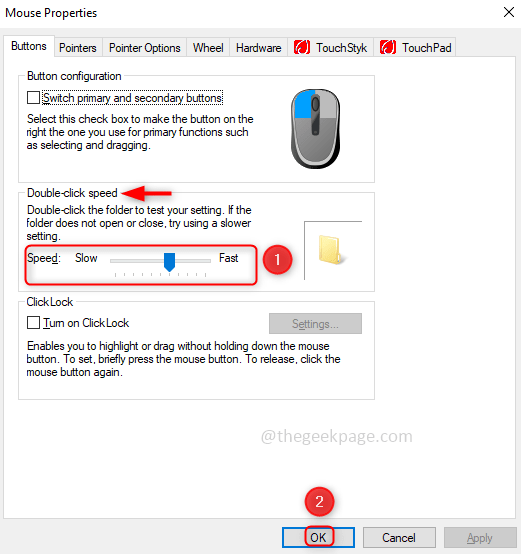
Metoda 2: Dostosuj prędkość podwójnego kliknięcia myszy za pomocą edytora rejestru
Możesz także ustawić wartości, aby przyspieszyć podwójne kliknięcie myszy. Można to zrobić w redakcji rejestru.
Krok 1: W typu paska wyszukiwania Redaktor rejestru Lub możesz również wpisać Regedit. Gdy się pojawi. Nadchodzi wyskakujące okienko, które pyta, czy chcesz zezwolić na zmiany tej aplikacji. Kliknij Tak.
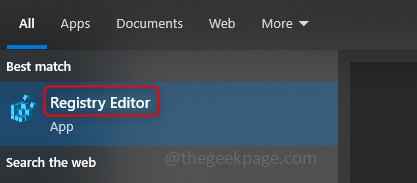
Krok 2: Kliknij przycisk rozwijanego komputera, a następnie HKEY_CURRENT_USER, Panel sterowania, mysz wygląda tak Komputer \ HKEY_CURRENT_USER \ Panel sterowania \ Mysz
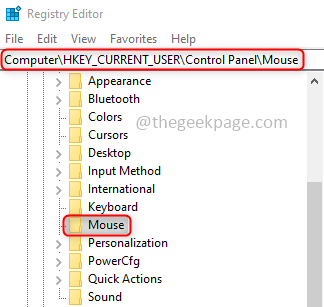
Krok 3: Po kliknięciu myszy, na prawa strona możesz zobaczyć Doubleclickspeed. Kliknij prawym przyciskiem myszy na nim i dotknij Modyfikować.
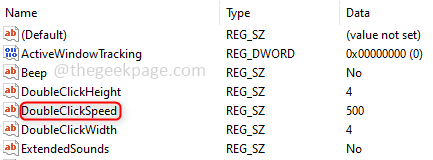
Krok 4: Teraz wprowadź wartość, aby ustawić prędkość pod Dane dotyczące wartości. Napisz wartość od 200 do 900, aby mieć dobrą prędkość. Kliknij OK i zamknij okno edytora rejestru.
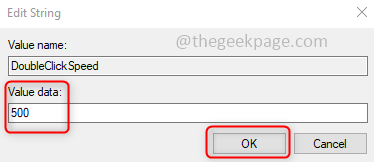
Otóż to! Mam nadzieję, że ten artykuł jest dla Ciebie pomocny, a teraz możesz dostosować prędkość kliknięcia i łatwo wykonać swoją pracę. Dziękuję i szczęśliwe czytanie!!
- « Jak przyspieszyć Google Chrome w systemie Windows 10 /11
- Naprawiono urządzenie podłączone do systemu nie działa podczas kopiowania »

