Jak przyspieszyć Google Chrome w systemie Windows 10 /11

- 4831
- 1508
- Juliusz Janicki
Chrome Browser opracowana przez Google jest jedną z najlepszych przeglądarków wśród wszystkich innych przeglądarków. Jest najczęściej używany do jego rozsądnego interfejsu użytkownika i schludnej wizualizacji. Chrome jest przeznaczony do jego szybkości, ale czasami użytkownicy narzekają na problemy z wydajnością, takie jak przeglądarka powolna. Załadowanie dowolnej treści, co powoduje, że użytkownicy jest sfrustrowani. Nie martw się w tym artykule, omówimy przyczyny i sposób pozbycia się powolnej przeglądarki Chrome.
Spis treści
- Co powoduje problemy z obciążeniem w przeglądarce Chrome
- Metoda 1: Wyczyść pamięć podręczną przeglądarki
- Metoda 2: Strony wstępne do szybszego ładowania
- Napraw 3 - Usuń rozszerzenia
- Metoda 4: Użyj rozszerzenia OneTab
- Metoda 5: Zmień nazwę domyślnego folderu utworzonego przez Chrome
- Metoda 6: Zresetuj adapter sieciowy
- Metoda 7: Wyłącz opcję przyspieszenia sprzętu
- Metoda 8: Użyj ustawień rozwiązywania problemów
- Metoda 9: Użyj opcji czyszczenia komputera w Chrome
- Metoda 10: Zresetuj Google Chrome
- Metoda 11: Zaktualizuj przeglądarkę Chrome
- Metoda 12: Ponownie zainstaluj Google Chrome
- Metoda 13: Usuń niechciane aplikacje i wyłącz rozszerzenia
Co powoduje problemy z obciążeniem w przeglądarce Chrome
Mogą istnieć różne powody, które powodują ten problem, jak Rozszerzenia stron trzecich które wymagają aktywności przeglądania stron internetowych, Przyspieszenie sprzętu To wykorzystuje jednostkę przetwarzania graficznego komputera, która może spowolnić wszystkie inne aplikacje, uszkodzone pliki pamięci podręcznej które mogą załadować przeglądarkę powoli, a także wysyłać kilka błędów, które w rzeczywistości nie są realistyczne itp. Istnieje wiele sposobów przyspieszenia procesu, więc teraz zobaczmy różne metody go rozwiązania.
Metoda 1: Wyczyść pamięć podręczną przeglądarki
Tematy, które szukasz w przeglądarce, są przechowywane w historii przeglądarki. Pamięć podręczna, pliki cookie i wszystkie te pomagają łatwo wyszukiwać i są obecne we wszystkich przeglądarkach. Ale kiedy dane te zostaną uszkodzone przez przypadek, może to spowodować problem. Więc wyczyszczenie historii przeglądarki pomogłoby.
Krok 1: Otworzyć Chrom przeglądarka i kliknij 3 kropki obecny w prawym górnym rogu. Kliknij Ustawienia.

Krok 2: Kliknij Prywatność i ochrona po lewej stronie i kliknij Wyczyść dane przeglądania który jest obecny po prawej stronie.
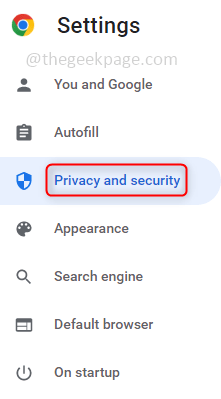
Krok 3: Teraz pojawia się okno, które ma Podstawowy I Zaawansowany opcje. Kliknij Basic, wybierz zakres czasu, gdy chcesz wyczyścić dane, i sprawdź całą historię, pamięć podręczną i pliki cookie. Następnie kliknij Jasne dane.
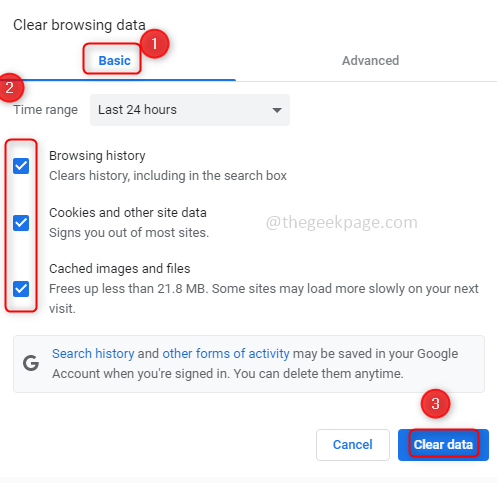
Krok 4: Również kliknij Zaawansowany i wybierz zakres czasu, gdy chcesz wyczyścić dane i sprawdź potrzebne pola wyboru zgodnie z wymaganiami i kliknij Wyczyść dane.
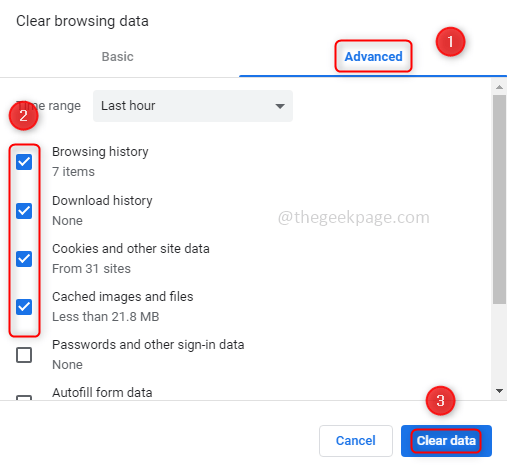
Krok 5: Teraz zamknij i ponownie otwórz przeglądarkę i sprawdź wydajność.
Metoda 2: Strony wstępne do szybszego ładowania
1 - Idź do Chrome: // Ustawienia/pliki cookie w Chrome.
2 -Waktywne opcję Strony wstępne są sprawdzane i wybierane.
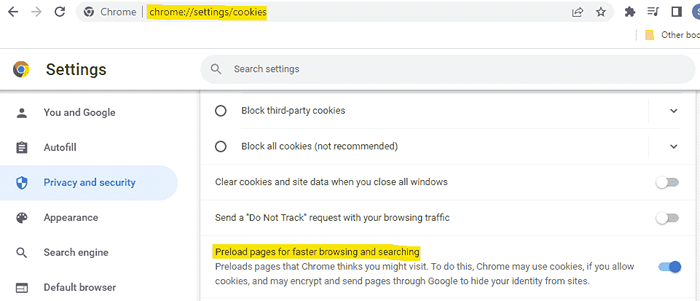
Napraw 3 - Usuń rozszerzenia
1. Początek Chrom.
2. Typ Chrome: // rozszerzenia w pasku adresu i uderzenie Wchodzić klucz.
3. Kliknij na Usunąć przycisk powiązany z rozszerzeniami, aby usunąć je jeden po drugim z Chrome.
4. Potwierdź usunięcie rozszerzenia, klikając Usunąć Ponownie.
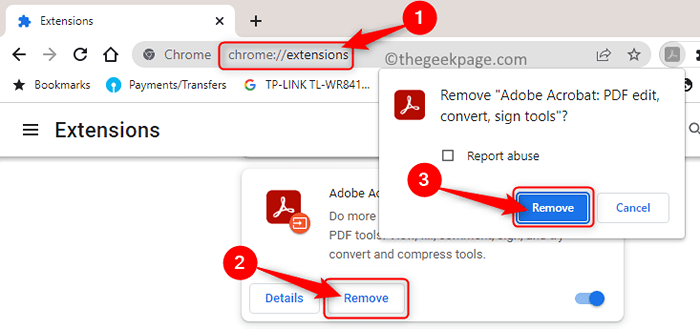
5. Możesz sprawdzić prędkość, aby potwierdzić, gdy usunięcie konkretnego rozszerzenia pomogło lub nie możesz, a następnie możesz przypiąć problematyczne rozszerzenie.
Metoda 4: Użyj rozszerzenia OneTab
Pobierz i zainstaluj rozszerzenie OneTab. Jest to bardzo popularne rozszerzenie, które przyspiesza Chrome, uwalniając nieużywaną pamięć używaną przez wszystkie otwarte zakładki. Zatrudni je na jednej liście i za każdym razem, gdy klikniesz jedną kartę, otwiera tę zakładkę Partuclar i obniża użycie pamięci Chrome.
Metoda 5: Zmień nazwę domyślnego folderu utworzonego przez Chrome
Po zainstalowaniu Chrome zostanie utworzony domyślny folder, jest to jak kopia zapasowa danych. Tak więc na dłuższą metę folder ten może zawierać więcej danych, które mogą prowadzić do powolnej wydajności. Zmień nazwę tego folderu, aby utworzyć nowy domyślny folder.
Notatka: Zanim wykonaj to wykonanie kopii zapasowej wszystkich zakładek, kart itp., Aby można je było później zsynchronizować, ponieważ ten krok usunie wszystkie obecne dane i zresetuj Chrome.
Krok 1: Otwórz eksplorator plików, klikając (Windows + e) Klucz jednocześnie.
Krok 2: Skopiuj poniższą linię i wklej ją do Pasek adresu znajdujący się u góry eksploratora plików.
%LocalAppData%\ Google \ Chrome \ Data użytkownika \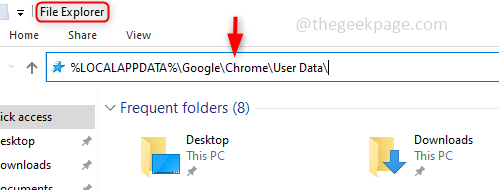
Krok 3: Znaleźć Domyślny folder i zmień nazwę na dowolną z twoich opcji, takich jak default_copy itp.
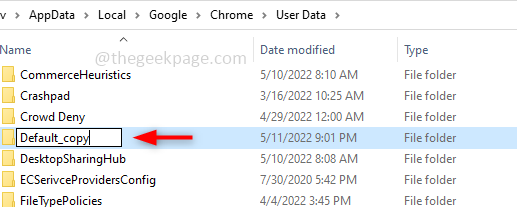
Krok 4: Teraz ponownie zacznij Chrome.
Nowy domyślny folder zostanie utworzony automatycznie, który zawiera tylko najnowsze dane.
Metoda 6: Zresetuj adapter sieciowy
Korzystanie z pomocy komputerów adapterów sieciowych może komunikować się w sieci. Jest to sprzęt, który działa jako interfejs między komputerem a siecią. Może to również spowodować problem, więc zobaczmy, jak go zresetować.
Krok 1: Otworzyć Wiersz polecenia Jako Administrator. Aby to zrobić, kliknij (Windows + x) Klucz jednocześnie i kliknij wiersz polecenia (admin)
Krok 2: Wykonaj poniższe polecenie i poczekaj na pomyślne zakończenie.
Netsh Winsock Reset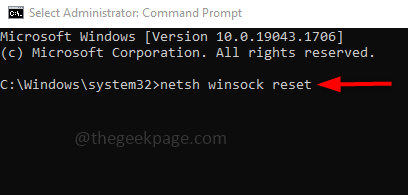
Krok 3: Teraz uruchom ponownie komputer i uruchom przeglądarkę.
Metoda 7: Wyłącz opcję przyspieszenia sprzętu
Przyspieszenie sprzętu to opcja obsługująca komputer do szybszego wykonywania kilku rzeczy. Szczególnie jest przeznaczony do przyspieszenia wydajności graficznej. Jeśli nie jesteś osobą do gier lub nie używasz opcji związanych z grafiką, lepiej go wyłączyć.
Krok 1: Otworzyć Chrom przeglądarka i w prawym górnym rogu kliknij 3 kropki. Kliknij Ustawienia.

Krok 2: Przewiń w dół, aby znaleźć Zaawansowany Opcja po lewej stronie. Kliknij na to. W ramach zaawansowanych opcji kliknij System.
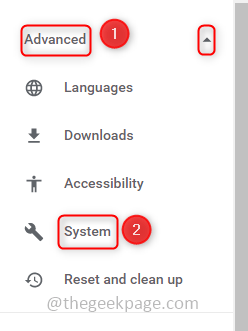
Krok 3: Po prawej stronie możesz znaleźć Użyj przyspieszenia sprzętu komputerowego, gdy jest to możliwe. Wyłącz to, klikając pasek przełączania.
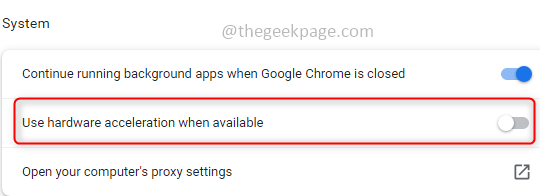
Krok 4: Zamknij przeglądarkę i otwórz ją ponownie, aby sprawdzić wydajność.
Metoda 8: Użyj ustawień rozwiązywania problemów
Za pomocą rozwiązywania problemów możesz dowiedzieć się, jaka jest przyczyna problemu. Znajduje problem i odpowiednio daje pewne sugestie.
Krok 1: Otwarty Ustawienia używając (Windows + i) Klucz jednocześnie i kliknij Aktualizacja i bezpieczeństwo.
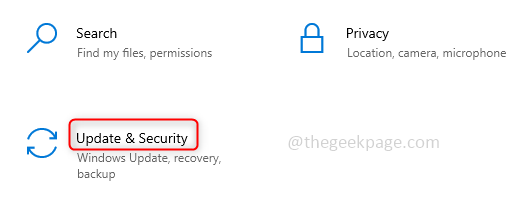
Krok 2: Po lewej panelu kliknij Rozwiązywanie problemów. Kliknij Dodatni narzędzia do rozwiązywania problemów które są obecne po prawej stronie.
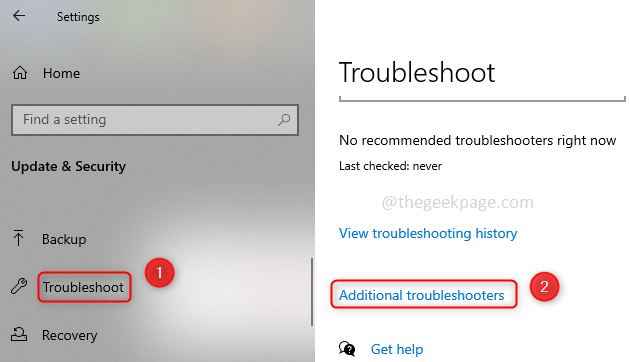
Krok 3: Przewiń w dół i sprawdź Strzelec problemu kompatybilności kompatybilności i kliknij to. I kliknij Uruchom narzędzie do rozwiązywania problemów.
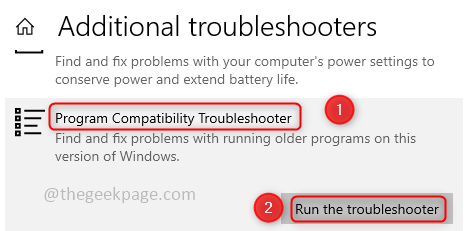
Krok 4: Wykrywanie programu, który ma problemy. Następnie pojawia się lista programów, wybierz Google Chrome z listy i kliknij Następny.
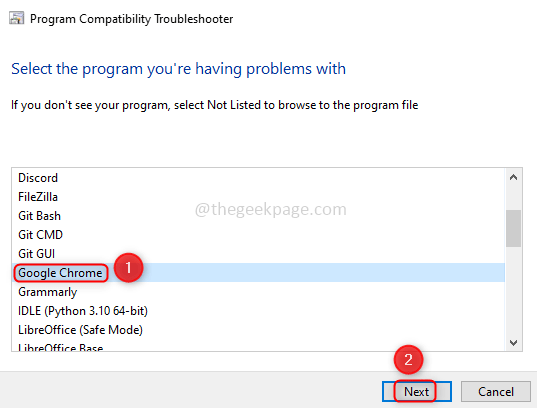
Krok 5: Postępuj zgodnie z instrukcjami i wypełnij je. Następnie ponownie załaduj przeglądarkę i sprawdź, czy problem z wydajnością został rozwiązany.
Metoda 9: Użyj opcji czyszczenia komputera w Chrome
Narzędzie do czyszczenia znajduje szkodliwe oprogramowanie, które może być również jednym z powodów spowolnienia prędkości przeglądarki.
Krok 1: Otworzyć Chrom przeglądarka i kliknij 3 kropki obecny w prawym górnym rogu. Kliknij Ustawienia.

Krok 2: Po lewej stronie przewijaj w dół i kliknij Zaawansowany. Pod zaawansowanym kliknięciem Resetowanie i posprzątać opcja.
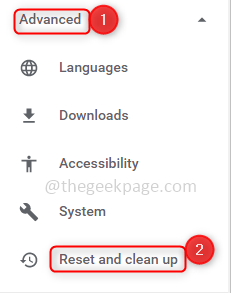
Krok 3: Możesz znaleźć opcję o nazwie Wyczyść komputer Kliknij na to i kliknij Znajdować.
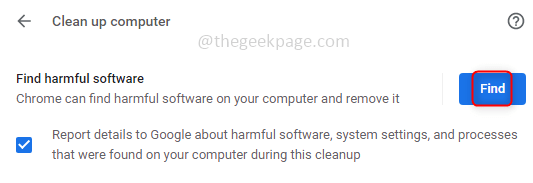
Krok 4: Teraz skanuje komputer, aby sprawdzić szkodliwe oprogramowanie, to zajmie kilka minut. Jeśli zostanie znalezione szkodliwe oprogramowanie, poprosi o usunięcie i pojawi się okno dialogowe. Kliknij na Usunąć przycisk.
Krok 5: Teraz otwórz przeglądarkę i sprawdź, czy problem z obciążeniem jest rozwiązany.
Metoda 10: Zresetuj Google Chrome
Krok 1: Otworzyć Chrom przeglądarka i kliknij 3 kropki obecny w prawym górnym rogu. Kliknij Ustawienia.

Krok 2: Po lewej stronie przewijaj w dół i kliknij Zaawansowany. Pod zaawansowanym kliknięciem Zresetuj i posprzątaj opcja.
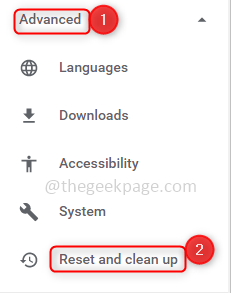
Krok 3: Kliknij Przywróć ustawienia do ich oryginalnych wartości domyślnych I pojawia się okno resetowania, kliknij Resetowanie Ustawienia.
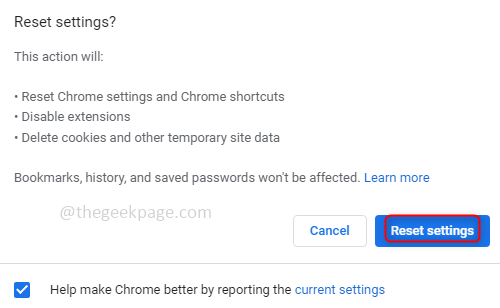
Krok 4: Teraz otwórz przeglądarkę i sprawdź, czy problem z obciążeniem jest rozwiązany.
Metoda 11: Zaktualizuj przeglądarkę Chrome
Jeśli używasz starszych wersji Chrome, może to spowodować problem z wydajnością i sprawia, że jest powolny. Więc zawsze aktualizuj wersję Chrome do najnowszej.
Krok 1: Otworzyć Chrom przeglądarka i kliknij 3 kropki obecny w prawym górnym rogu. Kliknij Pomoc.
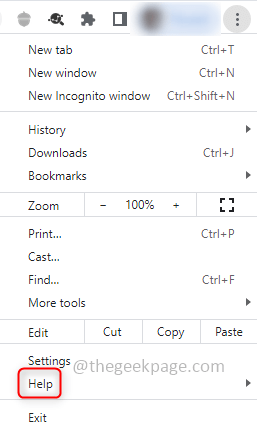
Krok 2: Kliknij O google chrome Na wyświetlonej liście.
Krok 3: Jeśli jesteś w starszej wersji, będzie to nazywane przyciskiem Aktualizacja. Kliknij na to. Jeśli nie ma opcji aktualizacji, która oznacza, że jesteś w najnowszej wersji i mówi, że Chrome jest aktualny.
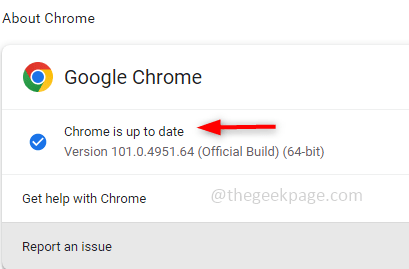
Metoda 12: Ponownie zainstaluj Google Chrome
W niektórych przypadkach pliki chromowe byłyby uszkodzone, a zatem każde z rozwiązań może nie działać. W tej sytuacji możesz całkowicie odinstalować Google Chrome i ponownie go zainstalować, gdzie zostaną utworzone świeże pliki ze względu na niechciane pliki lub uszkodzone pliki, a zatem ładowanie staje się szybsze.
Metoda 13: Usuń niechciane aplikacje i wyłącz rozszerzenia
W twoim systemie byłyby aplikacje, których już nie potrzebujesz. Te aplikacje zajmowałyby niektóre zasoby, więc usunięcie tych i rozszerzenia sprawiłoby, że wydajność będzie lepsza.
Krok 1: Aby wyłączyć rozszerzenie, przejdź do Aplikacja folder i znajdź chrom.plik skrótu EXE. Aby to zrobić, otwórz eksplorator plików, klikając (Windows + e) Klucz jednocześnie i skopiuj poniższą lokalizację adresu i wklej go do Pasek adresu znajdujący się u góry eksploratora plików.
C: \ Program Files \ Google \ Chrome \ Application \Notatka: W przypadku systemu 32-bitowego jest to pliki programu (x86), jeśli system jest 32-bitowy, możesz wyszukać plik w folderze plików programu.
C: \ Program Files (x86) \ Google \ Chrome \ Application \
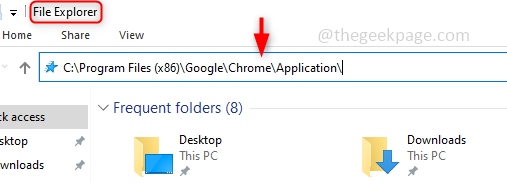
A także jest to domyślna lokalizacja, jeśli nie masz tutaj pliku skrótu, przejdź do miejsca, w którym go umieściłeś.
Krok 2: Kliknij prawym przyciskiem myszy chrom.EXE - Skrót plik i na liście pojawiają się kliknij Nieruchomości.
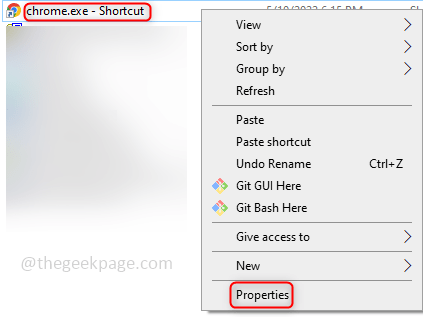
Krok 3: Tutaj w ramach właściwości kliknij Skrót zakładka i w polu docelowym na ostatnim dodaniu następującego wiersza. Następnie kliknij OK.
--Wyłącz rozszerzenia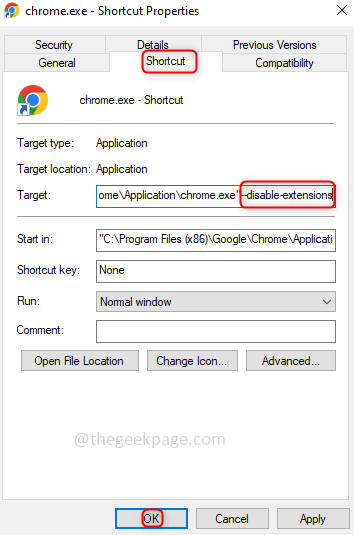
Krok 4: Teraz sprawdź przeglądarkę, czy jest szybsza.
Otóż to! Mam nadzieję, że ten artykuł był pomocny w rozwiązaniu problemu z wydajnością przeglądarki. Dziękuję i szczęśliwe czytanie!!!
- « Jak naprawić tłumacz Google nie działa w Chrome w systemie Windows 10/11
- Jak dostosować prędkość podwójnego kliknięcia myszy w systemie Windows 10/11 »

