Jak naprawić tłumacz Google nie działa w Chrome w systemie Windows 10/11
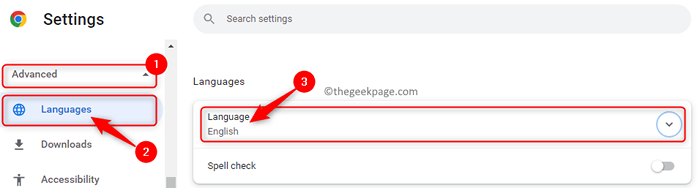
- 3724
- 1097
- Juliusz Sienkiewicz
Chrome ma zintegrowany moduł tłumaczenia Google, który pomaga poprawić wrażenia z przeglądania użytkownika. Kiedy szukasz informacji w Internecie i znajdziesz coś, co wygląda na właściwe, ale cała treść na tej stronie jest w języku obcym, staje się dla ciebie tak niepokojące. Jeśli jednak używasz przeglądarki Chrome, możesz przetłumaczyć tę stronę na dowolny wybrany język. Za jednym kliknięciem cała strona w języku obcym, takim jak francuski, hiszpański, niemiecki, holenderski itd.
Ale z czasem użytkownicy napotykali problem, w którym zintegrowana funkcja tłumaczenia w Chrome przestała działać i nie są w stanie przetłumaczyć stron internetowych. Wielu użytkowników Google Chrome zgłosiło widzenie komunikatu o błędzie „Nie można było przetłumaczyć tej strony” Kiedy otwierają stronę w języku obcym i próbują ją przetłumaczyć.
Czy stajesz przed tym problemem, w którym moduł tłumaczenia w Chrome nie jest automatycznie tłumaczy stron internetowych? Następnie, spójrz na ten post. Below you will find several troubleshooting methods that can help you fix this problem with Chrome's Translate feature.
Spis treści
- Napraw 1 - Włącz wyświetlacze Tłumacz Google na Chrome
- Napraw 2 - Ręcznie przetłumacz strony internetowe
- Fix 3 - Wypróbuj tryb incognito Chrome
- Napraw 4 - Usuń pamięć podręczną i pliki cookie przeglądarki
- Napraw 5 - Użyj oficjalnego rozszerzenia przeglądarki Google Translate
Napraw 1 - Włącz wyświetlacze Tłumacz Google na Chrome
Ogólnie rzecz biorąc, musisz zauważyć, że po otwarciu stron internetowych w językach obcych Google Chrome automatycznie wyświetla monit o przetłumaczenie strony internetowej. W przypadku, gdy nie otrzymasz prośby, oznacza to, że musisz włączyć ustawienia.
1. Początek Google Chrome.
W pasku adresu, typ Chrome: // Ustawienia i uderz Wchodzić otworzyć Ustawienia Chrome strona.
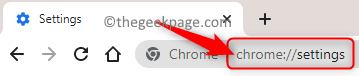
2. Gdy jesteś na Ustawienia strona, kliknij małą strzałkę obok Zaawansowany w lewym panelu, aby otworzyć zaawansowane ustawienia Chrome.
Tutaj kliknij Języki.
Teraz przejdź na prawą stronę i kliknij Język w Języki Sekcja.
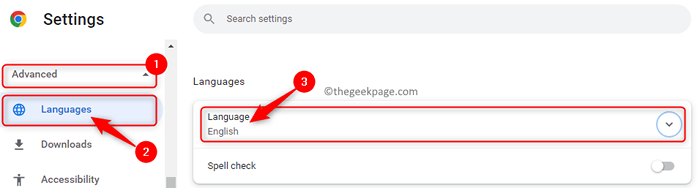
3. Włączyć coś przełącznik Obok opcji Oferta tłumaczenia stron, które nie są w czytanym języku.
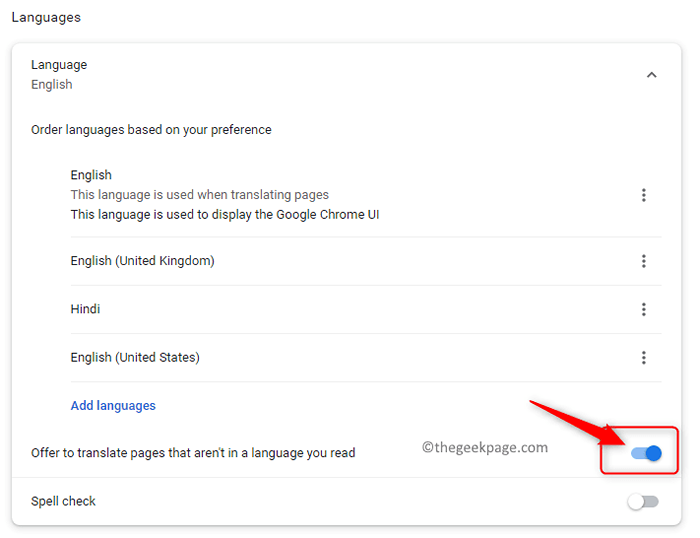
4. Zamknij okno Ustawienia.
Wznowienie Twoja przeglądarka i sprawdź, czy możesz zobaczyć monit tłumaczy po otwarciu dowolnej witryny w obcym języku.
Napraw 2 - Ręcznie przetłumacz strony internetowe
Wielu użytkowników zauważyło, że kiedy otwierają strony internetowe z więcej niż jednym językiem, automatyczne podpowiedzi tłumaczenia w Chrome nie działa. Musisz więc przetłumaczyć strony, używając dostępnej opcji, jak wspomniano poniżej.
1. Uruchom Google Chrome.
Przejdź do strony internetowej, która ma mieszankę języków.
2. Teraz, Kliknij prawym przyciskiem myszy na dowolnym pustym miejscu na tej stronie i wybierz opcję Tłumaczyć na angielski.
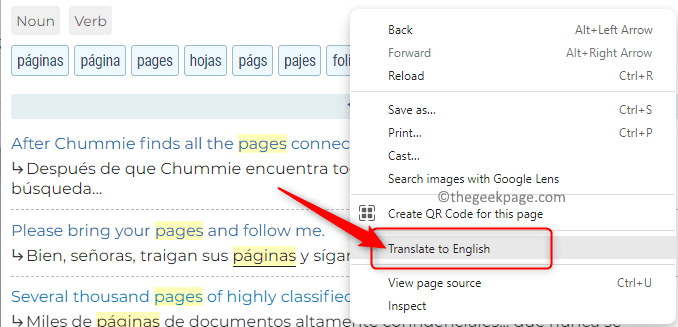
Po wybraniu powyższej opcji przeglądarka jest zmuszona do przetłumaczenia języka obcego na tej stronie na angielski.
3. Aby wrócić do oryginalnej strony z językiem obcym, po prostu naciśnij Klucz F5 do ponownego załadunku Strona.
Fix 3 - Wypróbuj tryb incognito Chrome
Czasami mogą istnieć pewne rozszerzenia Chrome, które mogą zakłócać moduł tłumaczenia Google. Po otwarciu Chrome w trybie incognito i załadowaniu strony wszystkie rozszerzenia zostaną wyłączone, a z kolei nie będą sprzeczne z wbudowanym modułem tłumaczenia.
1. Aby otworzyć Chrome w trybie incognito, kliknij trzy pionowe menu kropki W prawym górnym rogu okna Chrome.
Tutaj wybierz opcję Nowe okno Incognito.
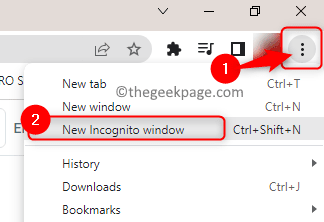
2. Po otwarciu nowego okna Tryb inkognito, Otwórz stronę w języku obcym.
3. Jeśli strona internetowa jest przetłumaczona na angielski z języka obcego bez żadnych problemów, musisz Sprawdź rozszerzenie To podnosi ten problem.
4. Teraz otwarte Chrom w Tryb normalny.
W pasku adresu, typ Chrome: // rozszerzenia otworzyć Rozszerzenia chromu strona.

Wyłączyć rozszerzenia pojedynczo wyłączanie przełączania związane z rozszerzeniami.
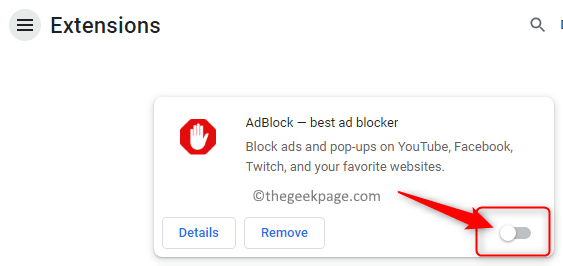
Spróbuj przetłumaczyć Strona internetowa po wyłączeniu każdego rozszerzenia.
Po znalezieniu rozszerzenia tworzenia problemu możesz go usunąć, klikając przycisk Usuń lub wyłącz go za pomocą przełączania.
Napraw 4 - Usuń pamięć podręczną i pliki cookie przeglądarki
Jeśli tłumaczenie Google nie działa tylko za pomocą tylko z Jedna szczególna strona internetowa, Następnie musisz wyczyścić pamięć podręczną związaną z tą witryną zgodnie z poniższymi czynami.
1. W nowej karcie Chrome przejdź do strony internetowej, którą próbowałeś przetłumaczyć.
Na pasku adresu obok adresu witryny zobaczysz Symbol kłódki.
Kliknij to Symbol kłódki i wybierz Ustawienia witryny W menu, które się otwiera.
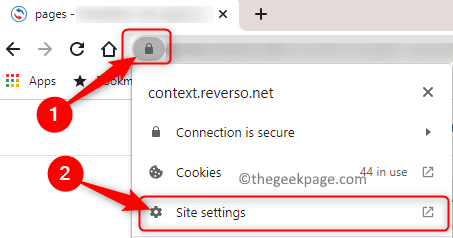
2. To otwiera Ustawienia witryny Strona dla tego konkretnego strona internetowa.
Na tej stronie kliknij Wyczyść dane przycisk.
To usuwa wszystkie dane związane z Witryną.
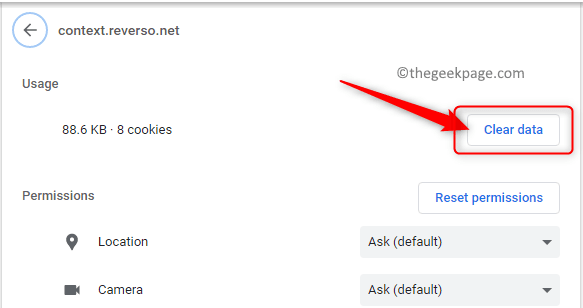
3. Przeładować Strona internetowa i sprawdź, czy tłumaczenie strony działa.
Jeśli ten problem jest widoczny Wszystkie strony internetowe, Następnie musisz wyczyścić pamięć podręczną i pliki cookie przeglądarki.
1. W pasku adresu Google Chrome wpisz Chrome: // Ustawienia/ClearBrowserData otworzyć Wyczyść dane przeglądania okno.

2. W tym oknie wybierz Zaawansowany patka.
Użyj menu obok Zakres czasu i wybierz opcję Cały czas.
Zaznacz pola obok opcji „Dane pliki cookie i witryny” I „Buforowane obrazy i pliki”.
Po zakończeniu kliknij Wyczyść dane przycisk.
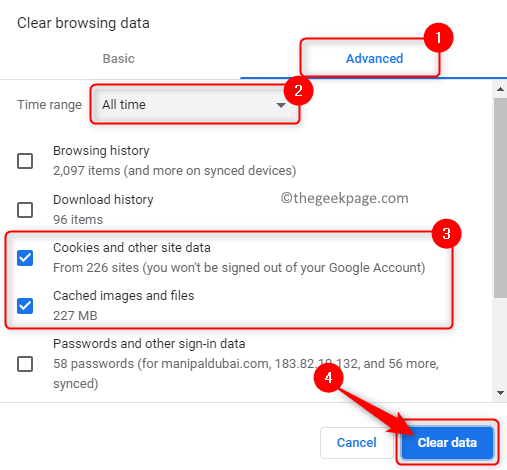
Notatka: Upewnij się, że pudełka obok „Hasło i inne dane logowania” I „Dane z formularza autofilowego” Czy niepowstrzymany. W przeciwnym razie wszystkie hasła i dane autofilla zostaną usunięte.
3. Przeładować przeglądarka i sprawdź, czy tłumaczenie Google nie działa w Chrome, jest rozwiązany.
Napraw 5 - Użyj oficjalnego rozszerzenia przeglądarki Google Translate
Jeśli wbudowany moduł tłumaczenia Google Chrome nie działa nawet po wypróbowaniu metod wymienionych powyżej w tym artykule, możesz użyć oficjalnego rozszerzenia przeglądarki Google Translate Browser.
1. Kliknij ten link, aby przejść do Sklep internetowy Chrome i pobieranie Rozszerzenie tłumaczenia Google.
Tutaj kliknij Dodaj do Chrome Aby pobrać i zainstalować rozszerzenie tłumacza Google na przeglądarce Chrome.
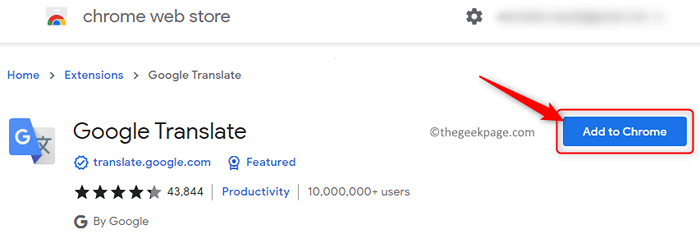
Kliknij Dodaj rozszerzenie W oknie, które pojawia się, co mówi, że to rozszerzenie może odczytać i zmienić dane na wszystkich stronach internetowych.
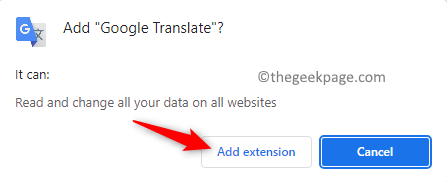
2. Po dodaniu rozszerzenia przejdź do strony internetowej języka obcego.
Kliknij na Rozszerzenia symbol na prawym końcu paska adresu i wybierz tłumacz Google z listy.
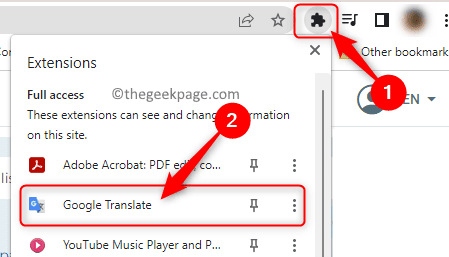
3. Teraz kliknij Ikona rozszerzenia tłumaczenia Google.
Następnie kliknij Przetłumacz tę stronę Aby przetłumaczyć całą stronę internetową języka obcego na angielski.
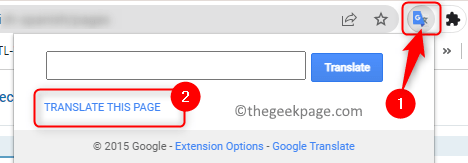
Daje również opcję przetłumaczenia części tekstu. W tym celu możesz wybierać tekst do przetłumaczenia na swojej stronie, a następnie wybierz Rozszerzenie tłumaczenia Google Aby zobaczyć tłumaczenie tej części tekstu.
4. Rozszerzenie tłumaczenia Google może być włączony Na stronie rozszerzeń Chrome, gdy okaże się, że wbudowany moduł tłumaczenia nie działa.
Podobnie może być wyłączony Kiedy nie chcesz go używać.
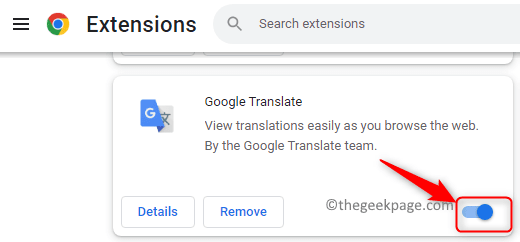
To wszystko na razie.
Ten artykuł musiał pomóc Ci naprawić tłumaczenie Google, które nie działają w przeglądarce Chrome. Musisz teraz być w stanie przetłumaczyć dowolną stronę internetową języka obcego na wybrany język, nie widząc żadnych komunikatów o błędach. Proszę o komentarz i daj nam znać poprawkę, która działała dla Ciebie.
- « Jak naprawić brakujący przycisk instalacji w Microsoft Store w systemie Windows 10/11
- Jak przyspieszyć Google Chrome w systemie Windows 10 /11 »

