Jak naprawić brakujący przycisk instalacji w Microsoft Store w systemie Windows 10/11
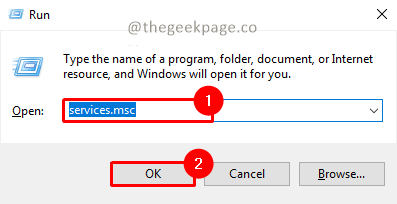
- 5055
- 719
- Pani Janina Cieśla
Sklep z systemem Windows z Microsoft ma interesujące aplikacje i gry dostępne do pobrania. Czasami jednak brakuje przycisku instalacji, co powstrzymuje użytkowników przed pobieraniem dowolnej aplikacji lub gier. To może być frustrujące doświadczenie. Istnieje wiele powodów braku przycisku instalacji aplikacji lub gier. Niektóre z nich mogą być laptopem, które nie są ponownie uruchomione po instalacji Windows Update Instal, aplikacja lub gra nie jest obsługiwana w geolokalizacji, w której próbujesz zainstalować, pamięć podręczna systemu Windows jest uszkodzona itp. Spójrzmy na różne metody użyte do rozwiązania tego problemu, aby przycisk instalacji pojawił się z powrotem w sklepie.
Spis treści
- Metoda 1: Sprawdź usługę Microsoft Store
- Metoda 2: Uruchom ponownie komputer
- Metoda 3: Uruchom narzędzie do rozwiązywania problemów z systemem Windows
Metoda 1: Sprawdź usługę Microsoft Store
Krok 1: Naciśnij Windows+r, typ SErvices.MSC i naciśnij OK.
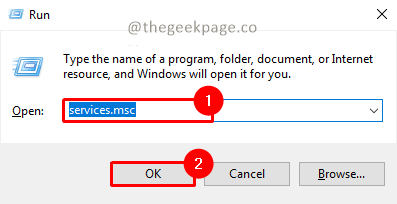
Notatka: Alternatywnie możesz kliknąć Początek Usługi menu i wpisz.MSC w polu wyszukiwania.
Krok 2: Kliknij Tak W przypadku wyskakującego na UAC (potwierdzenie konta użytkownika), aby otworzyć aplikację Usług.
Krok 3: Przewiń w dół, aby szukać Usługi instalacji sklepu Microsft Store.
Krok 4: Kliknij prawym przyciskiem myszy i wybierz Nieruchomości.
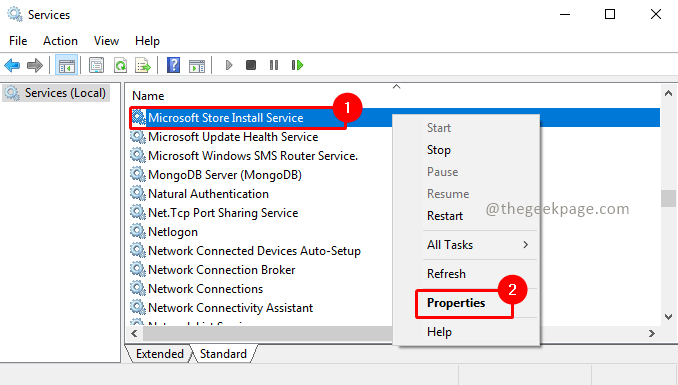
Krok 5: Idź do Ogólny Tab i ustaw typ startupu jako podręcznik. Nie kliknij Początek Aby rozpocząć usługę. Następnie kliknij Stosować I OK Aby zastosować ustawienia.
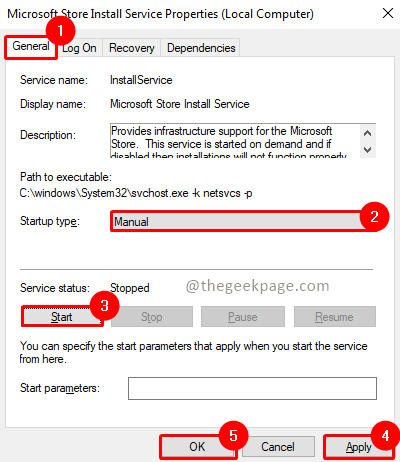
Krok 6: Jeśli już działa, po prostu kliknij prawym przyciskiem myszy uruchom ponownie.
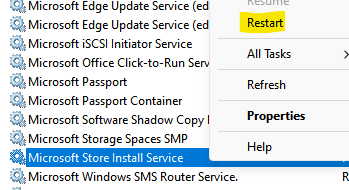
Krok 7: Po ponownym uruchomieniu systemu sprawdź, czy problem zostanie rozwiązany.
Metoda 2: Uruchom ponownie komputer
Przez większość czasu, kiedy zainstalujesz Windows Update na komputerze i nie uruchomiłeś go, ten problem jest obserwowany. Dlatego sugerujemy ponownie uruchomienie urządzenia, zanim przejdziemy do innych rozwiązań.
Krok 1: Kliknij Początek przycisk.
Krok 2: Idź do Przycisk zasilania i kliknij Uruchom ponownie.
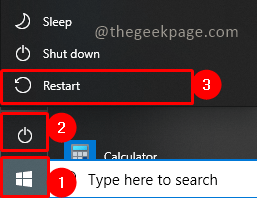
Krok 3: Restart zajmie kilka minut, aby ponownie się wzbudzić, poczekaj na niego. Gdy zostanie na górze, sprawdź problem.
Notatka: Powinno to idealnie przywrócić przycisk instalacji na ekranie po ponownym sprawdzeniu sklepu z systemem Windows.
Metoda 3: Uruchom narzędzie do rozwiązywania problemów z systemem Windows
Krok 1: Naciśnij Win + r, typ Settings MS: Rozwiązywanie problemów, i kliknij OK.
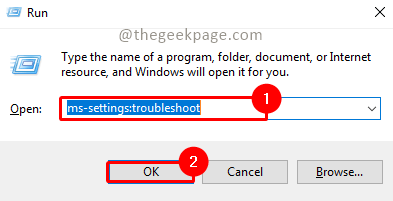
Krok 2: W ustawieniach dotyczących rozwiązywania problemów przejdź do sekcji Znajdź i rozwiązuj inne problemy. Wybierać Aplikacje do przechowywania systemu Windows i kliknij Uruchom narzędzie do rozwiązywania problemów.
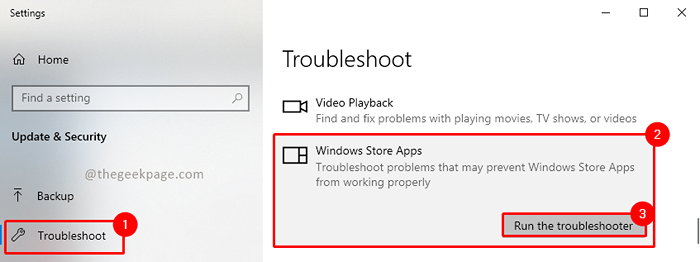
Krok 3: Kliknij Tak w okienku UAC (kontrola konta użytkownika), aby uruchomić narzędzia do rozwiązywania problemów.
Krok 4: Poczekaj na rozwiązywanie problemów, aby znaleźć problem. Po zakończeniu rozwiązywania problemów może naprawić wszelkie obecne problemy lub sugerować działania, które mogą pomóc w rozwiązaniu problemu.
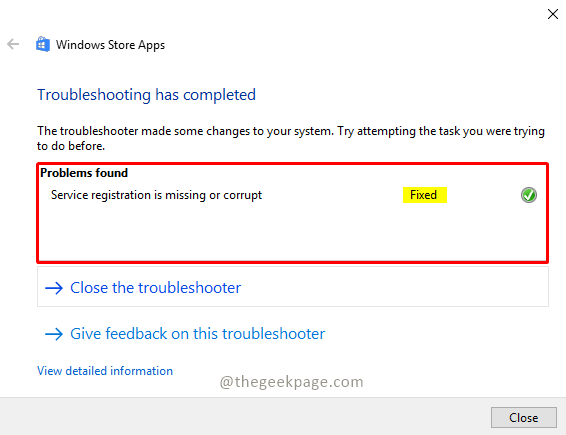
Krok 5: Teraz sprawdź, czy Twój problem został rozwiązany.
Notatka: Jeśli problem nie zostanie rozwiązany, sprawdź, czy aplikacja lub gra, którą próbujesz zainstalować, jest wdrażana w lokalizacji geograficznej. Jeśli nie jest dostępny w geolokalizacji, instalacja nie będzie dostępna.
Mam nadzieję, że artykuł był pouczający, a twój problem został rozwiązany. Teraz musisz być w stanie zainstalować swoją ulubioną aplikację lub grę. Proszę o komentarz i daj nam znać, która metoda działała dla Ciebie. Dziękuje za przeczytanie!!
- « Napraw błąd nieudany uścisk dłoni TLS w systemie Windows 11, 10 [rozwiązany]
- Jak naprawić tłumacz Google nie działa w Chrome w systemie Windows 10/11 »

