Napraw błąd nieudany uścisk dłoni TLS w systemie Windows 11, 10 [rozwiązany]
![Napraw błąd nieudany uścisk dłoni TLS w systemie Windows 11, 10 [rozwiązany]](https://ilinuxgeek.com/storage/img/images_1/fix-tls-handshake-failed-error-in-windows-11-10-[solved].png)
- 4184
- 775
- Klaudia Woś
Musisz już wiedzieć, jak ważne jest posiadanie zabezpieczonego połączenia z systemem, aby nie został uszkodzony ani uszkodzony, co z kolei w końcu go niszczy. To samo dotyczy serwera, strony internetowej i systemu użytkownika.
Ilekroć użytkownicy próbują nawiązać połączenie ze stroną internetową, jeśli nie jest ona zabezpieczona, może to wpłynąć na stronę internetową lub system użytkownika. Teraz nadchodzi certyfikat TLS/ SSL, który zapewnia zabezpieczenie połączenia z obu końców.
Ale ostatnio wielu użytkowników doświadczyło problemu, w którym otrzymali wiadomość z napisem „TLS U.Shake nie powiodła się” z pewnym kodem błędu 501 lub 525. Oznacza to, że TLS (bezpieczeństwo warstwy transportowej) i przeglądarka gościa nie mogły nawiązać zabezpieczonego połączenia i może zaszkodzić witrynie.
Może to być dość frustrujące dla użytkowników, którzy nie mają pojęcia, jak iść stamtąd. Ale w tym poście zebraliśmy kilka poprawek po przeanalizowaniu sytuacji, a jeśli przechodzisz również podobny, przeczytaj ten post, aby dowiedzieć się więcej.
Spis treści
- Napraw ustawienia daty i godziny
- Ustaw ustawienia TLS za pośrednictwem opcji internetowych
- Wyczyść dane historii przeglądarki
- Zresetuj przeglądarkę do ustawień domyślnych
- Wyczyść wszystkie pliki tymczasowe
Napraw ustawienia daty i godziny
Czasami tego rodzaju błędy występują, gdy istnieje niedopasowanie w dniu i godzinie w systemie użytkownika i tych na serwerze. Więc lepiej jest sprawdzić ustawienia daty i godziny w systemie, a jeśli jest to nieprawidłowe, odpowiednio dostosuj go i sprawdź, czy to działa!
Zobaczmy, jak dostosować/zmienić datę i godzinę w systemie Windows poniżej.
Krok 1: Naciśnij Okna klucz i typ data I ustawienia czasu.
Krok 2: Następnie wybierz Ustawienia daty i godziny Opcja z wyników wyszukiwania, jak pokazano na poniższym obrazku.
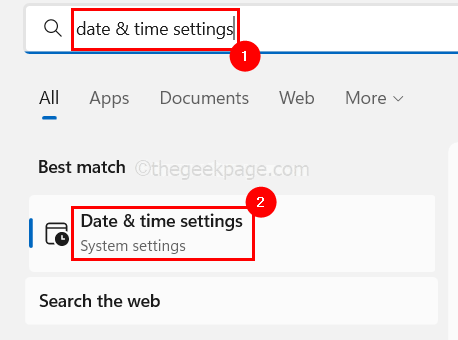
Krok 3: Na stronie Ustawienia daty i czasu upewnij się, że wybierz Ustaw czas automatycznie przycisk przełącz, aby go obrócić NA w celu automatycznego ustawiania systemu Windows według strefy czasowej.
Krok 4: Następnie poprawnie dostosuj strefę czasową, jak pokazano na poniższym zrzucie ekranu.
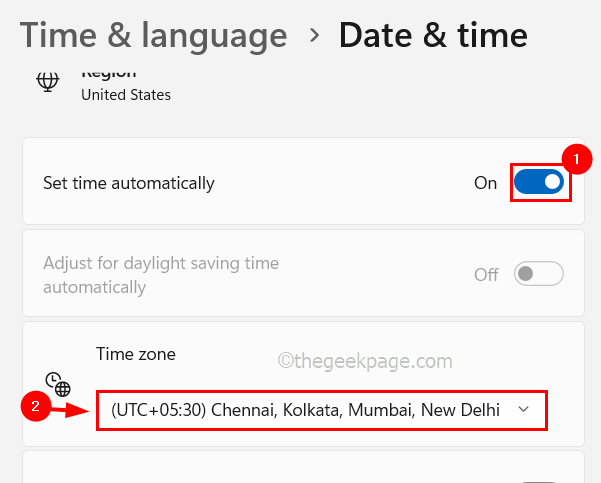
Krok 5: Przewiń również w dół strony i kliknij Synchronizuj teraz przycisk w dodatkowych ustawieniach do synchronizacji czasu zgodnie z systemem Windows Time Server.
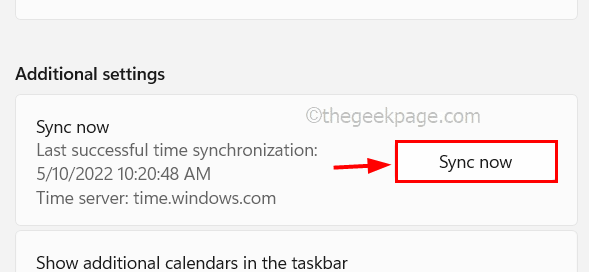
Krok 6: Po zakończeniu zamknij stronę Ustawienia daty i godziny i sprawdź, czy to zadziałało!
Ustaw ustawienia TLS za pośrednictwem opcji internetowych
Jeśli ustawienia TLS i SSL w oknie opcji internetowych nie są włączone, może to powodować problemy, jak wspomniano powyżej w tym poście.
Oto kilka kroków wyjaśnionych poniżej, jak włączyć ustawienia TLS i SSL za pomocą opcji internetowych.
Krok 1: Naciśnij Okna Klucz na klawiaturze, aby otworzyć menu Start i wpisz opcje internetowe i uderz Wchodzić klucz.
Krok 2: To otwiera okno opcji Internetu na system.
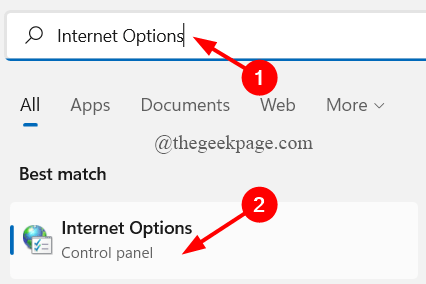
Krok 3: Gdy pojawi się okno opcji internetowych, przejdź do Zaawansowany Tab, jak pokazano poniżej.
Krok 4: Następnie przewiń listę ustawień na dole.
Krok 5: Następnie poszukaj Użyj SSL 3.0, Użyj TSL 1.2, I Użyj TSL 1.3 i upewnij się, że go wybrałeś, klikając jego pole wyboru.
Krok 6: Po zakończeniu kliknij Stosować I OK Aby odzwierciedlić zmiany i zamknąć okno.
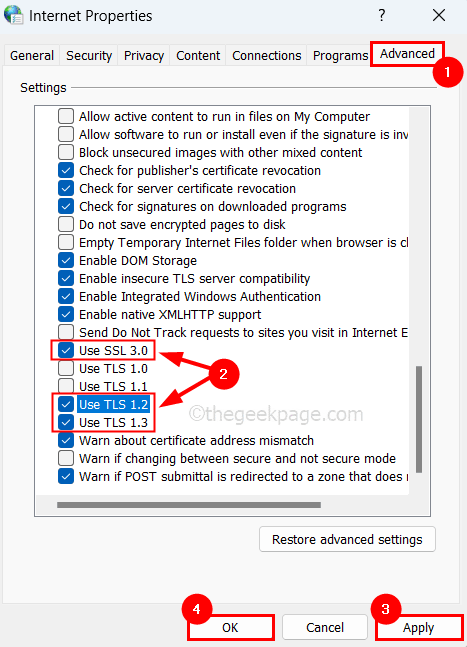
Krok 7: Teraz sprawdź, czy problem został rozwiązany, czy nie.
Wyczyść dane historii przeglądarki
Powodem tego problemu mogą być uszkodzone dane historii przeglądarki. Więc chodźmy dalej i wyczyśćmy dane historii przeglądania aplikacji Google Chrome Browser na przykład w systemie.
Krok 1: otwarty Google Chrome przeglądarka w systemie.
Krok 2: Więc idź do Ustawienia naciskając i trzymając Alt + F klucze, a potem uderzyć S Klucz na klawiaturze.
Krok 3: Wybierz Prywatność i ochrona Opcja w lewym menu strony Ustawienia.
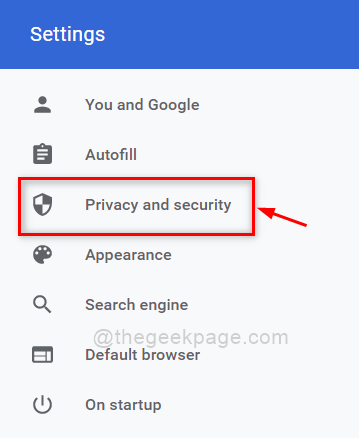
Krok 4: Następnie po prawej stronie kliknij Wyczyść dane przeglądania jak pokazano niżej.
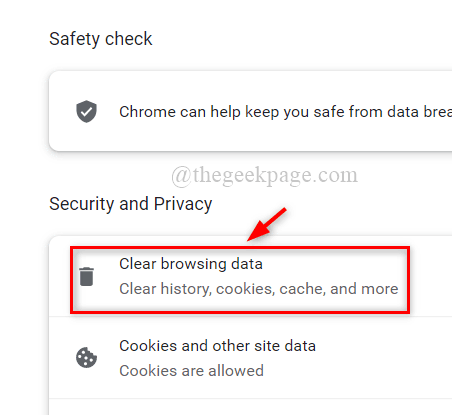
Krok 5: Przezroczyste dane przeglądania małe okno pojawia się na ekranie przeglądarki.
Krok 6: Pod zakładką podstawową wybierz Cały czas Jak Zakres czasu i sprawdź wszystkie pola wyboru 3 ( Przeglądanie historii, buforowanych obrazów i plików i plików cookie oraz innych danych dotyczących witryny).
Krok 7: Po zakończeniu wybierania pola wyboru kliknij Wyczyść dane na dnie.
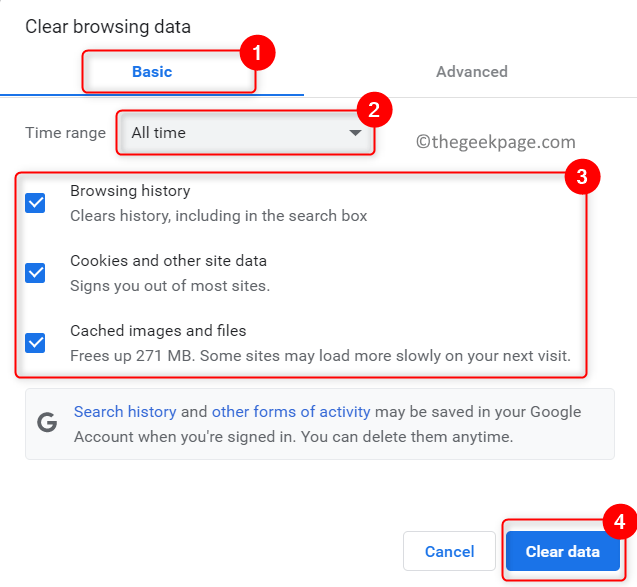
Krok 8: Rozpocznie usuwanie wszystkich danych przeglądania, a po zakończeniu zamknij stronę Ustawienia.
Zresetuj przeglądarkę do ustawień domyślnych
Czasami głównym problemem może być zmiany w ustawieniach przeglądarki nieświadomie wykonane przez użytkownika. Zobaczmy więc, czy zresetowanie przeglądarki może pomóc w rozwiązaniu problemu.
Krok 1: otwarty Google Chrome I otwarty jego Ustawienia Strona, naciskając Alt + f klucze razem na klawiaturze, a następnie uderzając S klucz.
Krok 2: Idź do Zaawansowany opcja po lewej stronie, aby ją rozwinąć.
Krok 3: Przewiń w dół, a zobaczysz Zresetuj i posprzątaj opcja, jak pokazano na poniższym obrazku.
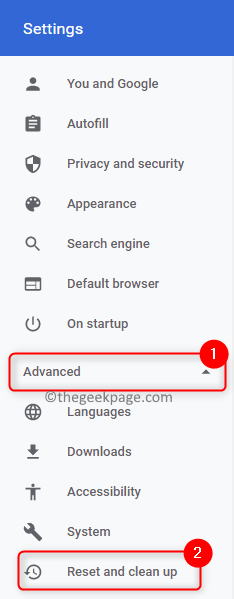
Krok 4: Aby zresetować swoje ustawienia domyślne, kliknij Przywróć ustawienia do ich oryginalnych wartości domyślnych Po prawej stronie strony Ustawienia.
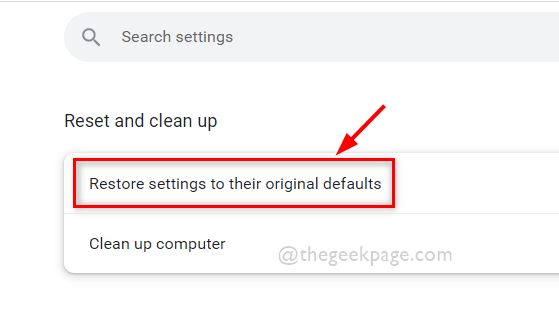
Krok 5: Poczekaj, aż zresuje przeglądarkę.
Krok 6: Po zakończeniu resetowania kliknij O Chrome opcja na dole menu po lewej stronie.
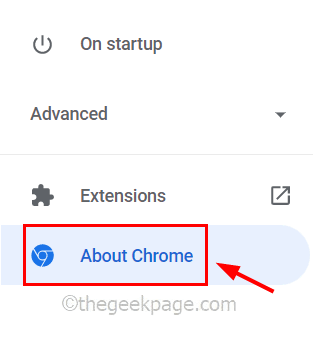
Krok 7: Po prawej stronie upewnij się, że Chrome jest aktualny, a jeśli nie, zaktualizuj go.
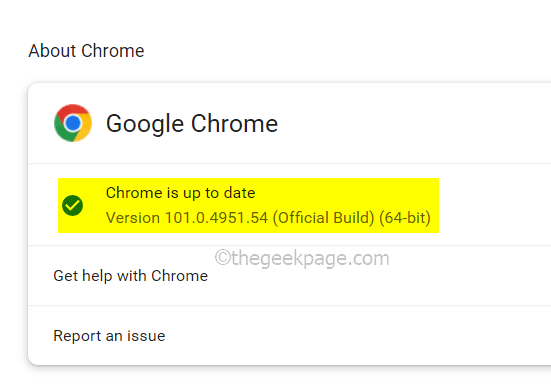
Krok 8: Po tym zamknij stronę Ustawienia.
Wyczyść wszystkie pliki tymczasowe
Krok 1: otwarty Uruchomić pole poleceń, klikając Okna I R klawisze razem na klawiaturze.
Krok 2: Następnie wpisz %temp% w uruchomić box tekst i naciśnij Wchodzić klucz.
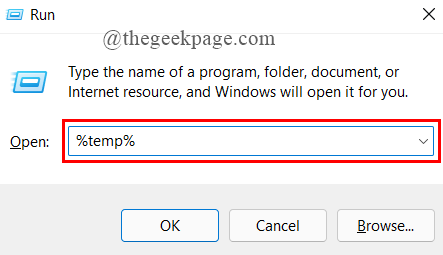
Krok 3: To otwiera folder, który zawiera wszystkie pliki tymczasowe.
Krok 4: Wyczyść pełny folder, wybierając wszystkie pliki, naciskając KLAWISZ KONTROLNY + A klucze razem, a potem naciskając ZMIANA + Del a później, uderzając Wchodzić klucz do usuwania wszystkich plików na stałe.
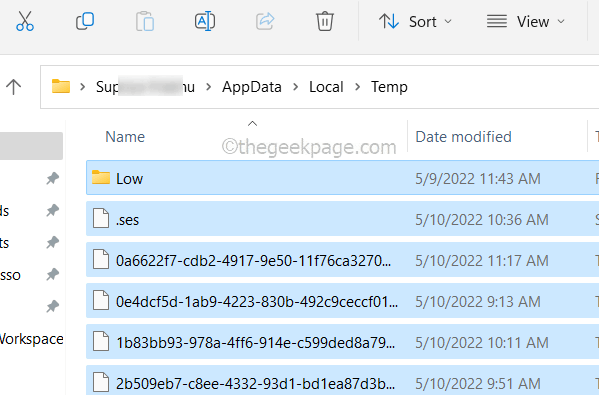
Krok 5: Po zakończeniu, znowu idź do Uruchomić skrzynka (Windows + r klucze) i typ Temp i naciśnij Wchodzić klucz.
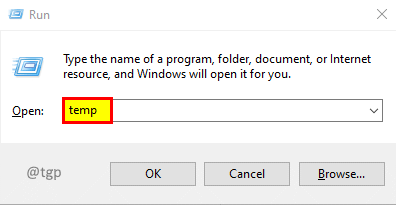
Krok 6: Przed otwarciem folderu tymczasowego poprosi o uprawnienia administracyjne, a następnie kliknij Kontynuować kontynuować, jak pokazano na poniższym obrazku.
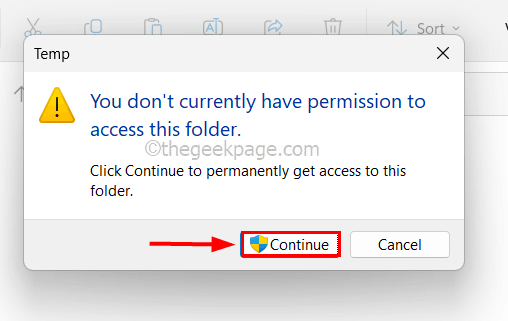
Krok 7: Następnie, podobnie jak wyjaśniono w kroku 4, wyczyść wszystkie pliki na stałe.
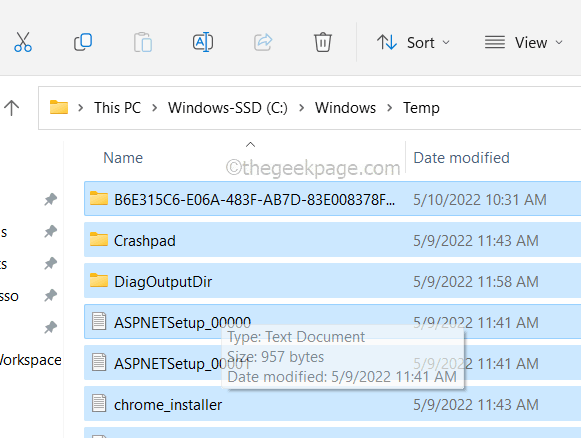
Krok 8: Podobnie przejdź do Prefer folder przez pisanie Prefer w Uruchom pudełko (Windows + R klawisze) i naciśnij Wchodzić klucz.
NOTATKA: Jeśli poprosi o uprawnienia administracyjne, kliknij Kontynuować.
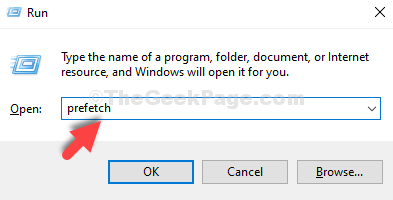
Krok 9: Następnie wyczyść wszystkie pliki, jak wyjaśniono powyżej.
NOTATKA: Jeśli istnieje kilka plików, które nie zostaną usunięte z niektórych oczywistych powodów, zostaw to, ale upewnij się, że większość plików jest usuwana.
Mam nadzieję, że rozwiązało to ten problem w twoim systemie, a także daj nam znać w sekcji komentarzy poniżej. Dzięki!
- « Jak naprawić opcję snu w systemie Windows 11 /10
- Jak naprawić brakujący przycisk instalacji w Microsoft Store w systemie Windows 10/11 »

