Jak naprawić opcję snu w systemie Windows 11 /10
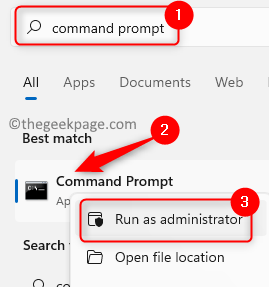
- 3128
- 591
- Roland Sokół
Po otwarciu menu opcji zasilania na komputerze systemu Windows, widoczne opcje są ponownie uruchomione, śpij i zamknięte. Windows zapewnia opcję snu użytkownikom, który zachowuje ostatnie używane programy, a z kolei zapisuje zasilanie baterii. Gdy komputer jest w trybie uśpienia, nie jest ani wyłączony, ani w pełni funkcjonalny i może być funkcjonalny za pomocą myszy i klawiatury. Niedawno wielu użytkowników zgłosiło brak opcji snu w menu Power na swoim komputerze Windows. Może to być frustrujące dla użytkownika, ponieważ nie będą w stanie uśpić swojego systemu i zapisać baterię.
Czy jesteś jednym z takich użytkowników niepokojących problemów z opcją snu? Następnie przeczytaj ten artykuł, aby znaleźć metody rozwiązywania problemów, które mogą pomóc przywrócić opcję snu w systemie.
Spis treści
- Napraw 1 - Przywróć domyślne opcje zasilania
- Napraw 2 - Uruchom narzędzie do rozwiązywania problemów
- Napraw 3 - Włącz sen w opcjach zasilania
- Fix 4 - Włącz tryb uśpienia za pośrednictwem edytora polityki grupy lokalnej
- Napraw 5 - Wykonaj czysty rozruch
- Fix 6 - Zaktualizuj sterowniki graficzne
- Napraw 7 - Sprawdź aktualizację systemu Windows
Napraw 1 - Przywróć domyślne opcje zasilania
1. Kliknij na Przycisk Windows (cztery kwadraty) na pasku zadań.
W polu wyszukiwania systemu Windows wpisz tekst wiersz polecenia.
Kliknij prawym przyciskiem myszy NA Wiersz polecenia w wyniku wyszukiwania i wybierz opcję Uruchom jako administrator.
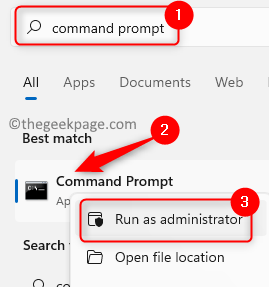
Kliknij Tak po wyświetleniu monitu Kontrola konta użytkownika dla uprawnień.
2. Po otwarciu wiersza polecenia skopiuj-pasty lub wpisz polecenie podane poniżej i naciśnij Wchodzić.
Powercfg -Restoredefaultschemes
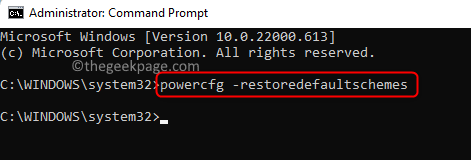
3. Uruchom ponownie Twój komputer po zakończeniu wykonania polecenia.
Sprawdź, czy możesz zobaczyć opcję snu po uruchomieniu systemu.
Napraw 2 - Uruchom narzędzie do rozwiązywania problemów
1. Otworzyć Uruchomić okno dialogowe za pomocą Windows + r Kombinacja klawiszy na klawiaturze.
Skopiuj i wklej polecenie wspomniane poniżej w polu uruchom i kliknij OK Aby go wykonać.
MSDT.exe /id Powerdiagnostic
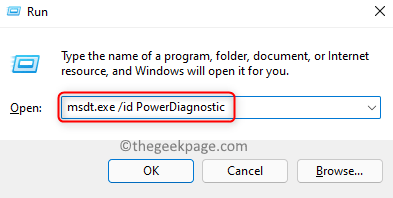
2. Power Porodesher Okno otwiera się, aby znaleźć i naprawić problemy związane z ustawieniami zasilania komputera.
Tutaj kliknij Następny.
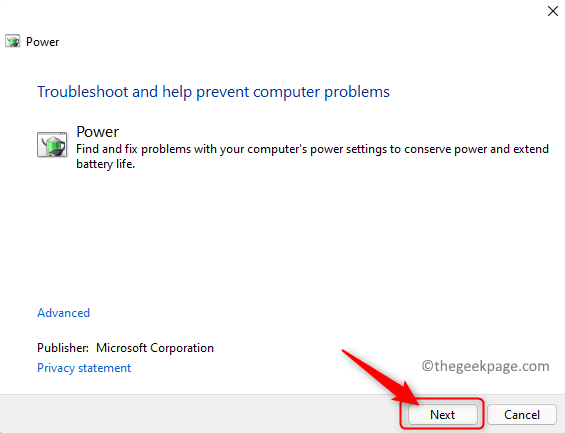
3. Poczekaj, aż uruchomi się rozwiązywanie problemów i wykryje wszelkie problemy związane z ustawieniami zasilania komputera.
Po zakończeniu procesu rozwiązywania problemów zastosuj wymienioną poprawkę.
4. Zamknij okno rozwiązywania problemów.
Uruchom ponownie Twój komputer i sprawdź, czy problem jest naprawiony.
Napraw 3 - Włącz sen w opcjach zasilania
1. wciśnij Okna Klucz logo + r Skrót na klawiaturze, aby otworzyć Uruchomić.
Typ Powercfg.Cpl i uderz Wchodzić klucz, aby przejść do Opcje mocy w Panel sterowania.
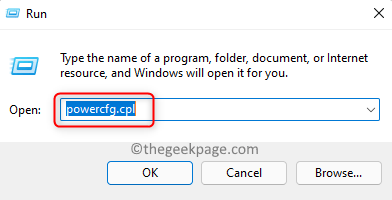
2. w Opcje mocy okno, kliknij link Wybierz, co robi przycisk zasilania w lewym okienku.
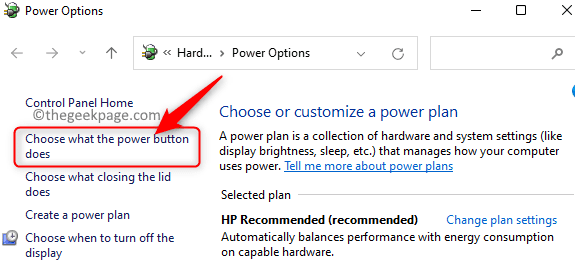
3. Na tej stronie to zobaczysz Ustawienia zamknięcia zostanie wyrzucony.
Aby wprowadzić zmiany w tych ustawieniach, kliknij Zmień ustawienia, które są obecnie niedostępne.
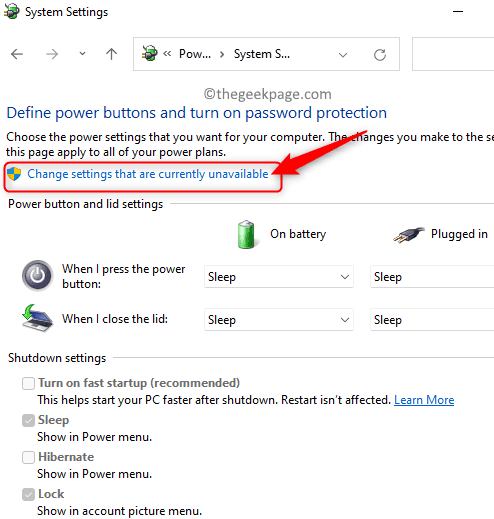
4. Przewiń w dół do Ustawienia zamknięcia.
Upewnij się, że pudełko obok Spać Opcja to sprawdzony aby był widoczny w menu Power.
Jeśli ta opcja jest już sprawdzona, to odznacz ją i sprawdź ponownie.
Następnie kliknij Zapisz zmiany przycisk na dole ekranu.
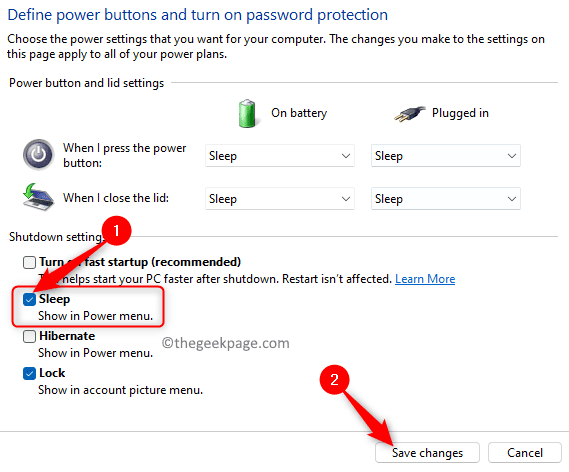
5. Ponowne uruchomienie Twój system. Sprawdź, czy opcja snu jest dostępna.
Fix 4 - Włącz tryb uśpienia za pośrednictwem edytora polityki grupy lokalnej
1. Po prostu naciśnij Windows i r klucze jednocześnie, aby otworzyć Uruchomić skrzynka.
Typ gpedit.MSC i uderz Wchodzić otworzyć Lokalny edytor zasad grupy.
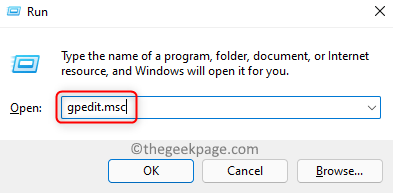
2. w Lokalny edytor zasad grupy okno, które otwiera się, wybierz konfiguracja komputera.
W konfiguracja komputera, Kliknij Szablony administracyjne Aby to rozwinąć.
Teraz wybierz Komponenty systemu Windows -> Eksplorator plików.
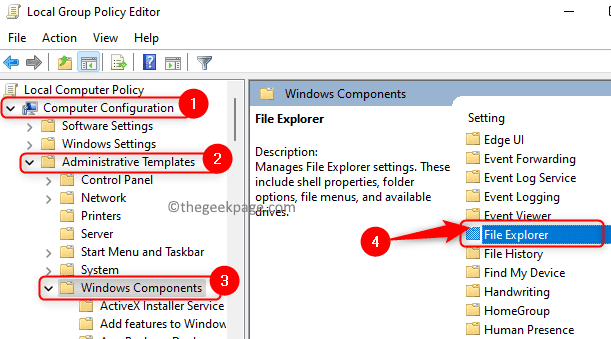
3. Po wybraniu Przeglądarka plików, Po prawej stronie poszukaj opcji Pokaż sen w menu opcji zasilania I podwójne kliknięcie na nim, aby otworzyć swoje ustawienia.
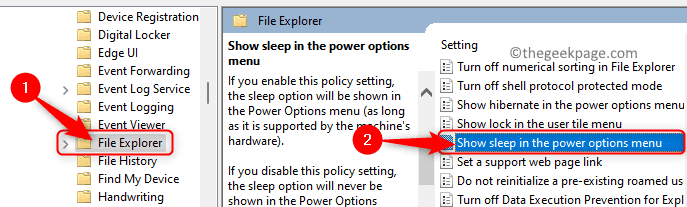
W oknie, które się otwiera, wybierz opcję Włączony Lub Nie skonfigurowane.
Następnie kliknij Stosować A potem dalej OK Aby potwierdzić i zapisać te zmiany w ustawieniach.
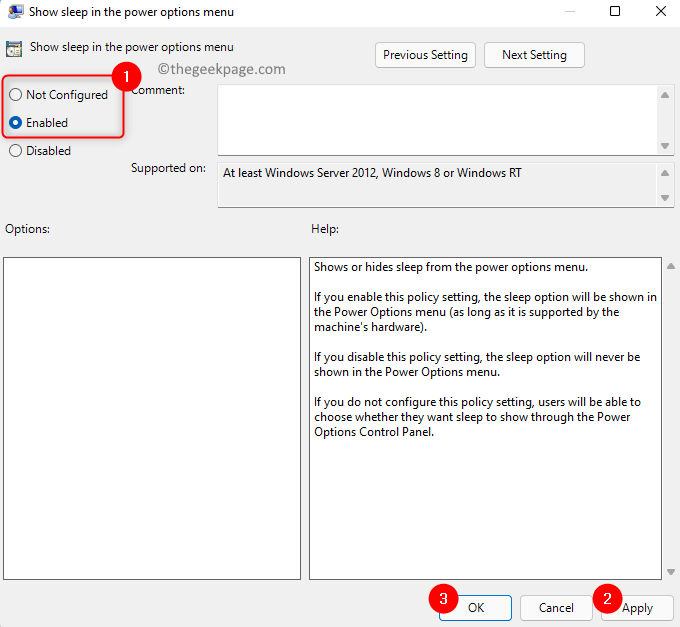
4. Otwórz menu zasilania i sprawdź, czy problem opcji braku snu jest rozwiązany.
Napraw 5 - Wykonaj czysty rozruch
1. Kliknij na Windows (cztery niebieskie kwadraty) przycisk na pasku zadań.
Typ Msconfig na pasku wyszukiwania systemu Windows, który pojawia się.
W wymienionym wyniku wyszukiwania kliknij Konfiguracja systemu.
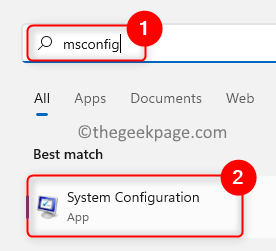
2. w Konfiguracja systemu okno, przejdź do Usługi patka.
Zaznacz pole obok Ukryj wszystkie usługi Microsoft na dnie.
Następnie kliknij Wyłącz wszystkie przycisk w prawym dolnym rogu.
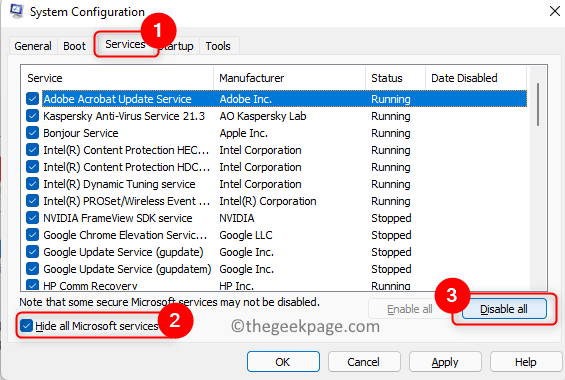
3. Teraz wybierz Uruchomienie patka.
Tutaj kliknij link Otwórz menedżera zadań.
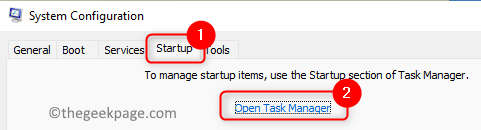
4. Będziesz w Startup menedżera zadań patka.
Wyłączyć Wszystkie programy, które są włączone. Zrobić to, Kliknij prawym przyciskiem myszy w programie i wybierz opcję Wyłączyć.
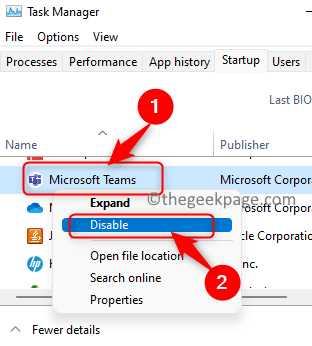
Zamknij menedżera zadań.
5. Z powrotem w oknie konfiguracji systemu, kliknij Stosować A potem dalej OK.
W oknie, które pojawia się z prośbą o ponowne uruchomienie zmian, kliknij Uruchom ponownie przycisk.
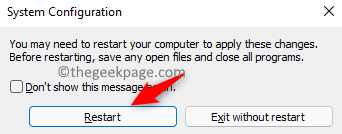
6. Po ponownym uruchomieniu systemu sprawdź, czy problem z opcją braku snu jest rozwiązany.
Jeśli problem zostanie rozwiązany po czystym rozruchu, spróbuj włączyć programy pojedynczo, aby sprawdzić, co przeszkadzało. Po znalezieniu programu, który był przyczyną tego problemu, dokonaj zmian w konfiguracji systemu, aby rozpocząć normalnie.
Fix 6 - Zaktualizuj sterowniki graficzne
1. wciśnij Logo Windows + x Klucz na klawiaturze.
W menu, które pojawia się, wybierz Menadżer urządzeń.
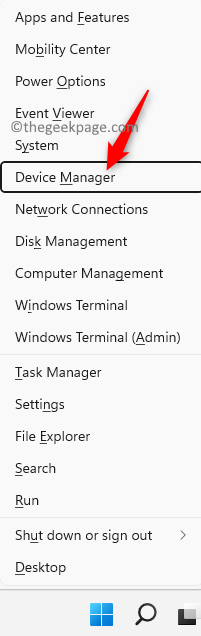
2. w Menadżer urządzeń, Kliknij na Mała strzałka obok Karty graficzne Aby to rozwinąć.
Kliknij prawym przyciskiem myszy na Twoim karta graficzna i wybierz opcję Uaktualnij sterownik.
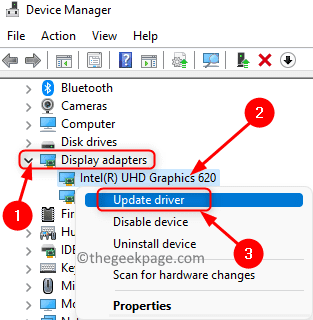
3. To otwiera Zaktualizuj sterowniki okno wybranej karty graficznej.
Tutaj kliknij Wyszukaj automatycznie sterowników.
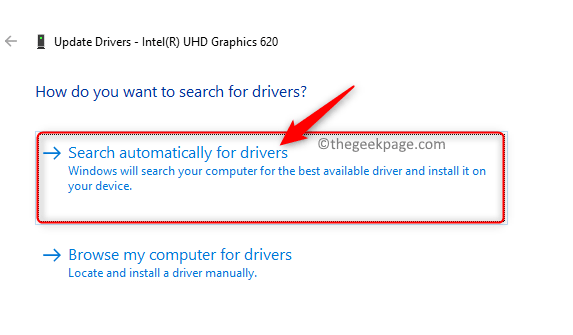
4. Windows będzie wyszukiwać wszelkie nowe aktualizacje sterownika i zainstalują je, jeśli znajdziesz.
Po zakończeniu tego procesu, uruchom ponownie Twój komputer.
5. Sprawdź, czy problem jest naprawiony.
Jeśli problem nadal się utrzymuje, spróbuj zaktualizować sterowniki dla innych kart graficznych, które są obecne w twoim systemie. Jeśli problem nie zostanie rozwiązany nawet po tym, możesz również spróbować zaktualizować sterownika ze strony producenta karty graficznej.
Intel: https: // www.Intel.in/content/www/in/en/support/detekt.html
Nvidia: https: // www.nvidia.w/pobieranie/indeks.ASPX?lang = en-in
AMD: https: // www.amd.com/en/wsparcie
Napraw 7 - Sprawdź aktualizację systemu Windows
1. Naciskać Windows + r otworzyć Uruchomić.
Typ Settings MS: WindowsUpdate i uderz Wchodzić klucz do otwarcia Aktualizacja systemu Windows Strona w ustawieniach.
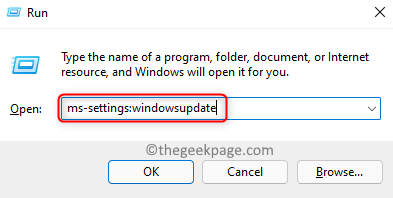
2. W oknie, które się otwiera, kliknij Sprawdź aktualizacje przycisk.
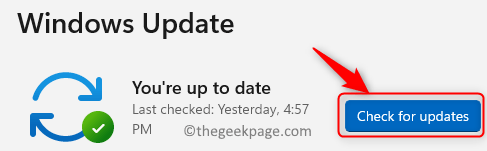
Jak tylko to zrobisz, Windows zaczyna sprawdzać wszelkie aktualizacje systemu Windows.
Jeśli zostaną znalezione jakieś aktualizacje, możesz je pobrać i zainstalować.
3. Uruchom ponownie Twój komputer po systemie Windows jest aktualizowany do najnowszej wersji.
Sprawdź, czy możesz wyświetlić opcję snu w menu Power.
Otóż to!
Opcja snu musi być widoczna w menu mocy po przestrzeganiu poprawek wymienionych w tym artykule. Czy uznałeś ten artykuł wystarczająco pouczający, aby rozwiązać opcję brakującego snu w systemie Windows? Skomentuj i daj nam znać poprawkę, która działała w twoim przypadku.
- « Jak zmodyfikować lokalizację indeksu wyszukiwania w systemie Windows 11
- Napraw błąd nieudany uścisk dłoni TLS w systemie Windows 11, 10 [rozwiązany] »

