Jak zmodyfikować lokalizację indeksu wyszukiwania w systemie Windows 11
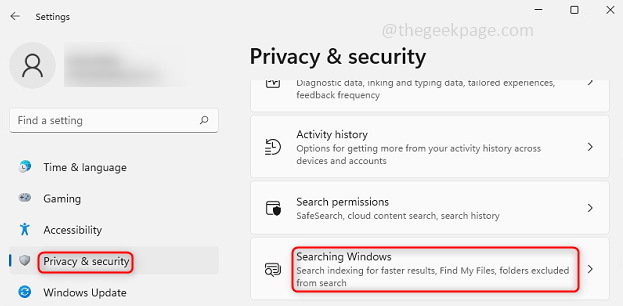
- 1452
- 248
- Juliusz Sienkiewicz
Celem opcji indeksowania wyszukiwania systemu Windows jest przyspieszenie wyszukiwania na komputerze. Tworzy indeks wszystkich plików, dokumentów itp., Aby znaleźć rzeczy szybsze. Windows Search tworzy indeks plików, zdjęć, filmów, folderów i innych, dla których użytkownicy mogą wyszukiwać w oparciu o lokalizację, rozmiar, nazwę, nazwę autora itp. Wyszukiwanie staje się bardzo łatwe i szybkie. Ale nie jest obowiązkowe utrzymywanie indeksowania wyszukiwania systemu Windows, teraz możesz się zastanawiać, co, jeśli jest wyłączone. Jeśli to zrobisz, przestanie indeksować dokumenty, a wyszukiwanie nadal działa, ale może pochłonąć więcej czasu. Najciekawszą opcją w indeksowaniu jest wybór tylko tych lokalizacji, w których musisz dodać funkcję indeksowania. W tym artykule omówimy, jak dodać, usunąć lub zmodyfikować lokalizację indeksowania wyszukiwania w systemie Windows 11.
Spis treści
- Zmodyfikuj lokalizację indeksu wyszukiwania w systemie Windows 11
- Metoda 1: Zmodyfikuj lokalizację indeksu wyszukiwania za pomocą ustawień
- Metoda 2: Zmodyfikuj lokalizację indeksu wyszukiwania za pomocą zaawansowanych opcji indeksowania
Zmodyfikuj lokalizację indeksu wyszukiwania w systemie Windows 11
Możemy dodać lokalizację lub usunąć indeksowanie lokalizacji. W tym opcja indeksowania sprawia, że wyszukiwanie szybciej, usunięcie opcji indeksowania może zmniejszyć rozmiar, ale prędkość aplikacji może spowolnić, a wyniki wyszukiwania mogą się opóźnić. Modyfikację można więc dokonać na dwa sposoby, zobaczmy, co to są.
Metoda 1: Zmodyfikuj lokalizację indeksu wyszukiwania za pomocą ustawień
Krok 1: Otwórz ustawienia systemu Windows za pomocą klawiszy (Windows + i) jednocześnie lub możesz kliknąć przycisk Start, a następnie kliknąć Ustawienia.
Krok 2: W lewy Kliknij pane Prywatność i ochrona i na Prawidłowy Kliknij pane Wyszukiwanie Windows.
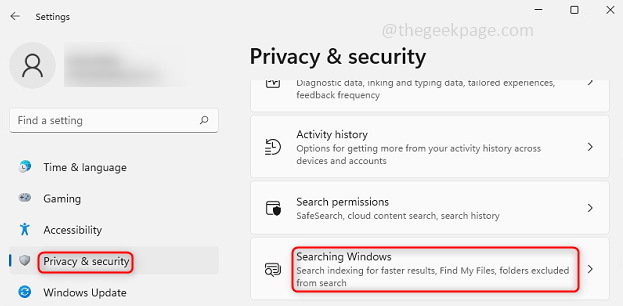
Krok 3: Do wyklucz folder Z indeksowania oznacza to, że jeśli nie potrzebujesz indeksowania, kliknij Dodaj wykluczony folder który jest obecny po prawej stronie, a następnie przeglądaj i wybierz folder lub dysk, który ma zostać wykluczony. Wykluczone pliki i foldery zostaną wymienione poniżej w tym samym oknie.
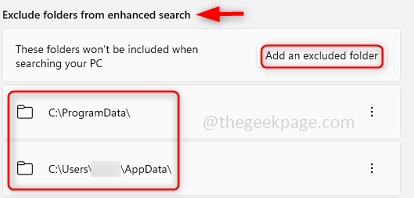
Krok 4: Do Usuń folder z wykluczonej listy, Kliknij na 3 kropki obecny po prawej stronie folderu, który chcesz usunąć z listy. Kliknij Usunąć. Oznacza to również, że dany folder będzie miał od teraz opcję indeksowania.
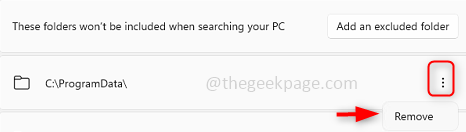
Metoda 2: Zmodyfikuj lokalizację indeksu wyszukiwania za pomocą zaawansowanych opcji indeksowania
Krok 1: Otwórz ustawienia systemu Windows za pomocą klawiszy (Windows + i) jednocześnie lub możesz kliknąć przycisk Start, a następnie kliknąć ustawienia.
Krok 2: W lewy Kliknij pane Prywatność i ochrona i na Prawidłowy Kliknij pane Wyszukiwanie Windows.
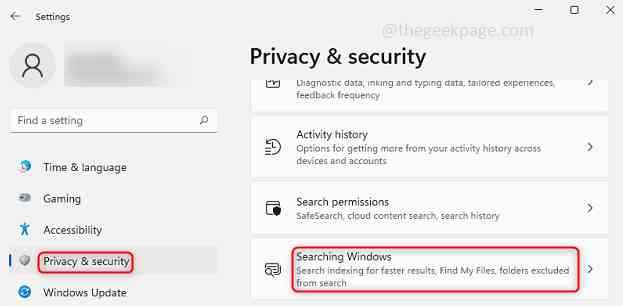
Krok 3: Kliknij Zaawansowane opcje indeksowania.
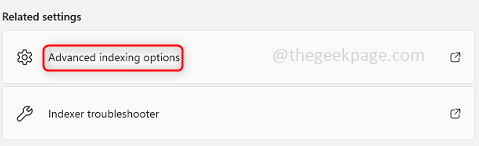
Krok 4: Kliknij Modyfikować opcja na dole.
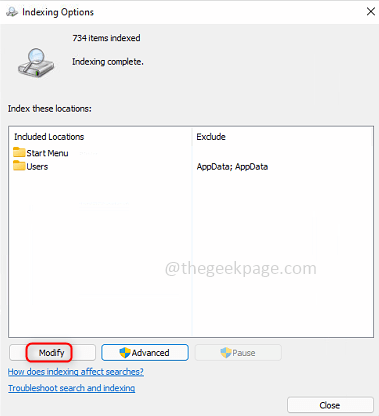
Krok 5: Kliknij Pokaż wszystkie lokalizacje Aby ubiegać się o wszyscy użytkownicy i pamiętaj, że musisz być zalogowany jako Administrator. Jeśli ty Nie kliknij Pokaż wszystkich lokalizacji zmiany będą stosowane tylko do aktualny użytkownik.
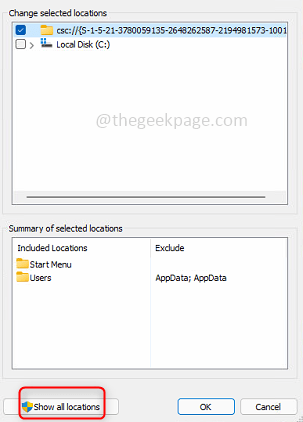
Krok 6: Pojawia się okno, w którym masz wszystkie dyski i foldery, a także obok niego jest pole wyboru. Do włączać Foldery do indeksowania wyszukiwania kliknij pole wyboru konkretnego folderu, który chcesz dołączyć. Do wykluczać Foldery do indeksowania wyszukiwania Odkreśnij pole wyboru dla tego konkretnego folderu.
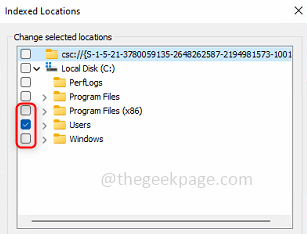
Krok 7: Możesz także zobaczyć dołączone i wykluczone foldery w streszczenie Sekcja. Kliknij OK.
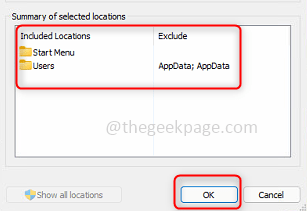
Krok 8: Teraz zastosowane są zmiany, abyś mógł iść naprzód i zamknąć okno, klikając Zamknąć przycisk.
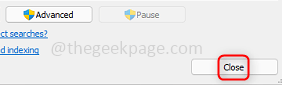
Otóż to! Mam nadzieję, że ten artykuł pomógł ci, a teraz możesz łatwo uwzględnić lub wykluczyć opcję indeksowania wyszukiwania dla konkretnego folderu lub dysku. Dziękuję i szczęśliwe czytanie!!!

