Jak naprawić opcję Wi-Fi w systemie Windows 11
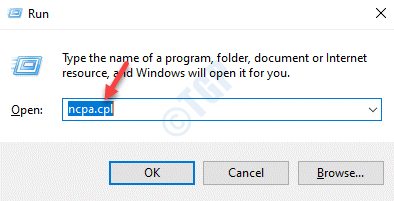
- 1834
- 268
- Pan Jeremiasz Więcek
Większość użytkowników systemu Windows korzysta z laptopów lub komputerów stacjonarnych tylko do celów przeglądania/surfowania (głównie w przypadku rozrywki, blogów itp.).
Wielu użytkowników zgłosiło, że opcja Wi-Fi nagle zniknęła ze swojego systemu i nie są w stanie połączyć się z Wi-Fi w celu uzyskania łączności internetowej. Kilku z nich nie ma innych środków dostarczenia internetowego, co czyni je bardzo irytującymi i bezradnymi, co można zrobić z ich końca.
Potencjalne przyczyny można albo uszkodzić kartę internetową Wi -Fi lub nieświadomie wyłączenie adaptera Wi -Fi w systemie Windows, który nie jest aktualizowany przez dłuższy czas. Dużo zastanawialiśmy się nad wszystkimi możliwymi przyczynami i opracowaliśmy mnóstwo rozwiązań, które mogą w znaczący sposób pomóc użytkownikom. Proszę kontynuować, aby przeczytać więcej.
Spis treści
- Napraw 1 - Włącz / włącz adapter Wi -Fi w systemie
- Napraw 2 - Uruchom adapter sieciowy i połączenia internetowe Rozwiązywanie problemów
- Fix 3 - Aktualizacja / ponowne zainstalowanie karty sieciowej Wi -Fi
- Napraw 4 - Spróbuj zaktualizować system Windows
- Napraw 5 - Wykonaj resetowanie sieci w systemie Windows
- Napraw 6 - Upewnij się, że usługa WLAN Autoconfig działa
- Fix 7 - Spróbuj przywracanie systemu w systemie
Napraw 1 - Włącz / włącz adapter Wi -Fi w systemie
Jeśli adapter Wi-Fi jest wyłączony przez przypadek, może to być powód, dla którego nie znajdujesz opcji Wi-Fi w swoim systemie. Dlatego włączmy adapter Wi-Fi za pomocą poniższych kroków.
Krok 1: Aby otworzyć Uruchomić Okno dialogowe w systemie, po prostu naciśnij i przytrzymaj Okna I R klucze razem.
Krok 2: Po polu polecenia Uruchom na lewym dole ekranu, wpisz NCPA.Cpl w przestrzeni pola tekstowego i uderz Wchodzić klucz.
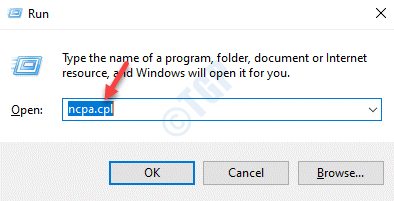
Krok 3: To zabierze Cię do Połączenia sieciowe strona.
Krok 4: Tutaj znajdziesz wszystkie wymienione adaptery związane z siecią.
Krok 5: Znajdź, czy jest wśród nich jakiś adapter Wi-Fi.
Krok 6: Po prostu kliknij prawym przyciskiem myszy Wi-Fi Adapter i kliknij Włączać Z menu kontekstowego, jak pokazano na poniższym zrzucie ekranu.
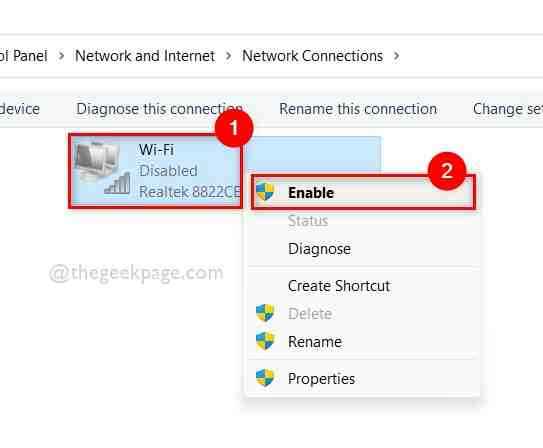
Krok 7: Po włączeniu adaptera Wi-Fi sprawdź, czy opcja Wi-Fi pojawia się na pasku zadań po prawym rogu.
Krok 8: Zamknij stronę połączeń sieciowych.
Napraw 2 - Uruchom adapter sieciowy i połączenia internetowe Rozwiązywanie problemów
Microsoft podał opcję, w której użytkownicy mogą łatwo rozwiązywać problem z systemem specjalnie bez potrzeby zainstalowanego oprogramowania innej firmy. Ci narzędzia do rozwiązywania problemów zdiagnozują i próbują rozwiązać problemy, jeśli znajdziesz.
Pokażmy ci, jak możesz to zrobić z poniższymi krokami.
Krok 1: Naciśnij Okna I R klawisze razem na klawiaturze, która otwiera Uruchomić pole poleceń.
Krok 2: Dalej, wpisz kontrola.exe /Nazwa Microsoft.Rozwiązywanie problemów w polu tekstowym Uruchomić i naciśnij Wchodzić klucz.
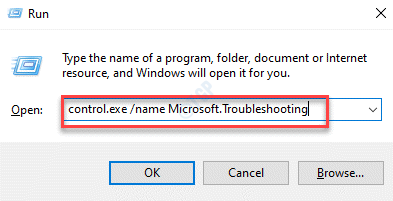
Krok 3: To zabierze Cię bezpośrednio na stronę rozwiązywania problemów.
Krok 4: Wybierz Inni narzędzia do rozwiązywania problemów opcja na stronie rozwiązywania problemów, jak pokazano poniżej.
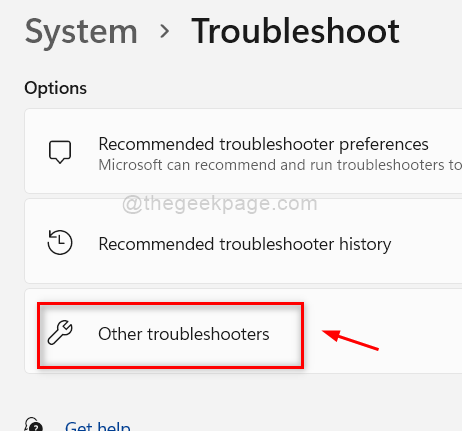
Krok 5: Na drugiej stronie rozwiązywania problemów w sekcji najczęstszej kliknij Uruchomić przycisk Połączenia internetowe.
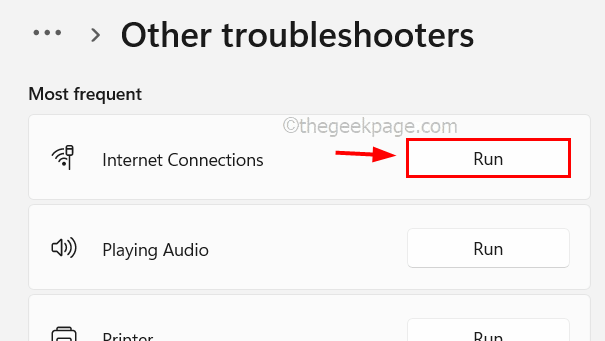
Krok 6: To zacznie diagnozować problemy związane z wszelkimi połączeniami internetowymi w systemie. Postępuj zgodnie z instrukcjami na ekranie i napraw je.
Krok 7: Podobnie przewiń stronę i kliknij Uruchomić z Adapter sieciowy opcja i wykonaj wskazówki na ekranie.
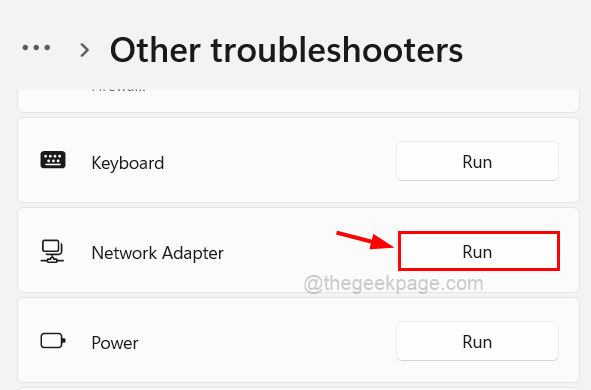
Krok 8: Jeśli znajdują się problemy, napraw je za pomocą wskazówek sugerowanych przez rozwiązywania problemów.
Krok 9: To wszystko. Po zakończeniu zamknij okno.
Fix 3 - Aktualizacja / ponowne zainstalowanie karty sieciowej Wi -Fi
Adapter Wi-Fi, jeśli nie jest zaktualizowany, może powodować takie problemy wymienione powyżej w tym poście. Więc jeśli żadne z powyższych rozwiązań nie działało, możesz spróbować zaktualizować lub ponownie zainstalować adapter Wi-Fi i sprawdzić, czy to działa.
Krok 1: Naciśnij Okna + X klucze razem, aby zobaczyć menu kontekstowe Początek przycisk na pasku zadań.
Krok 2: Następnie wybierz Menadżer urządzeń z listy do otwarcia/uruchomienia.
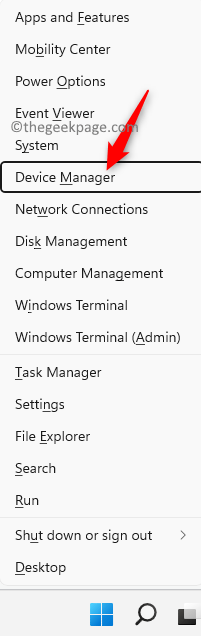
Krok 3: Gdy okno menedżera urządzeń pojawi się na ekranie, podwójne kliknięcie na Karty sieciowe Aby go rozwinąć, aby zobaczyć listę adapterów sieciowych zainstalowanych w systemie.
Krok 4: Dalej, Kliknij prawym przyciskiem myszy na Adapter Wi-Fi i kliknij Uaktualnij sterownik Opcja z menu kontekstowego, aby rozpocząć aktualizację sterownika, jak pokazano poniżej.
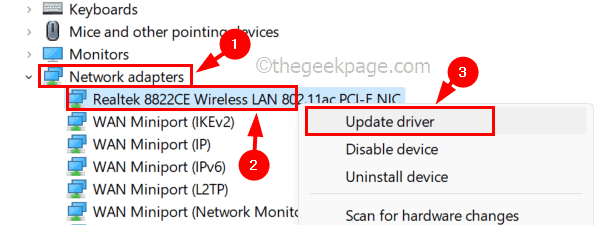
Krok 5: Po zaktualizowaniu sterownika i nadal problem pozostaje, możesz go ponownie zainstalować.
Krok 6: Aby to zrobić, Kliknij prawym przyciskiem myszy na Wi-Fi adapter i wybierz Odinstalowanie urządzenie.
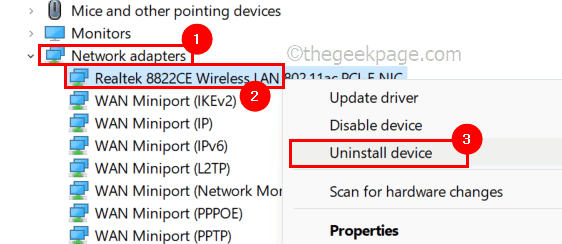
Krok 7: To odinstaluje adapter Wi-Fi z systemu i powinieneś ponownie uruchomić system, aby urządzenie Wi-Fi zostało ponownie zainstalowane podczas uruchamiania systemu.
Następnie sprawdź, czy problem został rozwiązany. Jeśli nie, wypróbuj nasze inne rozwiązania wymienione poniżej.
Napraw 4 - Spróbuj zaktualizować system Windows
Zawsze lepszą praktyką jest informowanie systemu systemu Windows, aby tego rodzaju problemy mogły być utrzymywane na dystans. Oto kilka kroków, aby wiedzieć, jak zaktualizować system Windows.
NOTATKA: Robiąc to, upewnij się, że masz stabilne i szybkie połączenie internetowe do pobierania wszelkich aktualizacji o ogromnym rozmiarze.
Krok 1: Naciśnij Okna I I klucze jednocześnie do otwarty Ustawienia Strona w systemie.
Krok 2: Następnie kliknij Aktualizacja systemu Windows Opcja w menu po lewej stronie, jak pokazano na poniższym obrazku.
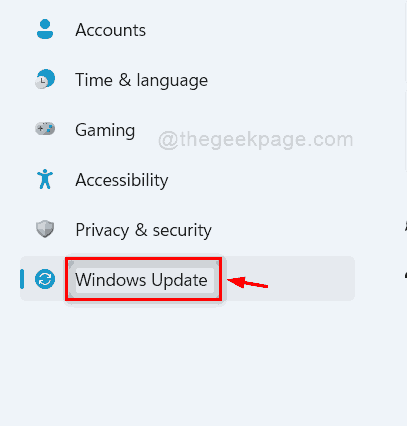
Krok 3: Następnie kliknij Sprawdź aktualizacje przycisk w prawym górnym rogu strony aktualizacji systemu Windows, jak pokazano poniżej.
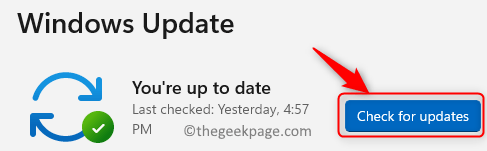
Krok 4: Po rozpoczęciu sprawdzania jakichkolwiek aktualizacji, pobieraj je i zainstaluj je, jeśli coś zostanie znalezione.
Krok 5: Później zamknij stronę Ustawienia i uruchom ponownie system.
Krok 6: Po uruchomieniu systemu zobacz, czy dostępna jest opcja Wi-Fi.
Napraw 5 - Wykonaj resetowanie sieci w systemie Windows
OSTRZEŻENIE - Ta poprawka odinstaluje i ponownie zainstaluje wszystkie adaptery sieciowe w systemie, w tym Wi-Fi, WLAN itp. Przywróci również sieć za pomocą ustawień domyślnych/oryginalnych. Dlatego po zresetowaniu tej sieci może być konieczne ustawienie wszystkich konfiguracji potrzebnych do korzystania z VPN lub innego takiego oprogramowania.
Krok 1: Naciśnij Okna Klucz na klawiaturze i typu resetowanie sieci.
Krok 2: Następnie wybierz Resetowanie sieci Ustawienia systemu z wyników wyszukiwania, klikając go, jak pokazano na poniższym zrzucie ekranu.
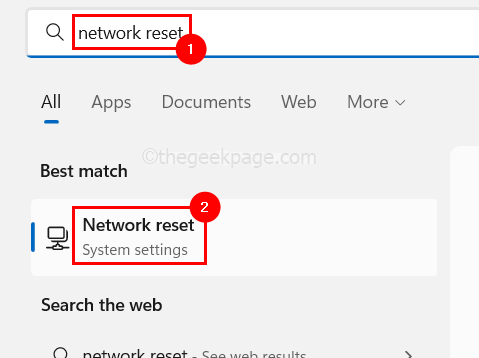
Krok 3: To otworzy stronę resetowania sieci.
Krok 4: Teraz kliknij Resetowanie sieci Aby rozpocząć resetowanie wszystkich adapterów sieciowych w systemie.
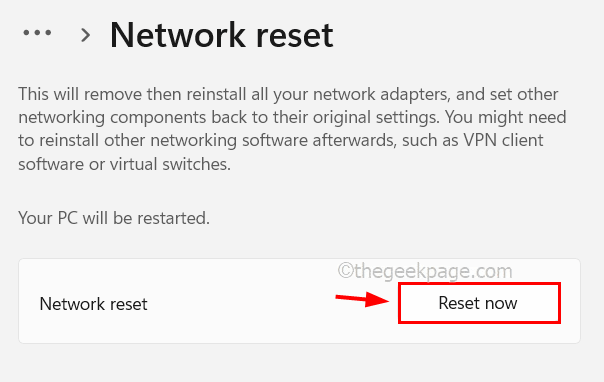
Krok 5: Kliknij Tak w oknie potwierdzenia, aby kontynuować.
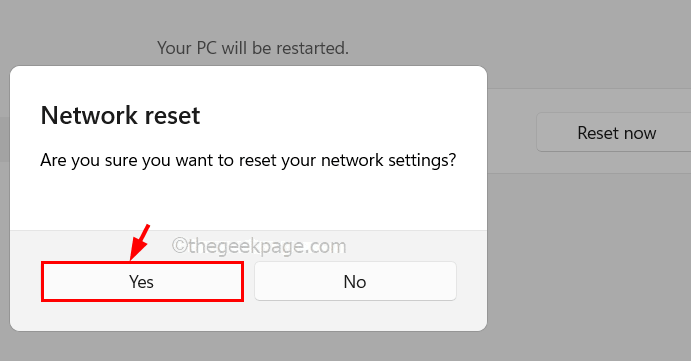
Krok 6: Po zakończeniu resetowania sieci sprawdź, czy problem nadal istnieje, czy też możesz zobaczyć opcję Wi-Fi w systemie.
Napraw 6 - Upewnij się, że usługa WLAN Autoconfig działa
Krok 1: Naciśnij Okna I R klawisze razem na klawiaturze, która otwiera Uruchomić pole poleceń.
Krok 2: Następnie wpisz usługi.MSC w polu tekstowym i naciśnij Wchodzić klucz do otwarcia Usługi okno.
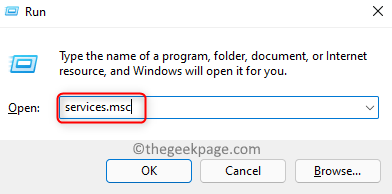
Krok 3: Następnie poszukaj WLAN Autoconfig Service na liście usług.
Krok 4: Podwójne kliknięcie na Wlan Autoconfig Usługa, aby otworzyć okno właściwości.
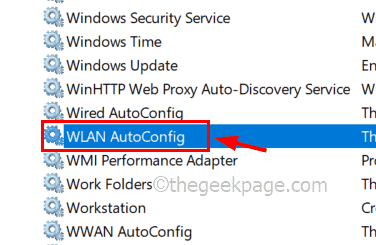
Krok 5: W oknie właściwości upewnij się, że jesteś na Ogólny patka.
Krok 6: Wybierz także Automatyczny z opcji rozwijania Typ uruchamiania.
Krok 7: Następnie kliknij Początek Tuż poniżej statusu usługi, który jest pokazany jako zatrzymany.
Krok 8: Kliknij Stosować I OK wprowadzać zmiany i zamknąć okno właściwości.
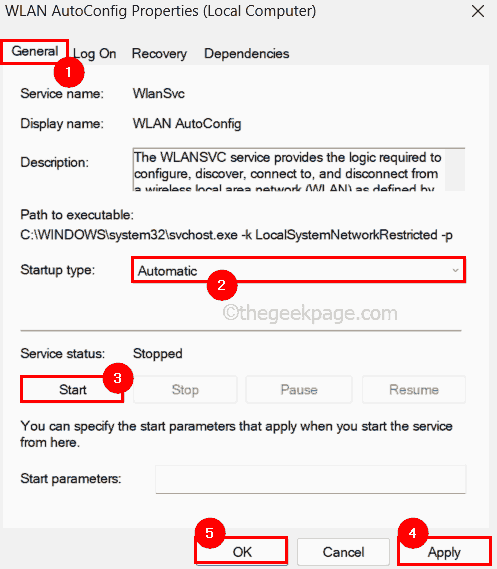
Krok 9: Gdy wszystko się skończy, zamknij okno usług i ponownie uruchom system.
Teraz sprawdź, czy problem jest naprawiony.
Fix 7 - Spróbuj przywracanie systemu w systemie
Jeśli żaden z wyżej wymienionych poprawek nie działał dla Ciebie, prawdopodobnie może to rozwiązać problem braku Wi-Fi w systemie Windows. Zapoznaj się z tym artykułem, który poprowadzi Cię, w jaki sposób możesz przywrócić system za pomocą przywracania systemu w systemie Windows 11.
Czy udało ci się rozwiązać problem za pomocą tego postu? Daj nam znać, która poprawka pomogła Ci w sekcji komentarzy poniżej!
- « Fix Device Manager nadal odświeża się w systemie Windows 11, 10
- Jak zmodyfikować lokalizację indeksu wyszukiwania w systemie Windows 11 »

