Fix Device Manager nadal odświeża się w systemie Windows 11, 10
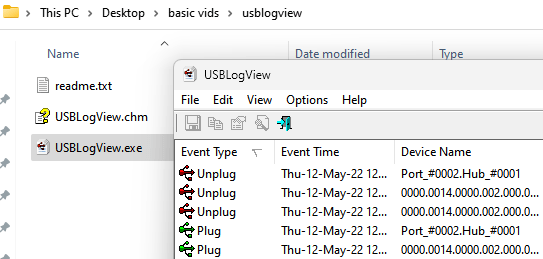
- 1032
- 273
- Laura Zygmunt
Wielu użytkowników systemu Windows poinformowało, że ich menedżer urządzeń często odświeża się po uruchomieniu. W rezultacie nie są w stanie wyszukać żadnych sterowników urządzeń ani wykonywać określonych operacji, takich jak aktualizacja, instalacja i odinstalowanie.
Może istnieć wiele powodów tego rodzaju problemu w systemie systemu Windows, w tym uszkodzone pliki systemowe, zapora lub oprogramowanie antywirusowe instalacji innej firmy, w systemie, załączonym urządzeniem USB, pewną usługę raportowania błędów i tak NA.
W tym poście zebraliśmy kilka szczegółów dotyczących możliwych przyczyn problemu i umieściliśmy je w zbiorze poprawek, które mogą być przydatne w rozwiązywaniu problemu w systemie systemu Windows 11.
Spis treści
- Napraw 1 - Znajdź za to urządzenie USB
- Fix 2 - Wyłącz odkrycie SSDP
- Fix 3 - Uruchom SFC i DisnreeRealth
- Napraw 4 - Wyłącz raporty błędów w systemie Windows Services
- Napraw 5 - Uruchom czysty rozruch w systemie Windows
Napraw 1 - Znajdź za to urządzenie USB
Ten problem może wynikać z urządzenia USB. Spróbuj usunąć urządzenia USB przymocowane do systemu jeden po drugim i zobaczyć, który USB powoduje ten problem.
Możesz także pobrać http: // www.Nirsoft.net/utils/usb_log_view.HTML z Nirsoft i znajdź urządzenie USB powodujące problem.
Po pobraniu, wyłóż zip i uruchom plik wykonywalny, gdy ten problem ma miejsce na twoim komputerze.
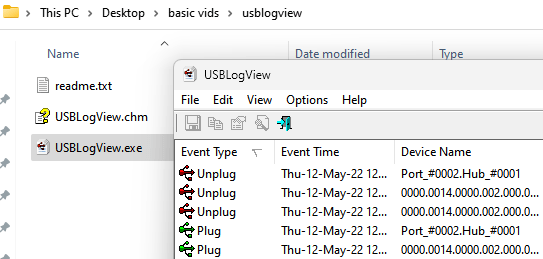
Zostanie pokazany dziennik, z którym możesz łatwo znaleźć problem powodujący USB.
Wystarczy dwukrotnie kliknąć elementy z dziennika i sprawdź nazwę produktu. Pomoże to zidentyfikować problem powodujący urządzenie USB.
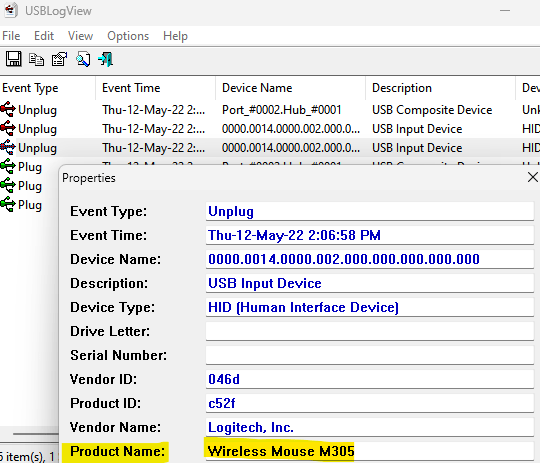
Odłącz ten USB od komputera.
Fix 2 - Wyłącz odkrycie SSDP
1 - Wyszukaj usługi W systemie Windows Paspar wyszukiwanie paska zadań i kliknij go, aby otworzyć okno Service Manager.
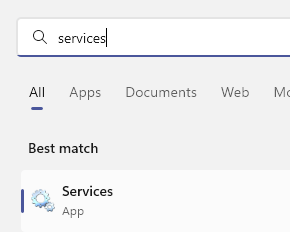
2 -Clate Odkrycie SSDP Usługa z listy i kliknij dwukrotnie.
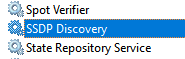
3 - Teraz kliknij zatrzymywać się Aby zatrzymać tę usługę.
4 -Możesz go również wyłączyć na stałe, wybierając Typ uruchamiania Jak wyłączony.
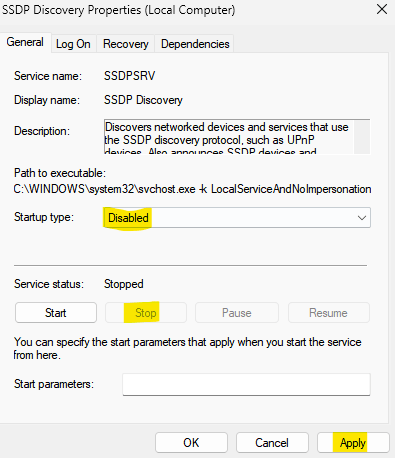
Fix 3 - Uruchom SFC i DisnreeRealth
Pliki danych systemowych są bardzo ważne, aby system Windows działał bardzo wydajnie i płynnie w systemie. Kiedy pliki te zostaną uszkodzone lub uszkodzone, powodują różne problemy w systemie, które nie są łatwo znane. Dlatego sugerujemy, że nasi użytkownicy wykonują skanowanie systemu systemu w systemie, aby wykryć uszkodzone pliki, aby można je było zastąpić nowym plikiem z Internetu.
Zobaczmy, jak można to zrobić za pomocą SFC poniżej.
Krok 1: Naciśnij Okna I R klawisze razem na klawiaturze, aby otwarty Uruchomić pole poleceń.
Krok 2: Następnie wpisz CMD w uruchomić pole poleceń i naciśnij i przytrzymaj Ctrl, Shift I Wchodzić Klucze jednocześnie.
NOTATKA: Kliknij Tak Aby kontynuować monit UAC na ekranie.
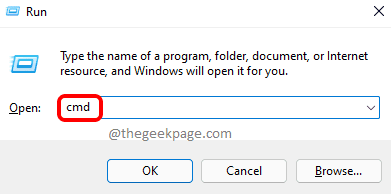
Krok 3: To otworzy wiersz polecenia okno jako Admin w systemie.
Krok 4: Później wpisz SFC /Scannow w wierszu polecenia i naciśnij Wchodzić klucz do wykonania.
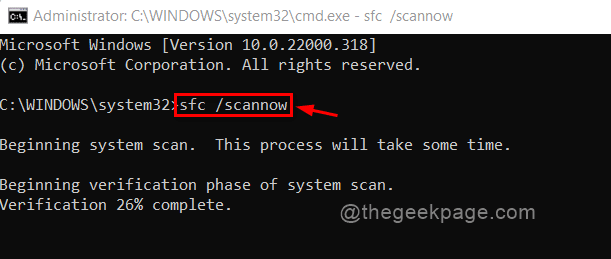
Krok 5: To zaczyna skanować system dla uszkodzonych plików danych, które mogą powodować ten problem.
Krok 6: Po pomyślnym zakończeniu operacji skanowania wyświetla wszystkie uszkodzone pliki, jeśli można znaleźć.
Krok 7: Spróbuj je zastąpić nowszymi i świeżymi plikami z Internetu.
Krok 8: Następnie wykonaj poniższe podane polecenie, aby przywrócić zdrowie systemu za pomocą narzędzia Dism.
Disn /Online /Cleanup-Imagage /Restorehealth
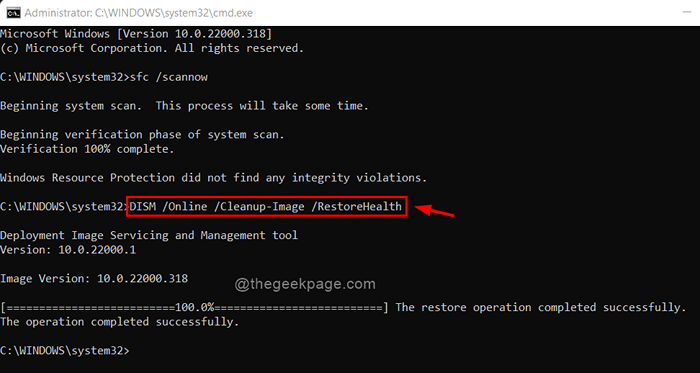
Krok 9: Gdy to zacznie się przywracać, poczekaj, aż się zakończy.
Krok 10: Po wykonaniu i wykonaniu wszystkich poleceń zamknij okno wiersza polecenia.
Napraw 4 - Wyłącz raporty błędów w systemie Windows Services
Usługi systemu Windows to programy, które są budowane i zaprojektowane w celu poprawy wrażeń i wydajności użytkownika. Jest to często obsługiwane w tle i jest ładowane do uruchamiania systemu.
Niektóre usługi systemu Windows, które są niczym więcej niż błędem zgłaszania usług Windows, być może przyczyną problemu, który miał miejsce w systemie.
Oto kilka kroków, które pokaże, jak wyłączyć niektóre usługi z okna usług.
Krok 1: Naciśnij Okna klucz i typ usługi.
Krok 2: Wybierz Usługi aplikacja z wyników, jak pokazano poniżej.
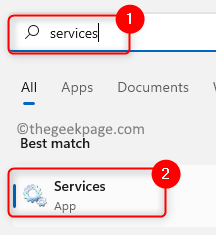
Krok 3: W oknie Usług poszukaj Raporty problemów Wsparcie panelu sterowania Serwis, przewijając listę usług, jak pokazano poniżej.
Krok 4: Podwójne kliknięcie na tym otwarty jego nieruchomości okno.
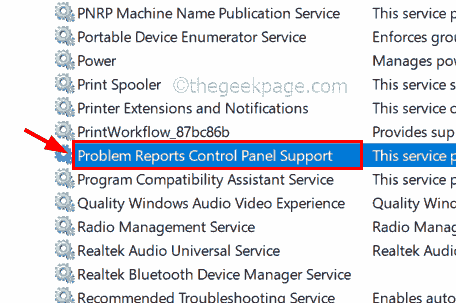
Krok 5: Po otwarciu okna właściwości kliknij Ogólny zakładka i wybierz Wyłączony z listy rozwijanej Typ uruchamiania.
Następnie dotknij Stosować I OK Aby wyłączyć usługę i zamknąć okno właściwości.
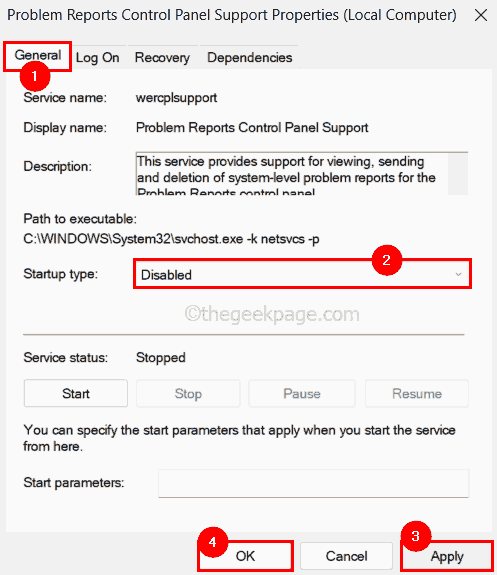
Krok 6: Podobnie otwórz Usługa raportowania błędów systemu Windows klikając go dwukrotnie.
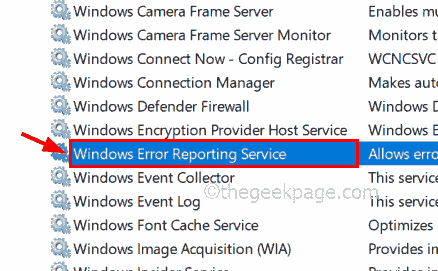
Krok 7: Wyłącz usługę, przechodząc pod Ogólny karta i wybór Wyłączony Jak Typ uruchamiania.
Krok 8: Następnie kliknij Stosować I OK Aby odzwierciedlić zmiany przeprowadzone, jak pokazano na poniższym zrzucie ekranu.
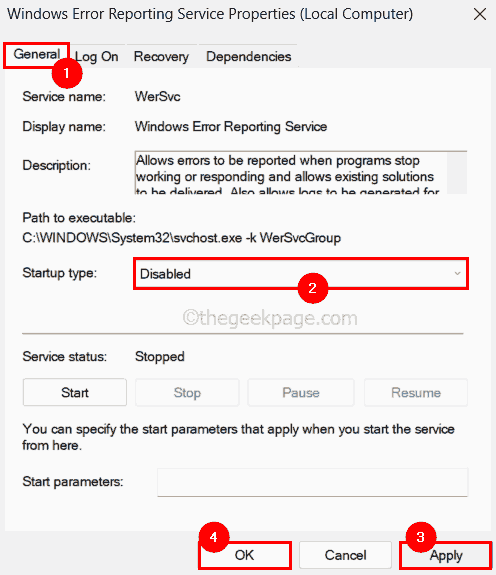
Krok 9: Po wyłączeniu wszystkich niezbędnych usług zamknij aplikację usług i ponownie uruchom system.
Po uruchomieniu systemu sprawdź, czy problem zostanie rozwiązany.
Napraw 5 - Uruchom czysty rozruch w systemie Windows
Wykonując normalny rozruch systemu, wszystkie usługi, które są całkiem niezbędne, są załadowane, a następnie system jest uruchamiany. Tutaj nie jesteśmy pewni, która usługa jest załadowana między ich dużą ilością, powoduje ten problem. Tak więc, aby dokładnie zdiagnozować, zalecamy użytkownikom wykonanie czystego rozruchu w swoim systemie za pomocą narzędzia msconfig i umożliwiając tylko kilka określonych usług i sprawdź, czy to były powód.
Poniżej znajduje się kilka kroków, w jaki sposób można to zrobić.
Krok 1: Naciśnij Okna Klucz na klawiaturze i wpisz MS Config.
Krok 2: Kliknij Konfiguracja systemu Aplikacja z wyników wyszukiwania, jak pokazano poniżej.
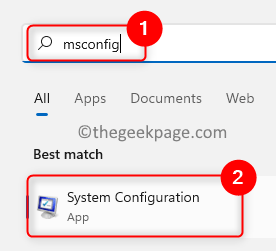
Krok 3: Po otwarciu aplikacji konfiguracyjnej systemu przejdź do Usługi patka.
Krok 4: Na karcie Usługi kliknij Wyłącz wszystkie przycisk na dole, jak pokazano na poniższym obrazku.
Krok 5: Kliknij Ukryj wszystkie usługi Microsoft pole wyboru, aby go wybrać i dotknij Stosować I OK.
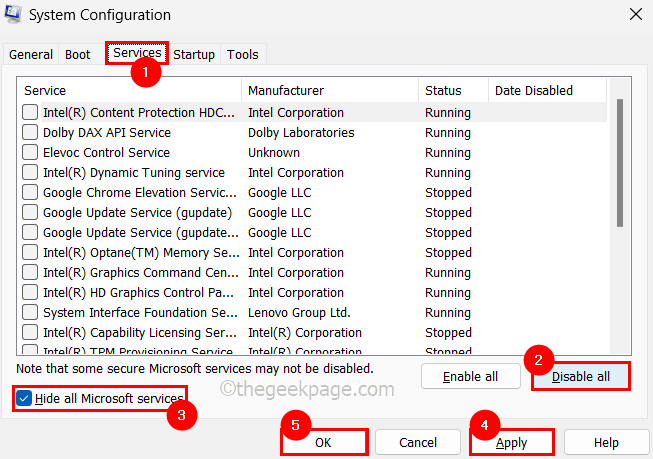
Krok 6: Po tym ponownie uruchom system i sprawdź, czy menedżer urządzeń działa dobrze.
Krok 7: Jeśli to działa dobrze, wybierz usługę jeden po drugim i wyczyść uruchomić system i sprawdź, czy ta usługa faktycznie powoduje problem.
W ten sposób możesz dowiedzieć się, która usługa jest winowajcą.
Podobnie można również znaleźć, która aplikacja uruchamiania powoduje ten problem przy użyciu Menedżera zadań.
Krok 1: Naciśnij i przytrzymaj Ctrl, Shift I WYJŚCIE klucze razem, aby otworzyć okno menedżera zadań.
Krok 2: Kliknij Aplikacje startupowe ikona na lewym panelu, jak pokazano poniżej.
Krok 3: Będzie lista aplikacji, które zostaną uruchomione podczas startupu.
Krok 4: Wyłącz wszystkie aplikacje jeden po drugim Kliknięcie prawym przyciskiem myszy na nich i wybór Wyłączyć Opcja z menu kontekstowego, jak pokazano poniżej.
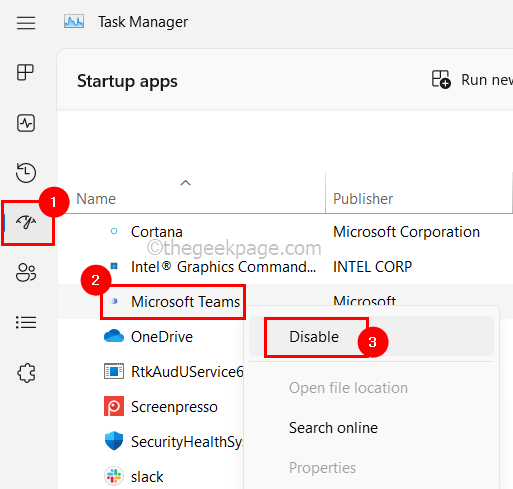
Krok 5: Następnie uruchom ponownie i sprawdź, czy rozwiązało to problem.
Oznacza to, że niektóre aplikacje do startupu powoduje ten problem.
Krok 6: Dlatego włącz aplikacje jeden po drugim, a następnie uruchom ponownie system i sprawdź, która aplikacja powoduje problem.
Mam nadzieję, że rozwiązało to problem.
Dziękuję za przeczytanie tego postu. Proszę zostaw swój komentarz poniżej.
- « Napraw błąd usługi Steam podczas instalowania usługi Steam
- Jak naprawić opcję Wi-Fi w systemie Windows 11 »

